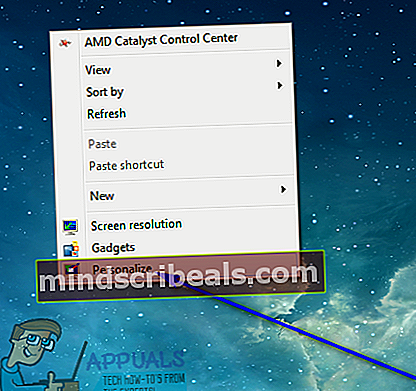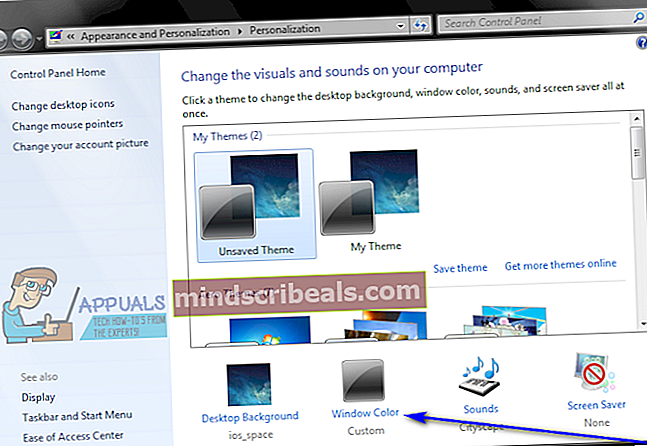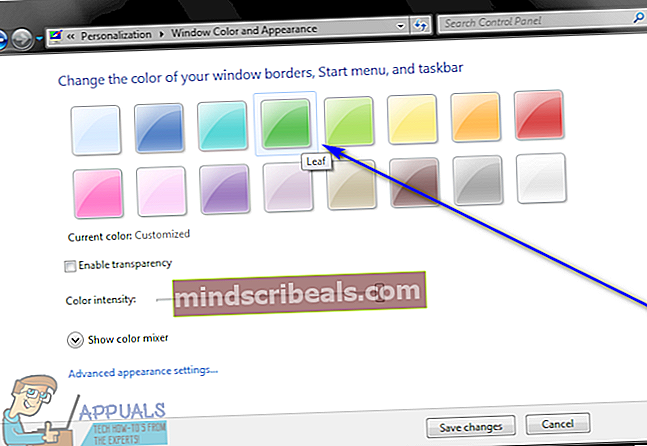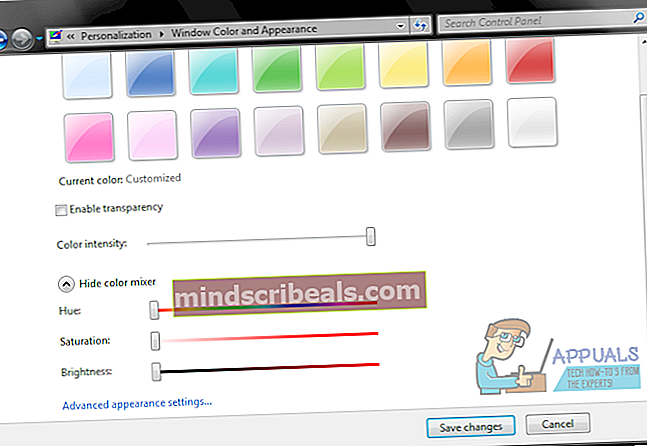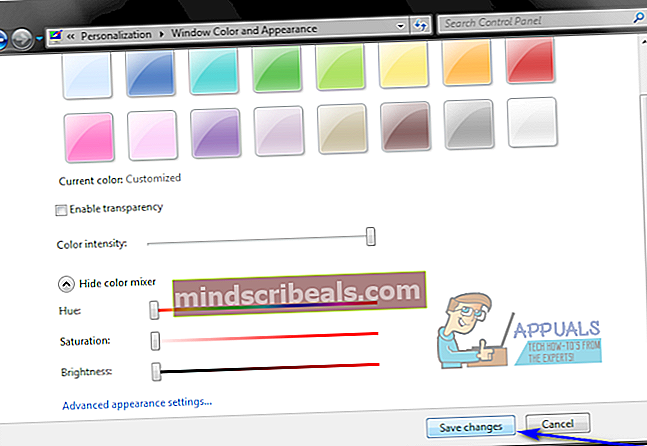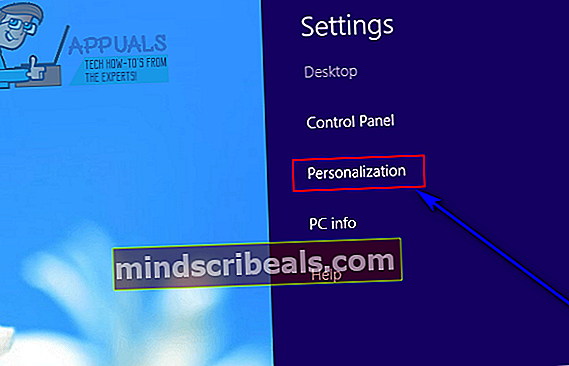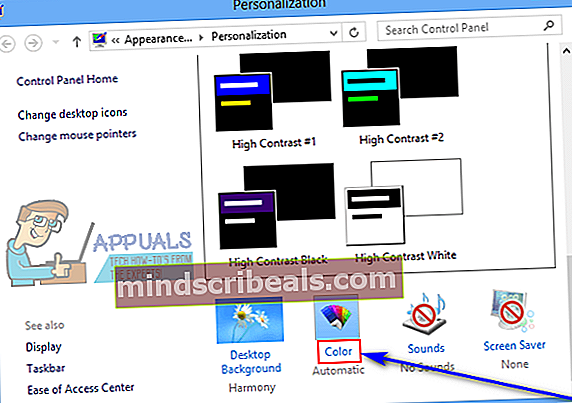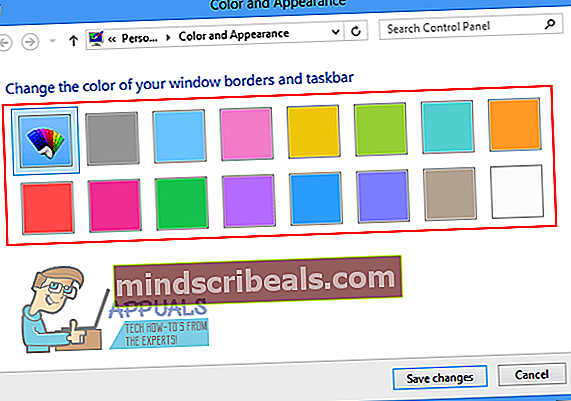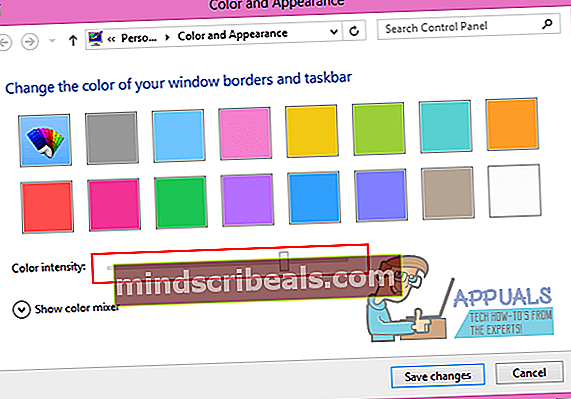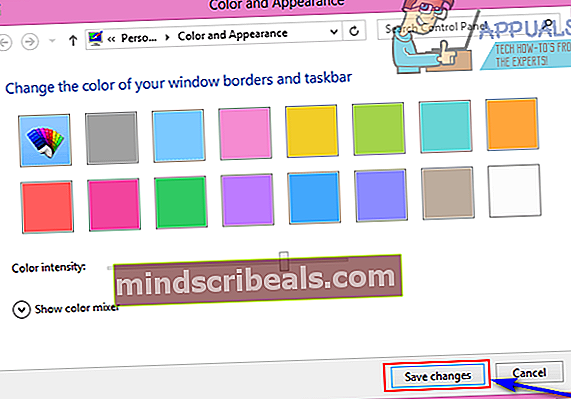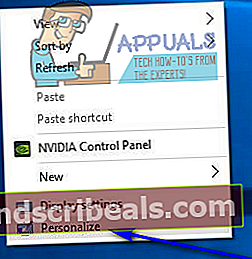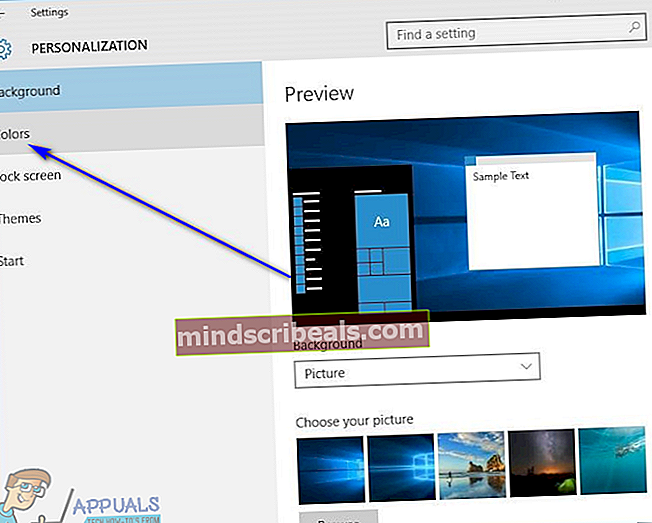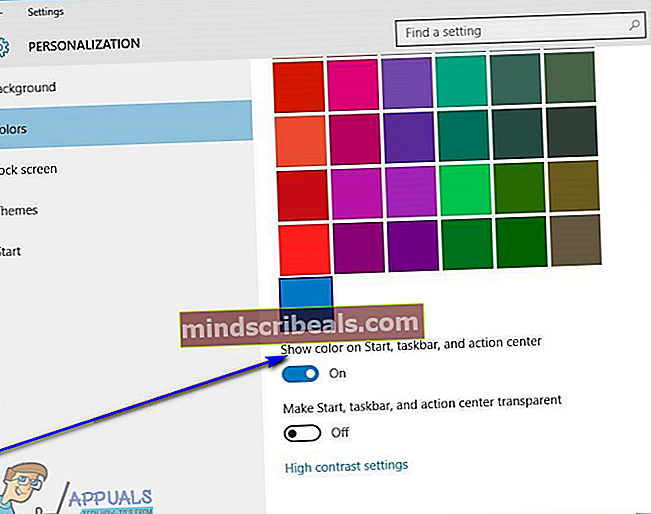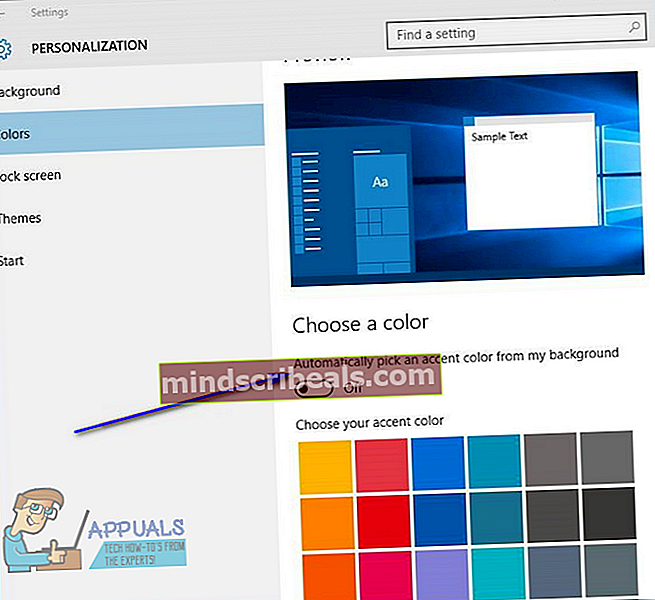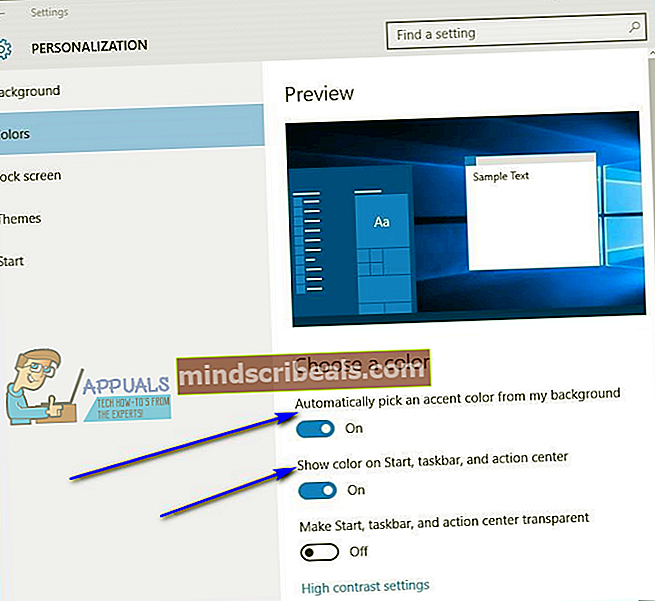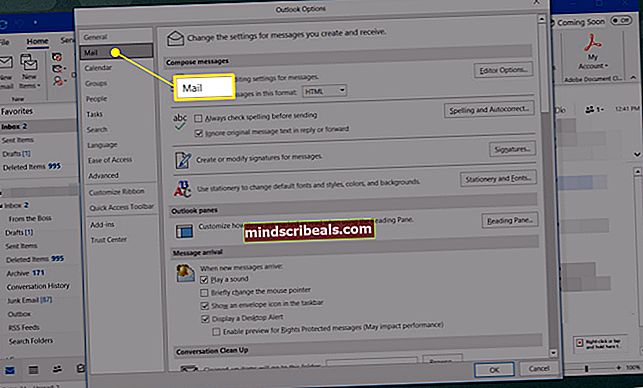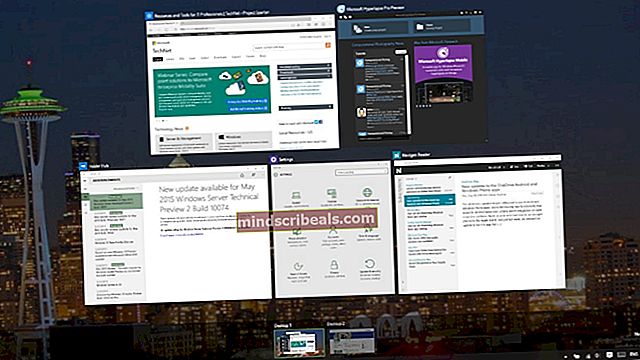Kuinka muuttaa tehtäväpalkin väriä
Tehtäväpalkkion erittäin merkittävä ominaisuus Windows-käyttöjärjestelmässä, paitsi että se on ollut jatkuvasti osa käyttöjärjestelmää jo antiikin Windows 98 -päivistä lähtien, mutta myös siksi, että se on erittäin hyödyllinen Windows-ominaisuus.Tehtäväpalkkion Windows-käyttäjien tärkeimpien tietojen toimittajaAloitusvalikko- painike ja kuvakkeet, jotka edustavat kaikkia Windows - tietokoneessa kulloinkin käynnissä olevia ohjelmia ja joita voidaan käyttää myös siirtymiseen sovellusten välilläIlmoitusalue ja päivämäärä ja kellonaika,Tehtäväpalkkion kaikki.
Windows-käyttöjärjestelmän eri versioissaTehtäväpalkkion hieman erilainen oletusväri. Mikä on kuitenkin vakio oletusvärissäTehtäväpalkkiKaikissa Windows-käyttöjärjestelmän versioissa on se, että useimmat käyttäjät kyllästyvät siihen melko nopeasti ja haluavat muuttaa sitä. Onneksi muuttamalla värinTehtäväpalkki Windows-tietokoneessa ei ole vain täysin suoritettavissa, vaan myös melko yksinkertainen toimenpide, vaikka tarkka prosessi vaihtelee hieman käyttämästäsi Windows-versiosta riippuen. Näin voit muuttaaTehtäväpalkkiWindows-käyttöjärjestelmän eri versioissa:
Windows 7: ssä
- Napsauta hiiren kakkospainikkeella tyhjää kohtaaTyöpöytä.
- KlikkaaMukautanäkyviin tulevassa pikavalikossa.
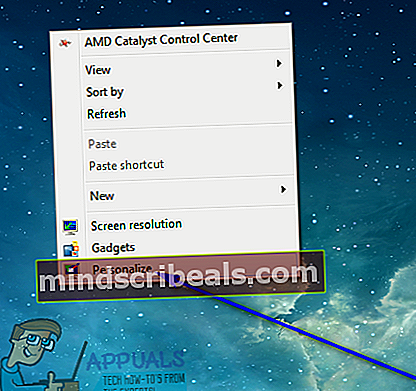
- KlikkaaIkkunan väri.
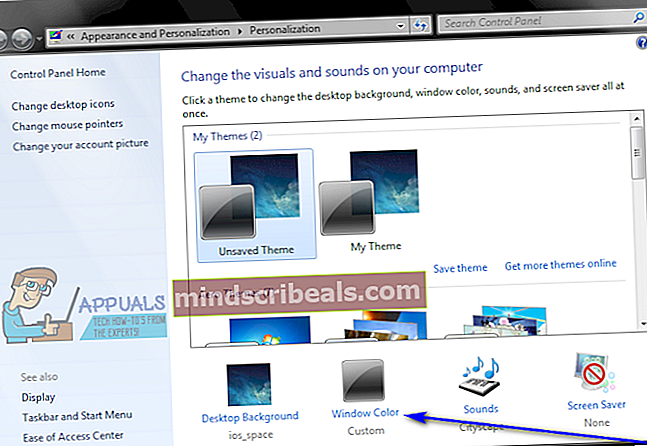
- Napsauta haluamasi värin ruutuaMuuta ikkunan reunojen, Käynnistä-valikon ja tehtäväpalkin väriä sen valitsemiseksi.
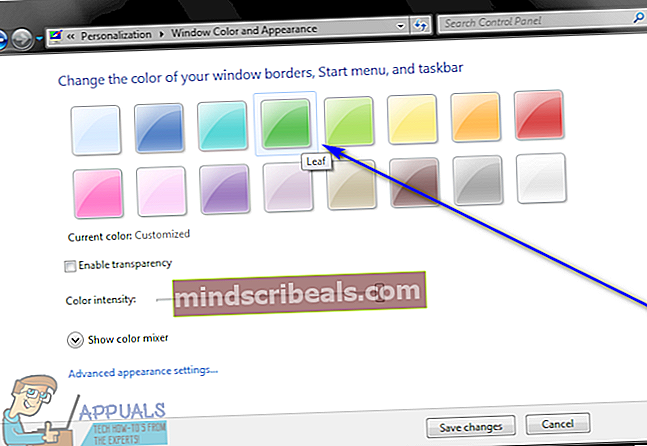
merkintä: Jos pidät ehdottomasti mikään käytettävissä olevista väreistä, napsauta vainNäytä värisekoitinja leikkiä sen alla olevien vaihtoehtojen avulla luodaksesi periaatteessa oman mukautetun värisi.
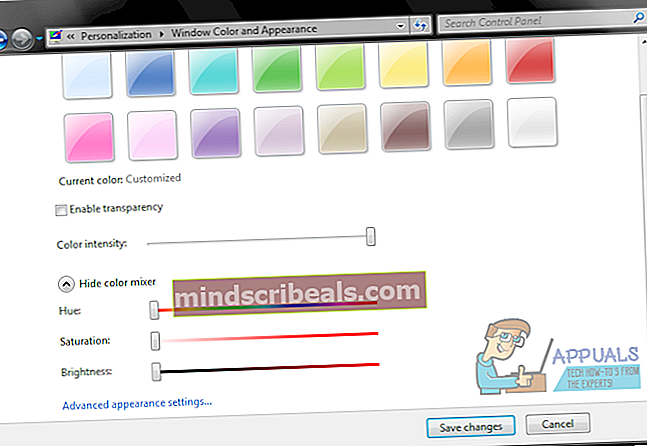
- Valitse tai poista valinta valintaruudusta vieressäOta läpinäkyvyys käyttöönvaihtoehto riippuen siitä haluatkoTehtäväpalkkiolla läpinäkyvä.
- KäytäVärin voimakkuusliukusäätimellä määrittääksesi kuinka voimakas haluat tehtäväpalkin värin olevan.
- KlikkaaTallenna muutoksetsoveltaa tekemiäsi muutoksia väriisiTehtäväpalkki.
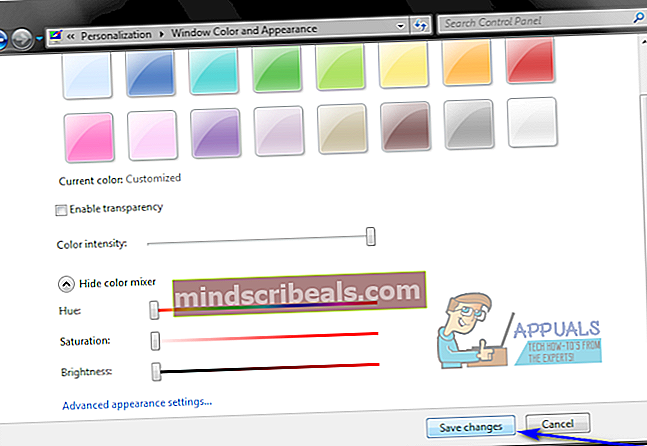
Windows 8 / 8.1
- painaWindows-logonäppäin +C avataHurmaavalikossa.
- KlikkaaasetuksetettäHurmaavalikossa.

- KlikkaaMukauttaminen.
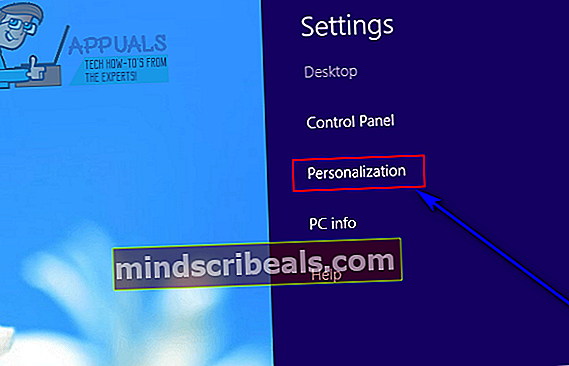
- KlikkaaVäriettäMukauttaminenavautuva ikkuna.
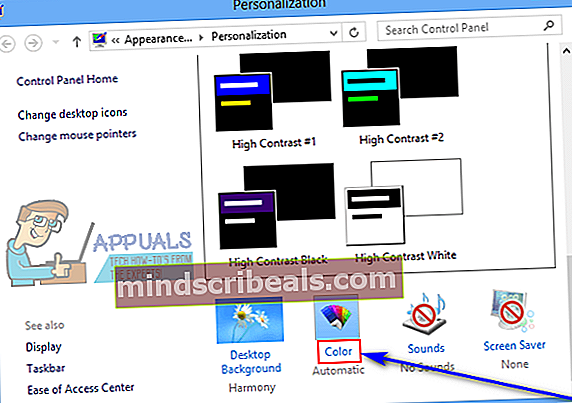
- Napsauta haluamasi värin ruutuaMuuta ikkunan reunojen, Käynnistä-valikon ja tehtäväpalkin väriä sen valitsemiseksi.
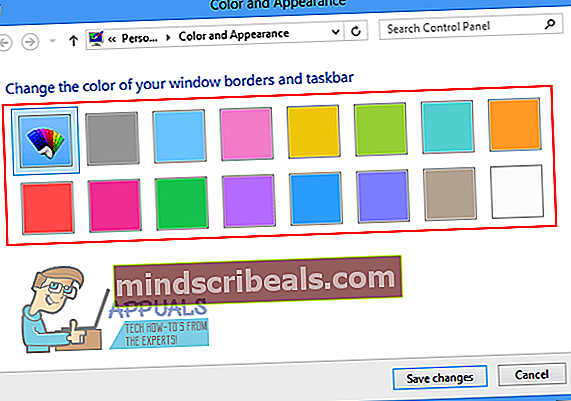
merkintä: Jos pidät ehdottomasti mikään käytettävissä olevista väreistä, napsauta vainNäytä värisekoitinja leikkiä sen alla olevien vaihtoehtojen avulla luodaksesi periaatteessa oman mukautetun värisi.
- KäytäVärin voimakkuusliukusäädin määrittääksesi kuinka voimakas haluat värisiTehtäväpalkkiolla.
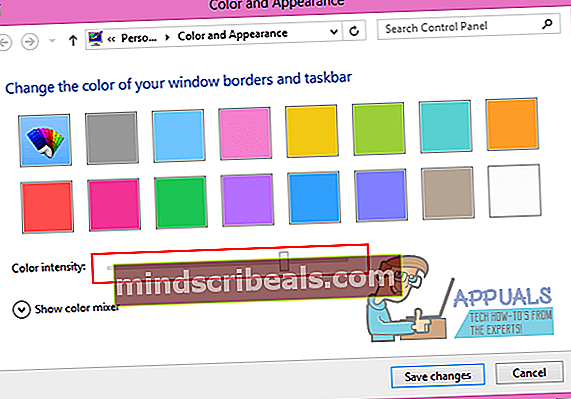
- KlikkaaTallenna muutoksetvaihtaa värisiTehtäväpalkki valitsemallesi uudelle värille.
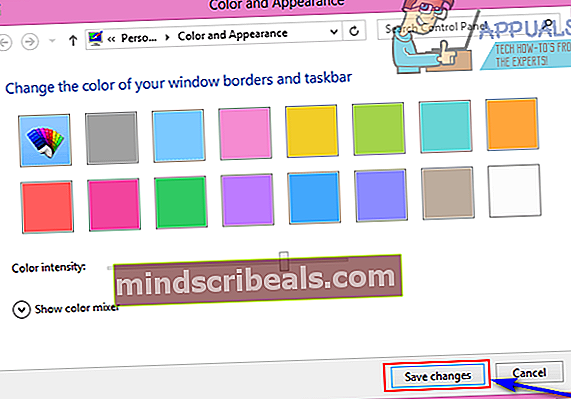
Windows 10: ssä
- Napsauta hiiren kakkospainikkeella tyhjää tilaaTyöpöytä.
- KlikkaaMukautanäkyviin tulevassa pikavalikossa.
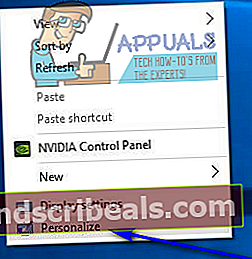
- Vasemmanpuoleisessa ruudussaMukauttaminennapsautaVärit.
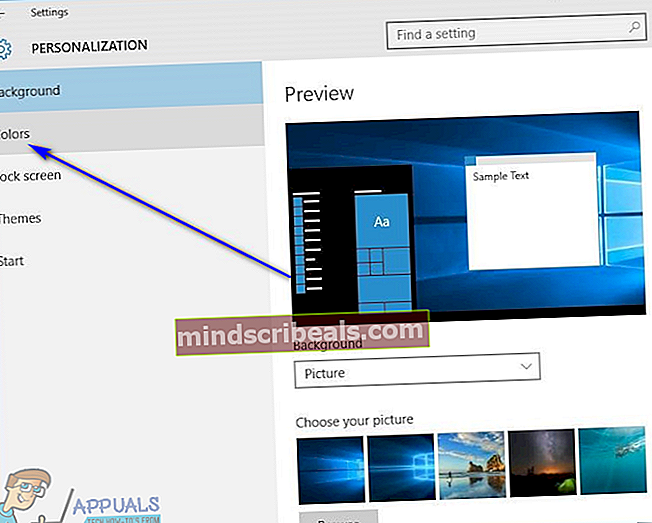
- Oikeassa ruudussaMukauttaminenikkuna,ota käyttöönNäytä väri Käynnistä, tehtäväpalkissa ja toimintakeskuksessa vaihtoehto jaPoista käytöstäValitse aksenttiväri automaattisesti taustastani vaihtoehto.
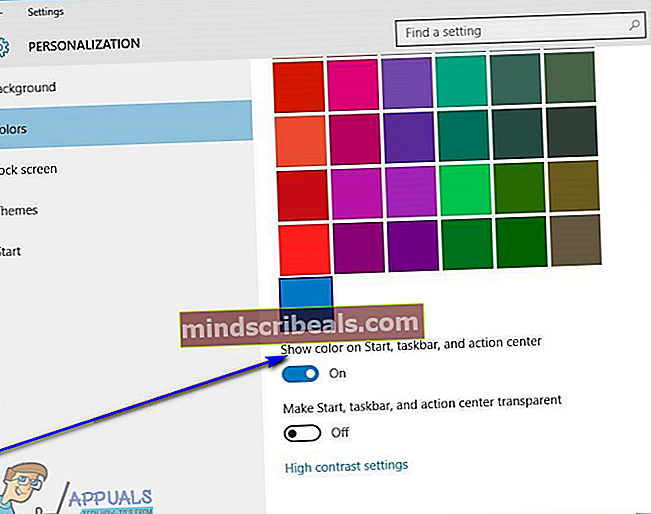
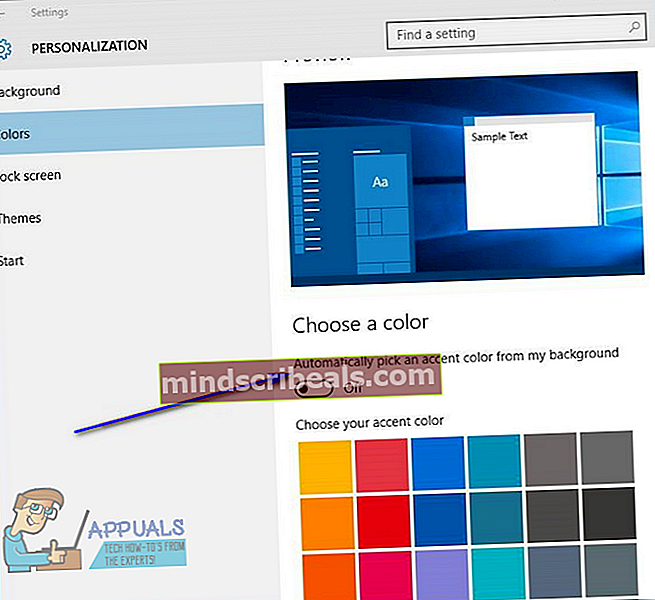
- AllaValitse korostusväri, napsauta haluamasi värin ruutuaTehtäväpalkkimuutetaan asetukseksi sen valitsemiseksi.
Kun olet tehnyt niin,TehtäväpalkkiWindows 10 -tietokoneesi väri muutetaan määritetylle värille. Windows 10: ssä sen lisäksi, että vaihdat värisiTehtäväpalkkivalitsemallesi värille, voit myös määrittää Windowsin muuttamaan värinTehtäväpalkkivastaamaan taustasi värimaailmaaTyöpöytä. Kun tämä vaihtoehto on käytössä, Windows varmistaa, että värisiTehtäväpalkkivastaa työpöydän taustan perusvärimallia. Vastaanottajaota käyttöön tämä vaihtoehto, sinun tarvitsee vain:
- Napsauta hiiren kakkospainikkeella tyhjää tilaaTyöpöytä.
- KlikkaaMukautanäkyviin tulevassa pikavalikossa.
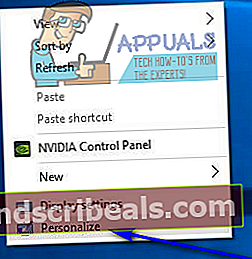
- Vasemmanpuoleisessa ruudussaMukauttaminennapsautaVärit.
- Oikeassa ruudussaMukauttaminenikkuna,ota käyttöönNäytä väri Käynnistä, tehtäväpalkissa ja toimintokeskuksessa jaValitse aksenttiväri automaattisesti taustastani vaihtoehtoja.
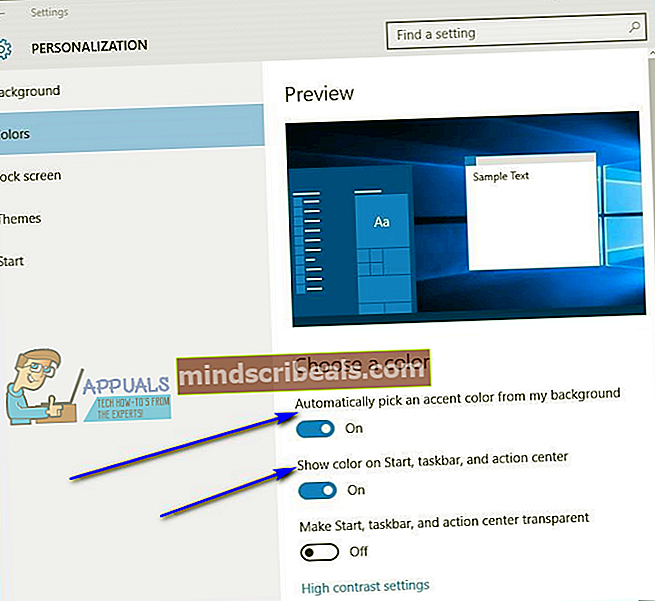
Heti kun teet niin, tietokoneesi väriTehtäväpalkkimuutetaan sulautumaan ja täydentämään värimaailmaasiTyöpöytäTausta. Lisäksi, kun vaihdatTyöpöytätausta, väriTehtäväpalkkimuutetaan myös automaattisesti vastaamaan uuden taustan värimaailmaa.