Korjaus: Windows Update -virhekoodi 0x8024402c
Windows Update on Windows-käyttöjärjestelmän ominaisuus, jonka avulla käyttäjät voivat ladata päivitetyt versiot Microsoftin virallisilta palvelimilta yksinkertaistetulla menetelmällä. Tämä ominaisuus oli aiemmin ollut saatavana vain älypuhelinten käyttäjille, jotka pystyivät lataamaan päivitykset helposti ja vaivattomasti.
Tiettyjen päivitysten lataaminen suoraan niiden palvelimilta on hieno ratkaisu, koska voit ladata ja asentaa päivityksen yhdellä hiiren painalluksella ja ladattavat päivitykset on tarkistettu haitallisten toimintojen varalta. Selitetään, mitä tehdä, kun päivityspalvelu ei toimi Windows-käyttöjärjestelmässäsi, ja kuinka korjata tämä ongelma.
Windows Update -virhekoodi 0x8024402c
Tämä virhekoodi ilmestyy tavalla, joka ei anna sinun asentaa uusia Microsoftin julkaisemia päivityksiä edes jonkin ajan kuluttua .. Se voi olla melko ärsyttävää, koska tietyt sovellukset vaativat päivitystä, jos haluat käyttää uutta valitsemaasi ominaisuutta.

Lisäksi käyttäjät haluavat usein asentaa uusia sovelluksia aloittaakseen uuden tehtävän, mutta he eivät voi tehdä sitä ennen kuin he päivittävät Windows-versionsa uusimpaan. Selvitä, kuinka korjata tämä Windows Update -virhekoodi noudattamalla alla olevia ohjeita.
Ratkaisu 1: Poista merkit välityspalvelimen poikkeusluettelosta
Tämän virhekoodin tavallinen syy on se, että välityspalvelimen tai palomuurin asetukset on määritetty väärin. Sen vuoksi kaikki Microsoft-palvelimia yhdistää yrittävät yhteydet on estetty, ja sinun on noudatettava alla olevia ohjeita sen korjaamiseksi.
Windows 2000, Windows XP ja Windows Server 2003:
- Avaa Internet Explorer etsimällä se Käynnistä-valikosta. Sen pitäisi sijaita oletussovellusten luettelossa.
- Valitse näytön yläreunassa olevasta Työkalut-valikosta Internet-asetukset.

- Jos et löydä valikkoa jostain syystä, voit avata sen Alt-näppäimellä.
- Siirry Yhteydet-välilehteen >> Lähiverkkoasetukset >> Lisäasetukset.

- Poista kaikki löytämäsi Poikkeukset-osiosta ja napsauta OK.
- Sulje Internet Explorer napsauttamalla x-painiketta näytön oikeassa yläkulmassa.
- Avaa komentokehote avaamalla Suorita-valintaikkuna ja kirjoittamalla “cmd”.

- Kopioi ja liitä seuraavat komennot tässä järjestyksessä ja varmista, että napsautat Enter jokaisen jälkeen.
proxycfg –d
nettopysäytys wuauserv
nettokäynnistys wuauserv
Windows Vista, Windows Server 2008, Windows 7, 8, 8.1 ja Windows 10:
- Avaa Internet Explorer etsimällä sitä Käynnistä-painikkeen vieressä olevasta hakukentästä.
- Valitse näytön yläreunassa olevasta Työkalut-valikosta Internet-asetukset.
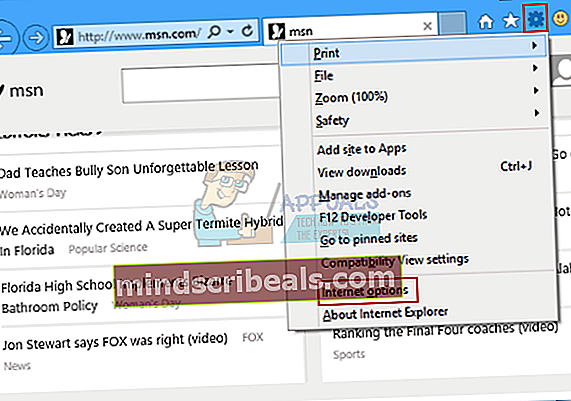
- Jos et löydä valikkoa jostain syystä, voit avata sen Alt-näppäimellä.
- Siirry Yhteydet-välilehteen >> Lähiverkkoasetukset >> Lisäasetukset.
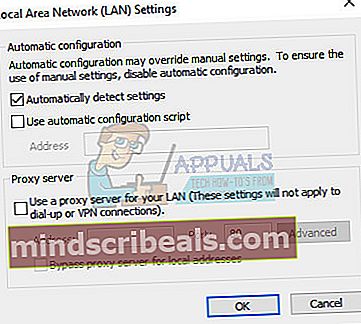
- Poista kaikki löytämäsi Poikkeukset-osiosta ja napsauta OK.
- Poistu Internet Explorerista napsauttamalla x-painiketta näytön oikeassa yläkulmassa.
- Napsauta Käynnistä-painiketta ja kirjoita sitten komentokehote Aloita haku -ruutuun.

- Napsauta hakutulosluettelossa hiiren kakkospainikkeella komentokehotetta ja valitse Suorita järjestelmänvalvojana.
- Jos sinua pyydetään antamaan järjestelmänvalvojan salasana tai vahvistus, kirjoita salasana tai napsauta Jatka.

- Kirjoita seuraavat komennot. Paina ENTER jokaisen komennon jälkeen.
netsh winhttp nollaa välityspalvelin
nettopysäytys wuauserv
nettokäynnistys wuauserv
- Yritä asentaa päivitykset uudelleen.
Ratkaisu 2: Tunnista asetukset automaattisesti Internet Explorerissa
Jos olet tehnyt muutoksia Internet Explorerin asetuksiin, olet ehkä estänyt Microsoftin päivitykset määrittämällä palomuuri eri tavalla tai vastaavalla tavalla. Voit korjata tämän helposti seuraamalla alla olevia ohjeita.
- Avaa Internet Explorer.
- Valitse Työkalut-valikosta Internet-asetukset.
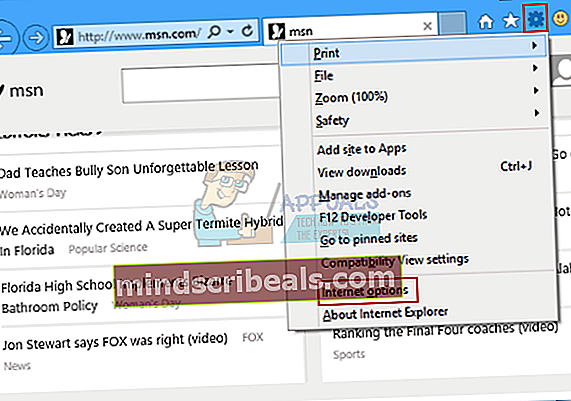
Huomautus Jos Työkalut-valikko ei ole käytettävissä Internet Explorerissa, tuo valikko näkyviin painamalla ALT-näppäintä.
- Napsauta Yhteydet-välilehdessä LAN-asetukset.
- Valitse Tunnista asetukset automaattisesti -valintaruutu ja valitse sitten OK.
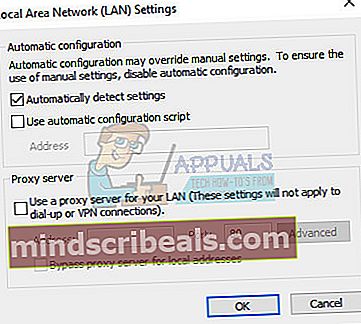
- Yritä asentaa päivitykset uudelleen.
Ratkaisu 3: Vaihda DNS-palvelimesi
Jos päivitys epäonnistui Internet-palveluntarjoajan (Internet Service Provider) takia, voit yksinkertaisesti vaihtaa DNS-oletuspalvelimen julkiseksi, jotta päivitys voidaan asentaa onnistuneesti. Voit kääntää prosessin melko helposti, jos jokin menee pieleen.
- Tuo Suorita-valintaikkuna esiin käyttämällä Windows-näppäin + R-näppäinyhdistelmää. Kirjoita ”ncpa.cpl” ja napsauta OK.

- Tämä avaa Internet-yhteys-ikkunan. Napsauta hiiren kakkospainikkeella verkkosovitinta, jota käytät Internet-yhteyden muodostamiseen, ja valitse Ominaisuudet.
- Napsauta Internet Protocol Version 4 (TCP / IPv4) -vaihtoehtoa ja valitse uudelleen Ominaisuudet.

- Siirry kohtaan Käytä seuraavia DNS-palvelinosoitteiden asetuksia ja säädä sitä seuraavalla tavalla:
- Säädä ensisijainen DNS-palvelin kohtaan 8.8.8.8
- Vaihda vaihtoehtoinen DNS-palvelin arvoon 8.8.4.4

Huomaa: Tämä nimenomainen DNS-palvelin on julkinen Googlen DNS-palvelin.
- Tarkista, näkyykö ongelma edelleen.
Ratkaisu 4: Muokkaa rekisteriä, jotta voit määrittää Windows Update Client -sovelluksen
Jos yllä olevat ratkaisut eivät ratkaisseet ongelmaa, sinun on ehkä käytettävä tätä rekisterin hotfix-korjausta Windows Update -ongelman korjaamiseksi. Sinun on kuitenkin oltava varovainen, kun muokkaat rekisteriä, koska rekisteri edustaa joukko matalan tason komentoja, jotka sisältävät kaikki tietokoneen tärkeimmät asetukset.
Väärän avaimen muokkaaminen tai oikean avaimen virheellinen muokkaaminen voi aiheuttaa järjestelmän toimintahäiriöitä, jumiutumisen ja jopa järjestelmän täydellisen vian. Noudata artikkelissamme olevia ohjeita varmuuskopioidaksesi ja palauttaaksesi rekisterin Windows 7, 8 ja 10: ssä.
- Tuo Suorita-valintaikkuna esiin käyttämällä Windows-näppäin + R-näppäinyhdistelmää. Kirjoita “regedit” ja napsauta OK. Jos UAC-ikkunat avautuvat, napsauta Kyllä.

- Kun Rekisterieditori-ikkuna avautuu, siirry kohtaan HKEY_LOCAL_MACHINE >> OHJELMISTO >> Käytännöt >> Microsoft >> Windows >> WindowsUpdate >> AU
- Sinun pitäisi pystyä näkemään UseWUServer-avain oikealla puolella. Kaksoisnapsauta sitä ja aseta sen arvoksi 0.

Huomaa: Jos Windows Update -avainta ei ole rekisterissäsi, sinun on luotava se manuaalisesti. Seuraa häntä alla olevien ohjeiden mukaan.
- Napsauta hiiren kakkospainikkeella Windows-kansiota ja siirry kohtaan Uusi >> avain. Nimeä avain WindowsUpdate. Varmista, että luot sen oikeaan paikkaan.

- Sen jälkeen napsauta hiiren kakkospainikkeella tätä äskettäin luotua avainta ja luo uusi nimeltään AU siirtymällä kohtaan Uusi >> avain.
- Valitse AU-avain ja napsauta hiiren kakkospainikkeella näytön oikeassa reunassa. Luo uusi DWORD (32-bittinen) -arvo.
- Tarkista, näkyykö virhe jatkuvasti.
Ratkaisu 5: Suorita Windows Update -vianmääritys
Windows on valmistautunut ratkaisemaan tietokoneen eri osa-alueisiin liittyviä kysymyksiä. Tietokoneellesi esiasennetut vianetsintäominaisuudet eivät varmasti ratkaise ongelmaa, mutta ne voivat varmasti auttaa sinua ainakin selvittämään ongelman, jotta voit lähettää sen Microsoftille tai selittää kokeneemmalle.
Lisäksi, jos ongelman ratkaisu on ilmeinen, vianetsintäohjelma voi ehdottaa ratkaisua tai jopa yrittää korjata ongelman automaattisesti, mikä on hieno asia etenkin kokemattomille käyttäjille.
- Avaa Asetukset-sovellus napsauttamalla Käynnistä-painiketta ja sitten yläpuolella olevaa rataskuvaketta. Voit myös etsiä sitä.

- Avaa Päivitys ja suojaus -osio ja siirry Vianmääritys-valikkoon.
- Napsauta ensinnäkin Windows Update -vaihtoehtoa ja seuraa näytön ohjeita nähdäksesi, onko Windows Update -palveluissa ja -prosesseissa jotain vikaa.
- Kun vianmääritys on valmis, siirry uudelleen Vianmääritys-osioon ja avaa Internet-yhteyksien vianmääritys.

- Tarkista, onko ongelma ratkaistu.
Ratkaisu 6: Nollaa Windows Update -komponentit manuaalisesti
Windows Update ja Windows Store ovat kaksi toisiinsa läheisesti liittyvää palvelua, ja toisen ongelmat saattavat aiheuttaa toisen toimintahäiriön. Kaikkien Windows Update -komponenttien palauttaminen korjaa taatusti 90% kaikista Windows Store- ja Update-ongelmista, koska pääset alkuun alusta näiden ominaisuuksien suhteen.
Tämä ratkaisu sisältää vaiheet, jotka kertovat sinulle, kuinka rekisteriä muokataan. Vakavia ongelmia voi kuitenkin esiintyä, jos muokkaat rekisteriä väärin. Siksi varmista, että noudatat näitä ohjeita huolellisesti. Lisää suojausta varmuuskopioimalla rekisteri ennen sen muokkaamista. Sitten voit palauttaa rekisterin, jos ilmenee ongelma.
Noudata artikkelissamme lueteltuja ohjeita varmuuskopioidaksesi ja palauttaaksesi rekisterin Windows 7, 8 ja 10: ssä.
- Ensinnäkin, sinun täytyy tappaa taustan älykäs siirto, Windows Update, salauspalvelut. Nämä ovat Windows-päivitysprosessiin liittyviä ydinpalveluja, ja ne toimivat yleensä muiden ominaisuuksien, kuten Windowsin tietoturvapäivitysten, jne kanssa. On järkevää poistaa nämä palvelut käytöstä ennen kuin aloitat ongelman vianmäärityksen.
- Avaa komentokehote järjestelmänvalvojan oikeuksilla ja kopioi ja liitä alla olevat komennot. Varmista, että napsautat Enter jälkeenpäin.
nettopysäytyskärjet nettopysäytys wuauserv net stop appidsvc nettopysäytyskryptsvc

- Tämän jälkeen sinun on poistettava tietyt tiedostot, jotka on poistettava, jotta päivityskomponentit voidaan nollata. Tämä tehdään myös komentokehoteikkunan kautta.
Poista% ALLUSERSPROFILE% \ Application Data \ Microsoft \ Network \ Downloader \ qmgr * .dat
- Seuraava vaihe tehdään myös järjestelmänvalvojan komentokehoteikkunan kautta, ja sitä pidetään aggressiivisena vaiheena, joka tehdään Windows Update -komponenttien nollaamiseksi. Siksi voit ohittaa tämän vaiheen, jos tämä ei ole viimeinen tilaisuutesi korjata ongelma. Näiden vaiheiden toteuttaminen on kuitenkin auttanut monia ihmisiä yksin, joten suosittelemme kokeilemaan tätä.
- Nimeä SoftwareDistribution- ja catroot2-kansiot uudelleen. Voit tehdä tämän kirjoittamalla seuraavat komennot komentokehotteeseen. Varmista, että painat Enter, kun olet kirjoittanut jokaisen komennon.
Ren% systemroot% \ SoftwareDistribution SoftwareDistribution.bak Ren% systemroot% \ system32 \ catroot2 catroot2.bak

- Kopioi ja liitä seuraavat komennot palauttaaksesi alussa tappamamme palvelut oletusarvoisiin turvakuvaajiinsa. Varmista, että napsautat Enter-painiketta, jotta jokainen alla näkyvä komento suoritetaan:
exe sdset-bitit D: (A ;; CCLCSWRPWPDTLOCRRC ;;; SY) (A ;; CCDCLCSWRPWPDTLOCRSDRCWDWO ;;; BA) (A ;; CCLCSWLOCRRC ;;; AU) (A ;; CCLCSWRPRWWDD; exe sdset wuauserv D: (A ;; CCLCSWRPWPDTLOCRRC ;;; SY) (A ;; CCDCLCSWRPWPDTLOCRSDRCWDWO ;;; BA) (A ;; CCLCSWLOCRRC ;;; AU) (A ;; CCLCSWRPWPD
- Seuraava vaihe koostuu myös komentokehotteesta, joten älä poistu siitä prosessin aikana.
cd / d% windir% \ system32
- Sinun on myös rekisteröitävä BITS-tiedostot uudelleen, jotta Windows Update -komponentit voidaan nollata kokonaan. Sinun on suoritettava yksi komento kullekin alla olevalle tiedostolle. Älä unohda napsauttaa Enter-näppäintä, kun olet kirjoittanut jokaisen näistä:
regsvr32.exe atl.dll
regsvr32.exe urlmon.dll
regsvr32.exe mshtml.dll
regsvr32.exe shdocvw.dll
regsvr32.exe browseui.dll
regsvr32.exe jscript.dll
regsvr32.exe vbscript.dll
regsvr32.exe scrrun.dll
regsvr32.exe msxml.dll
regsvr32.exe msxml3.dll
regsvr32.exe msxml6.dll
regsvr32.exe actxprxy.dll
regsvr32.exe softpub.dll
regsvr32.exe wintrust.dll
regsvr32.exe dssenh.dll
regsvr32.exe rsaenh.dll
regsvr32.exe gpkcsp.dll
regsvr32.exe sccbase.dll
regsvr32.exe slbcsp.dll
regsvr32.exe cryptdlg.dll
regsvr32.exe oleaut32.dll
regsvr32.exe ole32.dll
regsvr32.exe shell32.dll
regsvr32.exe initpki.dll
regsvr32.exe wuapi.dll
regsvr32.exe wuaueng.dll
regsvr32.exe wuaueng1.dll
regsvr32.exe wucltui.dll
regsvr32.exe wups.dll
regsvr32.exe wups2.dll
regsvr32.exe wuweb.dll
regsvr32.exe qmgr.dll
regsvr32.exe qmgrprxy.dll
regsvr32.exe wucltux.dll
regsvr32.exe muweb.dll
regsvr32.exe wuwebv.dll
- Poistetaan seuraavaksi tarpeettomat rekisterimerkinnät, jotka ovat saattaneet jäädä jälkeen. Siirry seuraavaan sijaintiin rekisterieditorissa.
HKEY_LOCAL_MACHINE \ KOMPONENTIT
- Napsauta rekisterin Komponentit-avainta ja tarkista näytön oikeassa reunassa seuraavat avaimet. Poista ne, jos löydät niitä.
OdottaaXmlIdentifier NextQueueEntryIndex AdvancedInstallersNeedResolving

- Nollaa Winsock. Voit tehdä tämän kirjoittamalla komentokehotteeseen seuraavan komennon ja painamalla sitten Enter:
netsh winsock reset
Jos käytät Windows XP: tä, sinun on määritettävä välityspalvelimen asetukset. Voit tehdä tämän kirjoittamalla komentokehotteeseen seuraavan komennon ja painamalla sitten Enter:
proxycfg.exe -d
Jos sinulla on muita Windows-versioita, kirjoita komentokehotteeseen seuraava komento ja paina sitten Enter:
netsh winhttp nollaa välityspalvelin

- Kun olet suorittanut kaikki edellä mainitut vaiheet, muista käynnistää uudelleen alussa tappamasi palvelut kopioimalla ja liittämällä alla oleva komento komentokehoteikkunaan.
nettokäynnistysbitit nettokäynnistys wuauserv nettokäynnistys appidsvc nettokäynnistyssalaatti
- Käynnistä tietokone uudelleen, kun olet noudattanut kaikkia lueteltuja vaiheita.
Aiheeseen liittyvät artikkelit):
//appuals.com/windows-update-error-0x80070057-fix/












