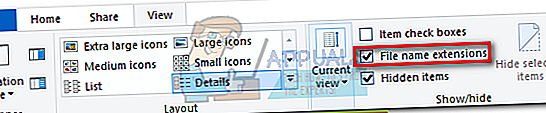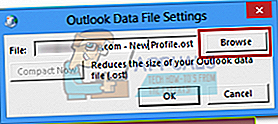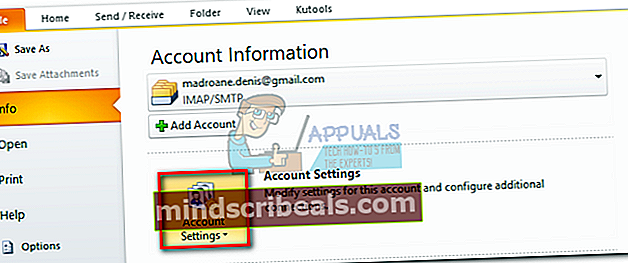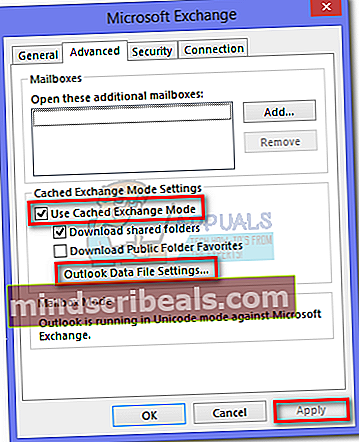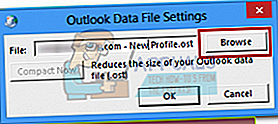Outlookin offline-datatiedoston (OST) siirtäminen vuosina 2010, 2013 ja 2016
Ei ole paljon skenaarioita, joissa sinun on siirrettävä Outlookin offline-datatiedosto (OST). Mutta entä jos työskentelet rajoitetulla C-aseman tallennustilalla, OST-tiedosto on valtava. Tässä tapauksessa on järkevää yrittää siirtää se toiseen asemaan, jossa sinulla on enemmän tilaa.
OST-tiedosto on pohjimmiltaan kansio, jota Microsoft Outlook käyttää offline-kopioiden pitämiseen Exchange-palvelimesta löydetyistä postilaatikkokohteista. OST-tiedosto osoittautuu hyödyllisimmäksi, kun käyttäjien on työskenneltävä Outlookissa ilman yhteyttä yhteydenpitoon Exchange-palvelimeen. OST-tiedosto säilyttää tietoja ennen niiden siirtämistä Exchange-palvelimelle, kun yhteys on käytettävissä.
Mutta ongelmana on, että Outlookin offline-datatiedostojen siirtäminen ei ole yhtä helppoa kuin mainostetaan. Jos yritit jo muuttaa OST-tiedostosi sijaintia Outlook 2013: ssa tai Outlook 2016: ssa, huomaat, että Selaa painike sisään Outlook-datatiedoston asetukset on vammainen. Tämä tapahtuu, koska perinteinen offline-tila Outlook 2013: ssa ja uudemmissa on poistettu käytöstä.
OST-tiedoston siirtämiseen on kuitenkin olemassa kiertotapoja, mutta sinun on tehtävä joitain säätöjä. Alla on joukko menetelmiä, jotka auttavat sinua siirtämään OST-tiedostoa. Seuraa Outlook-version kanssa yhteensopivaa menetelmää.
merkintä: Jos sinulla on Outlook 2010 tai vanhempi, seuraa viimeisintä ohjetta muuttaaksesi .ost-sijaintia.
Outlookin offline-datatiedoston siirtäminen Outlook 2013: ssa, 2016
Jos sinulla on Outlook 2013 tai Outlook 2016, on kolme erilaista tapaa, joiden avulla voit siirtää OST-tiedostosi.
Jos et halua vaarantaa mitään, voit joko lisätä a ForceOSTPath rekisteriavaimen tai luo uusi Outlook-profiili ja aseta uusi .ost sijainti sieltä.
On myös kolmas menetelmä, joka edellyttää, että luodaan näennäinen OST-tiedosto, joka huijaa Outlookia tekemään sinut valitsemaan uuden sijainnin OST-tiedostollesi. Tämä menetelmä saattaa kuitenkin karistaa osoitekirjaasi, joten vältä sen käyttöä, ellei sinulla ole muuta vaihtoehtoa.
Jotta asiat olisivat mahdollisimman yksinkertaisia, aloita hyvin yksinkertaisimmalla ratkaisulla ja jatka tietä alaspäin. Aloitetaanpa.
Tapa 1: Uuden profiilin luominen ja OST-tiedoston sijainnin muuttaminen
- Siirry OST-tiedostosi sijaintiin ja kopioi se uuteen sijaintiin. Ohita tämä vaihe, jos haluat kokonaan uuden OST-tiedoston.
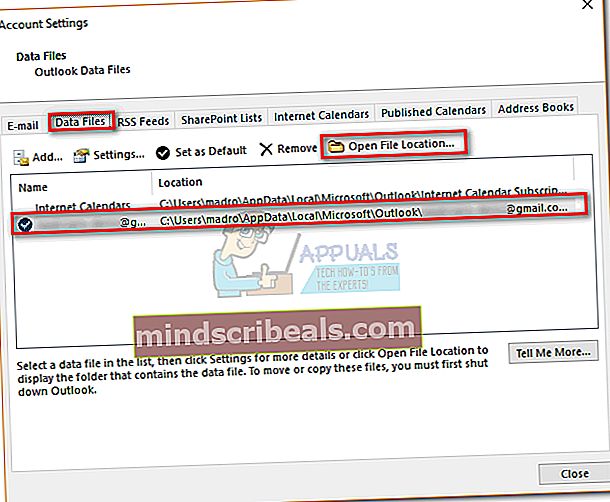 merkintä: Selvitä OST-tiedoston sijainti siirtymällä kohtaan Tiedosto> Tilin asetukset ja napsauta Tiedostot välilehti. Valitse sieltä sähköpostiosoitteesi ja napsauta Avaa tiedoston sijainti.
merkintä: Selvitä OST-tiedoston sijainti siirtymällä kohtaan Tiedosto> Tilin asetukset ja napsauta Tiedostot välilehti. Valitse sieltä sähköpostiosoitteesi ja napsauta Avaa tiedoston sijainti. - Lehdistö Windows-näppäin + Rja kirjoita sittenvertailu mlcfg32.cpl“.
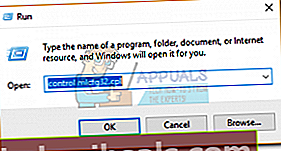
- Klikkaa Näytä profiilit alkaen Sähköpostiasetukset ikkuna.
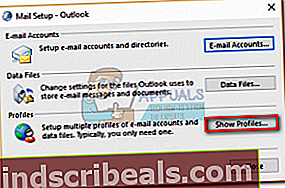
- Klikkaa Lisätä -painiketta ja kirjoita uusi nimi profiilillesi.
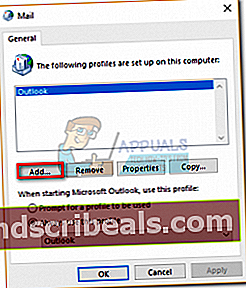
- Napsauta nyt Sähköpostitili ja lisää nimesi, sähköpostiosoitteesi ja salasanasi ennen napsauttamista Seuraava.
- Kun asennus on valmis, varmista, että valitset valintaruudun Muuta tilin asetuksia, ennen kuin napsautat Seuraava.
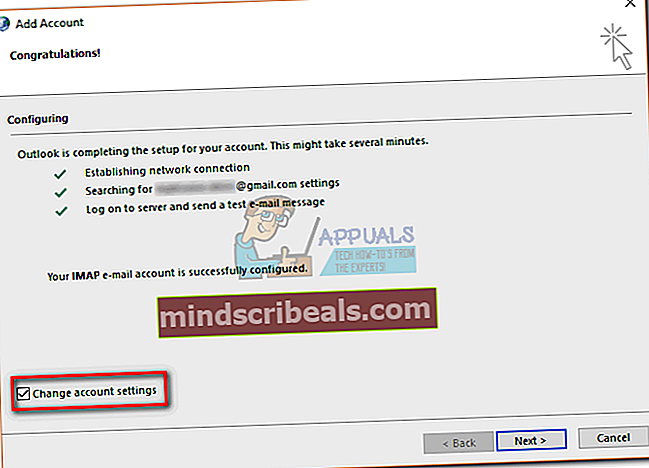
- Jätä palvelimen asetukset koskematta ja napsauta Lisää asetuksia.
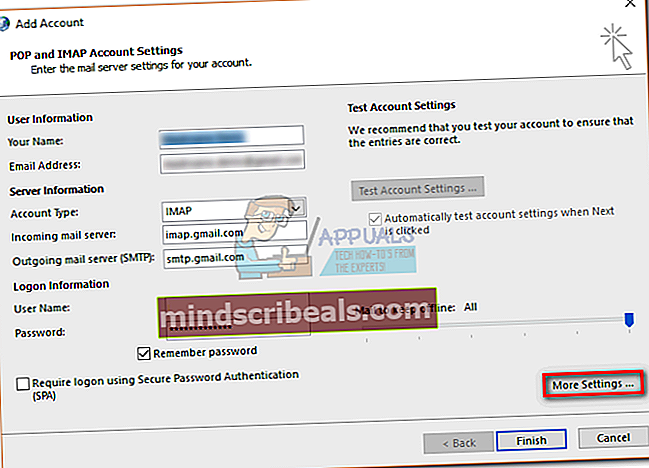
- Valitse Pitkälle kehittynyt välilehti ja napsauta Outlook-datatiedoston asetukset.
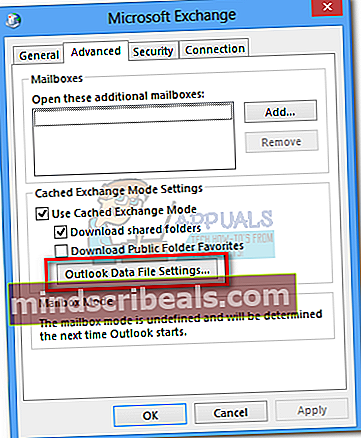
- Jos haluat käyttää olemassa olevaa OST-tiedostoa, siirry polulle, johon siirrit sen, ja paina Avata. Jos haluat kokonaan uuden OST-tiedoston, siirry sijaintiin, johon haluat tallentaa uuden offline-kansiotiedoston.
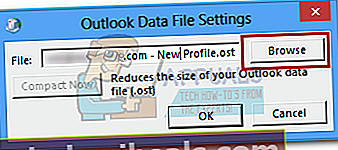
- Kun OST-polku on asetettu, paina Suorittaa loppuun, odota testien päättymistä ja osu kiinni.
- Palaa alkuperäiseen Mail-ikkunaan ja varmista, että olet juuri luomaasi profiilia käyttänyt oletuksena. Klikkaa Käytä tallentaaksesi valintasi.
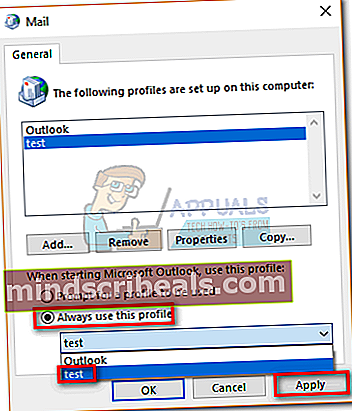
Tapa 2: ForceOSTPath-rekisteriavaimen asettaminen
Ennen kuin aloitamme, sinun tulisi olla tietoinen siitä, että virheellinen muokkaaminen rekisterissä voi rikkoa Outlookisi kokonaan. Seuraa alla olevia ohjeita huolellisesti varmistaaksesi, että mitään ei tehdä väärin. Näin asetat ForceOSTPath-rekisterimerkinnän siten, että se muuttaa OST-tiedoston sijaintia.
merkintä: Tämä menetelmä toimii vain uudelle Outlook-profiilille.
- Sulje Outlook ja kaikki siihen liittyvät valintaikkunat.
- Lehdistö Windows-näppäin + R ja kirjoita “regedit" laatikossa. Osuma Tulla sisään käynnistää Rekisterieditori.
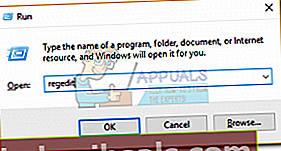
- Siirry seuraavaan aliavain:
HKEY_CURRENT_USER \ Software \ Microsoft \ Office \ xx.0 \ Outlook
xx.0 paikkamerkki on osoitus Office-versiostasi. Toimisto 2016 On 16.0 ja Office 2013 On 15.0.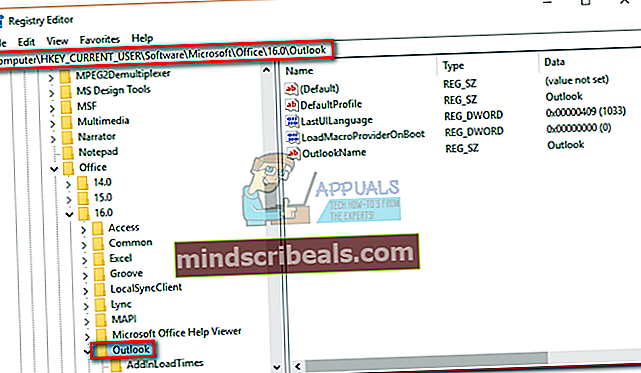 merkintä:
merkintä: - Napsauta hiiren kakkospainikkeella Outlook-kansiota ja valitse Uusisitten Laajentuva merkkijonoarvo.
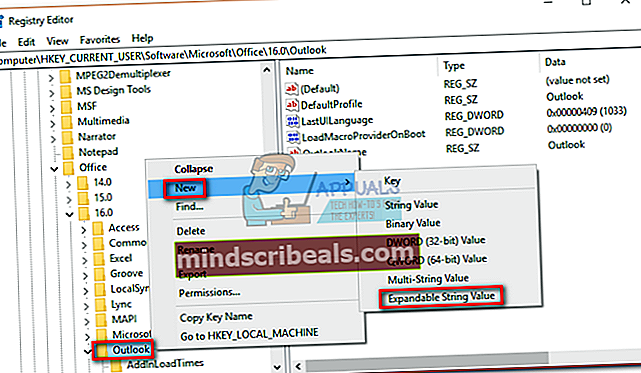
- Kirjoita ForceOSTPathja paina sitten Tulla sisään vahvistaa.
- Napsauta hiiren kakkospainikkeella ForceOSTPath ja napsauta Muuttaa.
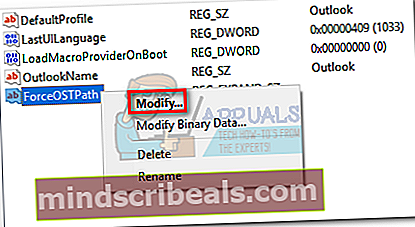
- Lisää nyt koko polku, johon haluat Outlookin tallentavan OST-tiedoston. Minun tapauksessani se polku oli E: \ OutlookStuff \ MyOST. Klikkaus Ok vahvistaa.
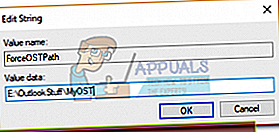
- Se siitä. Voit sulkea Rekisterieditori. Avaa Outlook ja tarkista, onko OST-tiedostosi sijaintia muutettu.
Tapa 3: Nuken PDF-tiedoston käyttäminen OST-sijainnin muuttamiseen (Outlook 2013 ja vanhemmat)
Jos päätät käyttää tätä menetelmää, muista vain, että se saattaa karata osoitekirjaasi. Huijaamalla Outlook avaamaan rikkoutuneen tiedoston, pakotat sen pyytämään sinua antamaan uuden sijainnin offline-datatiedostolle. Outlook luo sitten uuden OST-tiedoston ja synkronoi sen postilaatikkosi kanssa. Näin sinun on tehtävä:
merkintä: Tämä menetelmä ei enää toimi Outlook 2016: n kanssa
- Sulje Outlook kokonaan ja kaikki siihen liittyvät valintaikkunat.
- Avaa File Explorer -ikkuna ja liitä “% localappdata% \ microsoft \ outlook”Näytön yläreunan osoiteriville. Tämän pitäisi viedä sinut OST-tiedostosi sijaintiin.
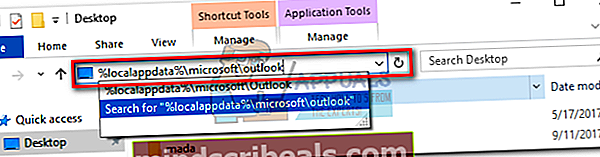 merkintä: Jos et pääse tähän sijaintiin, napsauta Näytä -välilehti Resurssienhallinnassa ja valitse valintaruutu Piilotetut kohteet.
merkintä: Jos et pääse tähän sijaintiin, napsauta Näytä -välilehti Resurssienhallinnassa ja valitse valintaruutu Piilotetut kohteet.
- Liitä mikä tahansa PDF-tiedosto kyseiseen sijaintiin. Jos sinulla ei ole sellaista valmiina, voit luoda tyhjän PDF-tiedoston siirtämällä sen tänne.

- Kopioi OST-nimi OST-tiedostostasi ja nimeä PDF-tiedosto uudelleen sen kanssa. Muokkaa sitten varsinaisen OST-tiedoston nimeä -vanha lopussa.
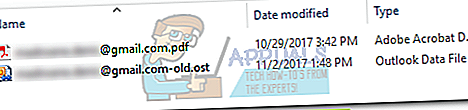
- Muuta PDF-tiedoston laajennus muotoon .ost. Klikkaus Joo kun Windows pyytää sinua vahvistamaan.
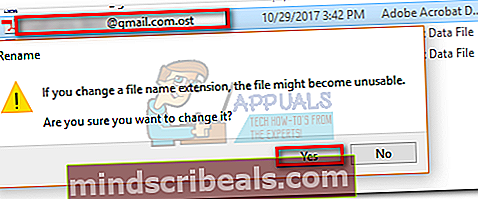 merkintä: Jos et näe laajennuksia, napsauta Näytä -välilehti ja valitse valintaruutu Tiedostonimen laajennukset.
merkintä: Jos et näe laajennuksia, napsauta Näytä -välilehti ja valitse valintaruutu Tiedostonimen laajennukset.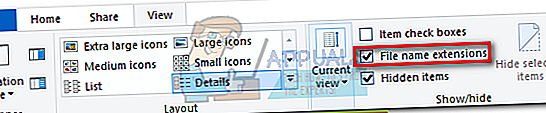
- Avaa Outlook. Sinua pyydetään lähettämään viesti, jonka mukaan OST-tiedostoa ei voida käyttää. Klikkaus Ok tuoda esiin Outlook-datatiedoston asetukset.
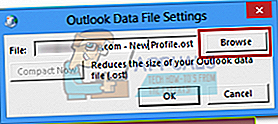
- Muuta OST-tiedoston sijainti uudessa ikkunassa.
merkintä: Jos haluat palata vanhaan toimintaan ennen sijainnin vaihtamista, poista nuken tiedosto ja poista se -vanha todellisesta OST-tiedostosta.
Outlookin offline-datatiedoston siirtäminen Outlook 2010: ssä tai vanhemmassa
Jos olet edelleen Outlook 2010: ssä tai vanhempi, voit siirtää OST-tiedostoja poistamalla offline-tilan käytöstä ja muuttamalla OST-polkua Lisäasetukset-välilehdessä. Mutta se toimii vain offline-datatiedostojen kanssa, joita Exchange käyttää.
- Avaa Outlook ja siirry kohtaan Tilin asetukset> Tilin asetukset> Lisää asetuksia.
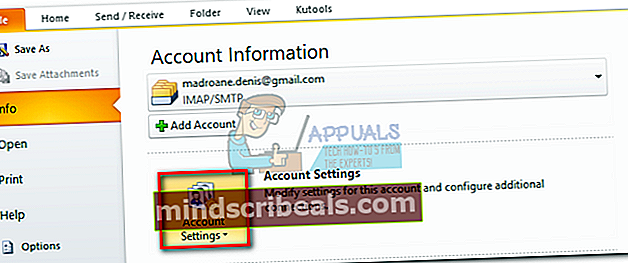
- Poista valinta vieressä olevasta ruudusta Käytä välimuistitilaa ja napsauta Käytä.
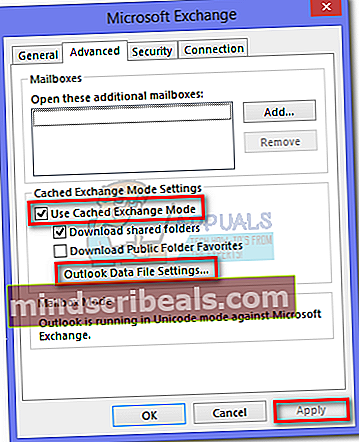
- Napsauta nyt Outlook-datatiedosto ja käytä Selaa -painiketta valitaksesi OST-tiedoston uuden sijainnin.
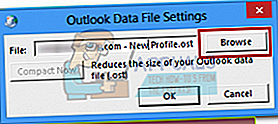

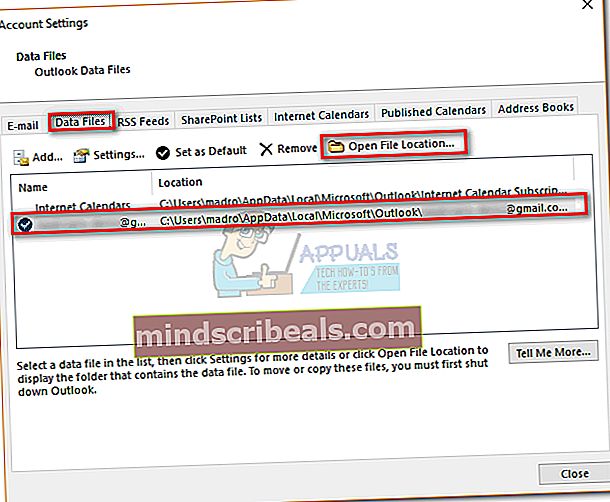 merkintä: Selvitä OST-tiedoston sijainti siirtymällä kohtaan Tiedosto> Tilin asetukset ja napsauta Tiedostot välilehti. Valitse sieltä sähköpostiosoitteesi ja napsauta Avaa tiedoston sijainti.
merkintä: Selvitä OST-tiedoston sijainti siirtymällä kohtaan Tiedosto> Tilin asetukset ja napsauta Tiedostot välilehti. Valitse sieltä sähköpostiosoitteesi ja napsauta Avaa tiedoston sijainti.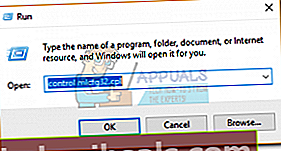
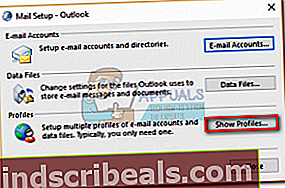
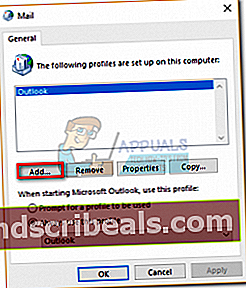
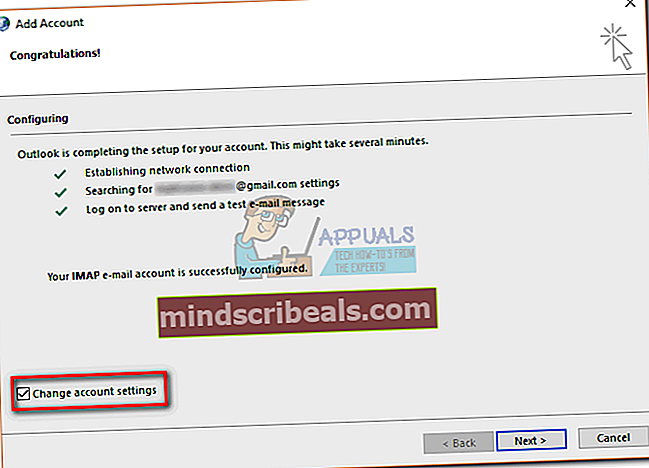
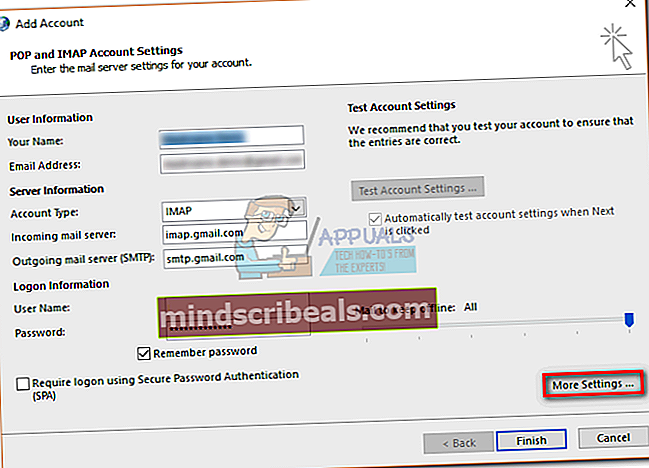
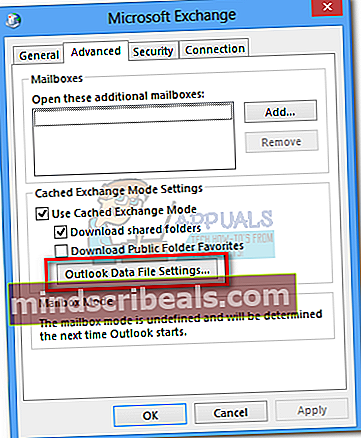
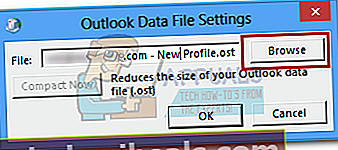
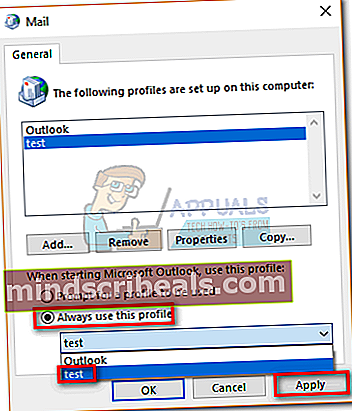
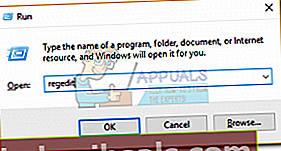
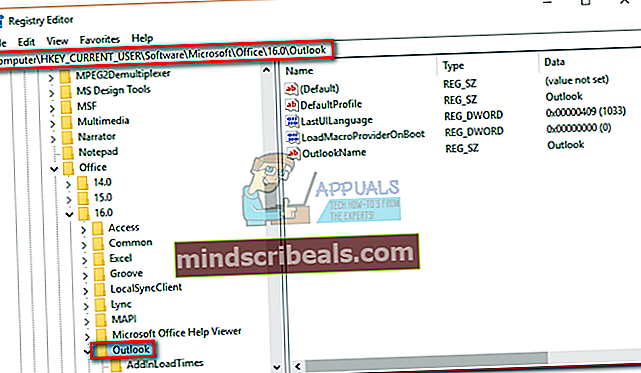 merkintä:
merkintä: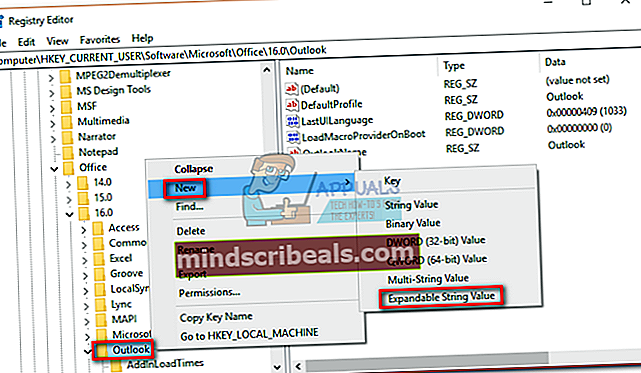
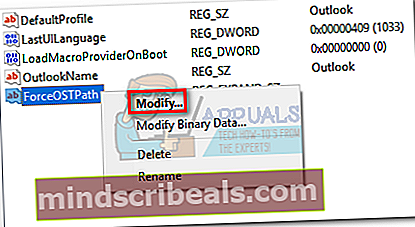
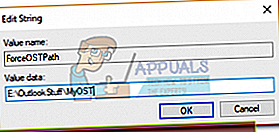
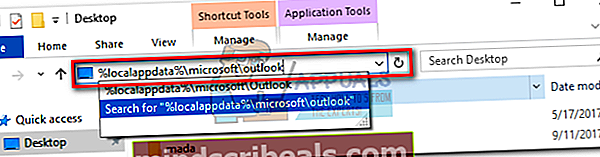 merkintä: Jos et pääse tähän sijaintiin, napsauta Näytä -välilehti Resurssienhallinnassa ja valitse valintaruutu Piilotetut kohteet.
merkintä: Jos et pääse tähän sijaintiin, napsauta Näytä -välilehti Resurssienhallinnassa ja valitse valintaruutu Piilotetut kohteet.

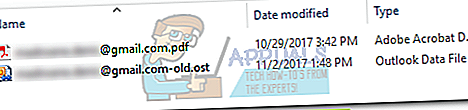
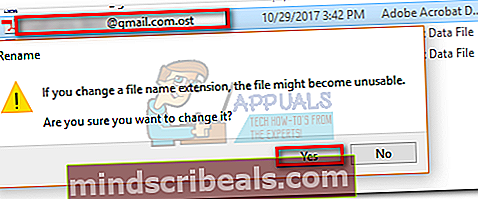 merkintä: Jos et näe laajennuksia, napsauta Näytä -välilehti ja valitse valintaruutu Tiedostonimen laajennukset.
merkintä: Jos et näe laajennuksia, napsauta Näytä -välilehti ja valitse valintaruutu Tiedostonimen laajennukset.