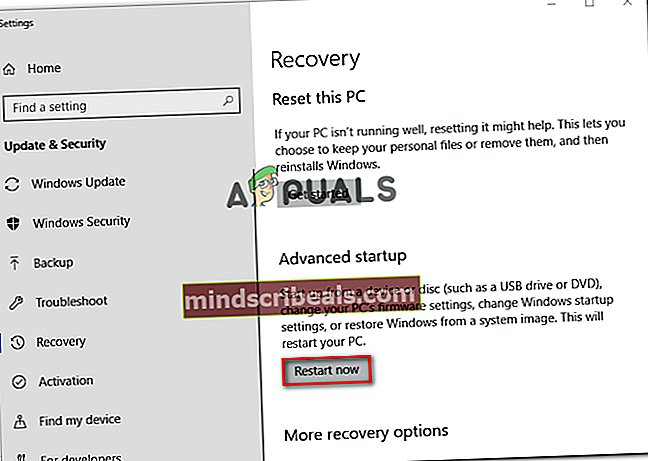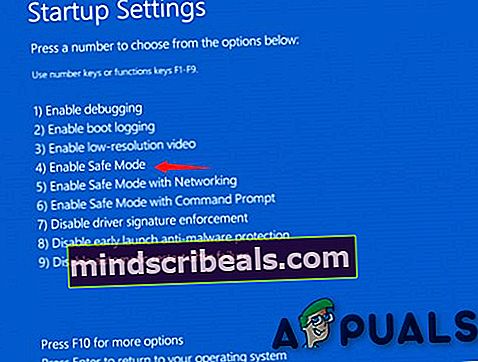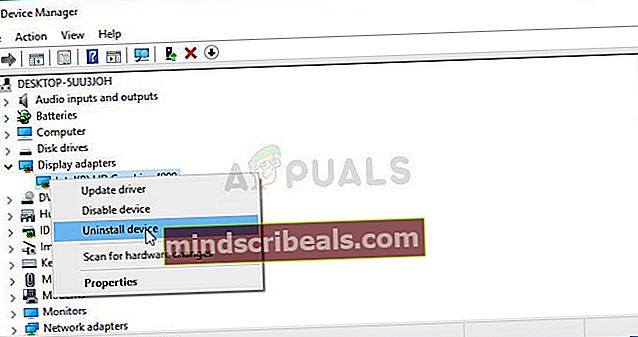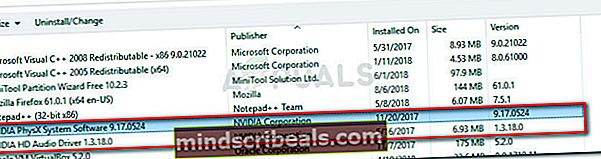Windows Video -sovellus ei voi toistaa virhettä 0xc1010103
0xc1010103 tapahtuu, kun Windows 10 -käyttäjät yrittävät toistaa tai suoratoistaa (ulkoiselle laitteelle) .MKV-videotiedostot oletusvideosovelluksella. Virhekoodi ilmoittaa, että kohde on muodossa, jota Windows ei tue, vaikka .MKV-tiedostoja tuetaan virallisesti Windows 10: ssä.

Mikä aiheuttaa virhekoodin 0xc1010103?
- Häiriö johtui temp-kansiosta - Jos olet äskettäin asentanut useita eri Windows-päivityksiä, on mahdollista, että näet tämän ongelman väliaikaisten häiriöiden vuoksi, jotka johtuvat joidenkin väliaikaisten tiedostojen tiedostoista. Tässä tapauksessa ongelma poistuu itsestään, kun käyttöjärjestelmäsi tyhjentää kyseisen kansion, mutta voit nopeuttaa prosessia suorittamalla Videotoiston vianmäärityksen.
- Vioittunut / vanhentunut GPU-ohjain - Toinen todellinen mahdollisuus, joka aiheuttaa tämän käyttäytymisen, on virheellinen tai vioittunut GPU-ohjain. Jos tämä skenaario on käytettävissä, voit korjata ongelman käynnistämällä tietokoneen vikasietotilassa ja poistamalla aktiiviset näytön sovittimet ja asentamalla uusimmat versiot uudelleen.
Tapa 1: Suorita videotoiston vianmääritysohjelma
Jos olet äskettäin asentanut Windows-päivityksen, on mahdollista, että ongelma ilmenee yleisen häiriön vuoksi, joka on peräisin Videot-sovelluksen temp-kansiosta. Useat Windows-käyttäjät, jotka ovat myös kohdanneet tämän ongelman, ovat vahvistaneet, että he pystyivät korjaamaan ongelman suorittamalla videotoiston vianmäärityksen ja käynnistämällä tietokoneen uudelleen.
Jos tätä skenaariota voidaan soveltaa, on todennäköistä, että tilanne on jo kattanut korjausstrategian, joten apuohjelma korjaa ongelman automaattisesti.
Tässä on pikaopas videotoiston vianetsinnän suorittamisesta ongelman korjaamiseksi 0xc1010103 Windows 10: ssä:
- Avaa a Juosta valintaikkunaa painamalla Windows-näppäin + R. Kirjoita seuraavaksims-settings: vianmääritys”Ja paina Tulla sisään avata Ongelmien karttoittaminen välilehti asetukset välilehti.
- Kun olet sisällä Ongelmien karttoittaminen , siirry ikkunan oikeanpuoleiseen osaan ja etsi Etsi ja korjaa muita ongelmia -osiossa.
- Kun pääset sinne, napsauta Videotoistoja napsauta sitten Suorita vianmääritysvasta avautuneesta pikavalikosta käynnistääksesi apuohjelman.
- Kun olet onnistunut käynnistämään apuohjelman, odota, kunnes ensimmäinen tarkistus on valmis. Jos suositeltu korjaus löytyy, napsauta Käytä tätä korjausta soveltamaan sopivaa korjausstrategiaa.
- Kun toimenpide on suoritettu, käynnistä tietokone uudelleen ja katso, onko ongelma ratkaistu seuraavassa käynnistysjaksossa.

Jos sama ongelma esiintyy edelleen, siirry seuraavaan seuraavaan mahdolliseen korjaukseen.
Tapa 2: Päivitä GPU-ohjaimet
Jos kohtaat 0xc1010103jatkuvasti (kaikentyyppisten tiedostojen kanssa, ei pelkästään .MKV-tiedostojen kanssa), on todennäköistä, että sinulla on todella ongelmia GPU-ohjaimiesi kanssa. Tämä ongelma esiintyy yleensä kannettavan tietokoneen kokoonpanoissa, joissa on sekä oma että integroitu GPU.
Useat asianomaiset käyttäjät, jotka ovat kohdanneet 0xc1010103 virhe jokaisessa videossa, jota he yrittivät toistaa, onnistui lopulta korjaamaan ongelman parantamalla tietokonettaan vikasietotilassa ja poistamalla aktiiviset näyttöohjaimet ja korvaamalla ne uusimmalla versiolla käyttämällä omaa ohjelmistoa.
Tässä on pikaopas siitä, miten tämä tehdään Windows 10: ssä:
- Lehdistö Windows-näppäin + R avata a Juosta valintaikkuna. Kirjoita seuraavaksi ms-settings: palautus"Ja osui Tulla sisään avata Elpyminen välilehti Päivitys ja suojaus välilehti.

- Kun onnistut pääsemään sisään Elpyminen Napsauta -välilehteä Käynnistä uudelleen nyt -painike (alla Edistynyt käynnistys). Kun olet vahvistanut toiminnon, koneesi käynnistyy uudelleen suoraan Edistynyt käynnistys valikossa.
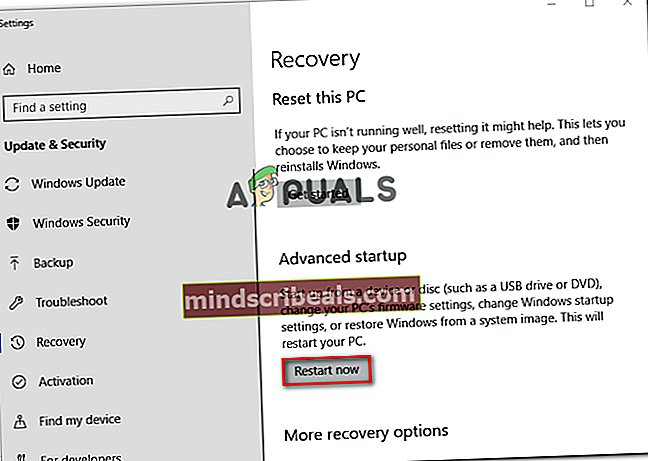
- Kun kone käynnistyy takaisin Edistynyt käynnistys -valikossa, selaa Vianmääritys> Lisäasetukset ja napsauta Käynnistysasetukset valikossa.

- Kun olet valinnut Käynnistysasetukset vaihtoehtoja, tietokoneesi käynnistyy uudelleen vielä kerran, mutta tällä kertaa se avautuu suoraan Käynnistysasetukset valikossa. Kun näet Käynnistysasetukset Käynnistä tietokone vikasietotilassa painamalla F4- tai 4-näppäintä.
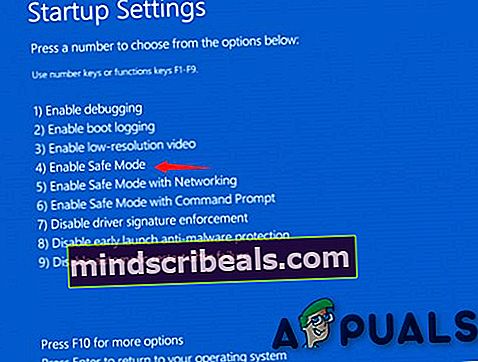
- Heti kun teet tämän, tietokoneesi käynnistyy suoraan vikasietotilaan. Kun käynnistysjakso on valmis, paina Windows-näppäin + R avata a Juosta valintaikkuna. Kirjoita seuraavaksidevmgmt.msc ’ja paina Tulla sisään avautua Laitehallinta.

- Kun olet sisällä Laitehallinta, laajenna Näytön sovittimet -valikosta ja poista kaikki grafiikkaohjaimet napsauttamalla niitä hiiren kakkospainikkeella ja valitsemalla Poista laitteen asennus äskettäin ilmestyneestä pikavalikosta.
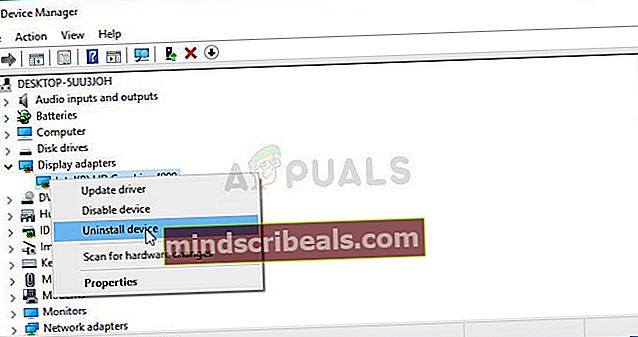
merkintä: Jos käytät kannettavaa tietokonetta, jossa on sekä integroitu että erillinen GPU, poista molemmat.
- Kun laiteohjain on poistettu, sulje Laitehallinta apuohjelma. Paina seuraavaksi Windows-näppäin + R vielä kerran avataksesi toisen Juosta laatikko. Kirjoita tällä kertaa 'Appwiz.cpl' ja paina Tulla sisään avata Ohjelmat ja ominaisuudet -näyttö.

- Selaa asennettujen sovellusten luetteloa alaspäin ja poista kaikki grafiikkasuorittimen valmistajan allekirjoittamat (Nvidia, AMD tai Intel Graphics). Näet kaiken ryhmiteltyinä napsauttamalla Publisher-saraketta. Poista kunkin ohjaimen asennus napsauttamalla hiiren kakkospainikkeella kutakin merkintää ja valitsemalla Poista asennus pikavalikosta. Suorita sitten asennus loppuun noudattamalla näytön ohjeita.
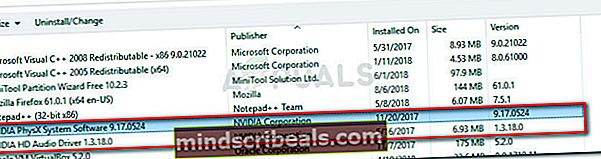
- Kun kaikki asiaankuuluvat ohjaimet on poistettu, käynnistä tietokone uudelleen käynnistääksesi takaisin normaalitilassa ja odota seuraavaa käynnistysjaksoa.
- Seuraavaksi käy GPU-valmistajaasi liittyvällä lataussivulla ja lataa uusin ohjainversio, joka on käytettävissä kyseiselle GPU-mallillesi. Tässä on luettelo asiaankuuluvista linkeistä:
Nvidian lataussivu
AMD: n lataussivu
Intel Graphics -lataussivu
- Lataa sopiva ohjain näytönohjaimen mallin ja käyttöjärjestelmän version mukaan ja käynnistä tietokone uudelleen.
- Yritä toistaa videoita, jotka olivat aiemmin epäonnistuneet 0xc1010103 virhe ja katso onko ongelma nyt ratkaistu.