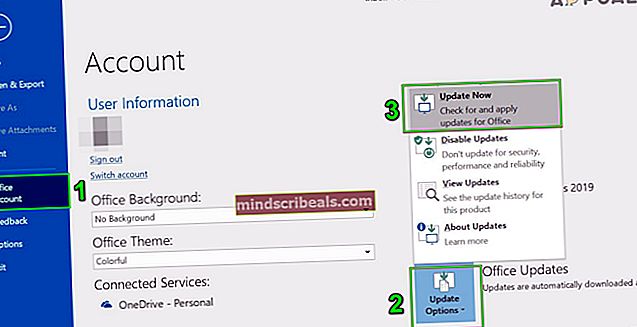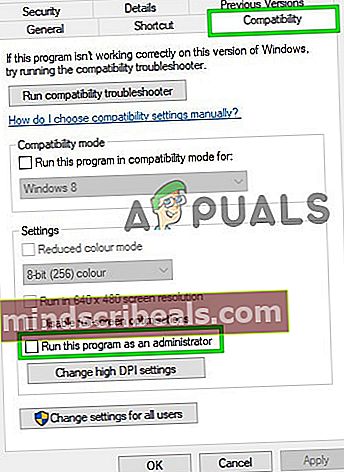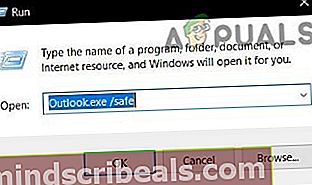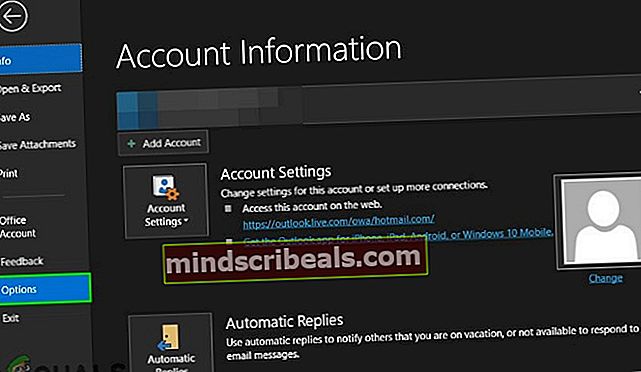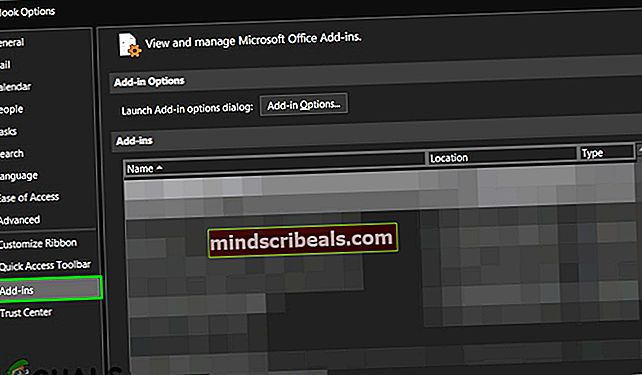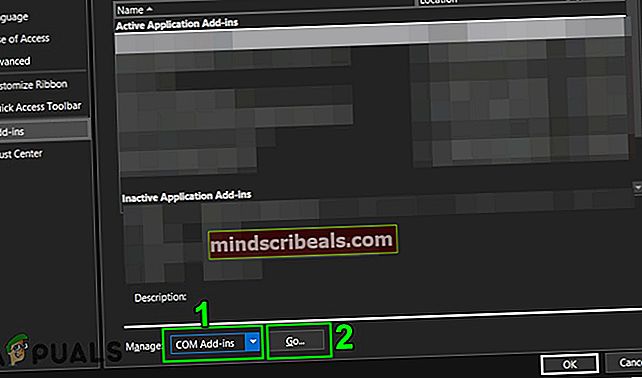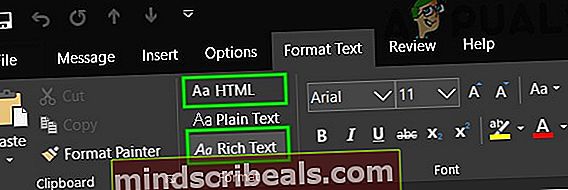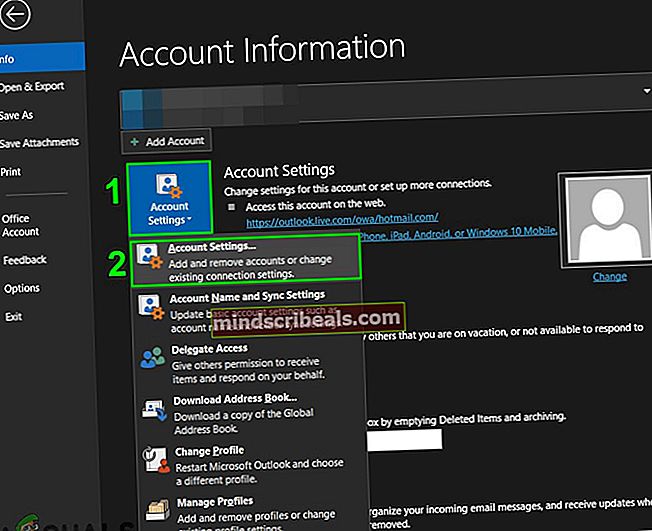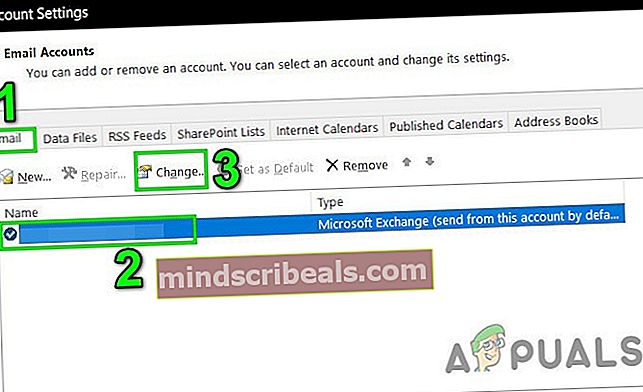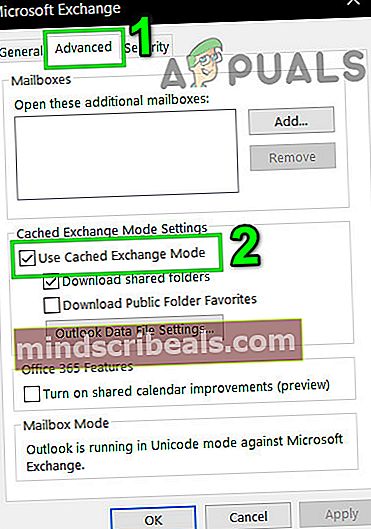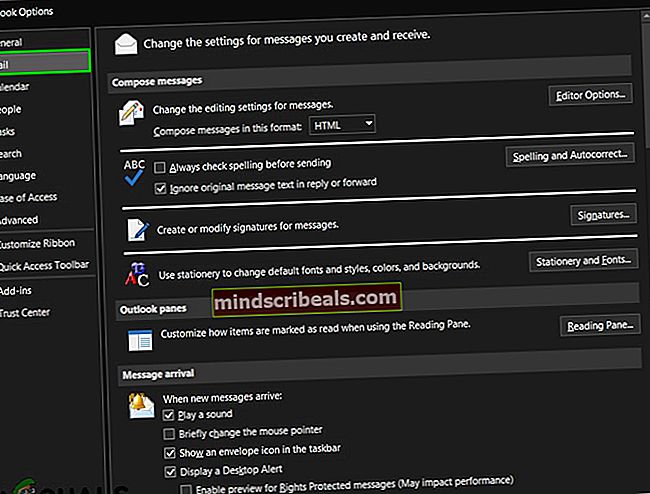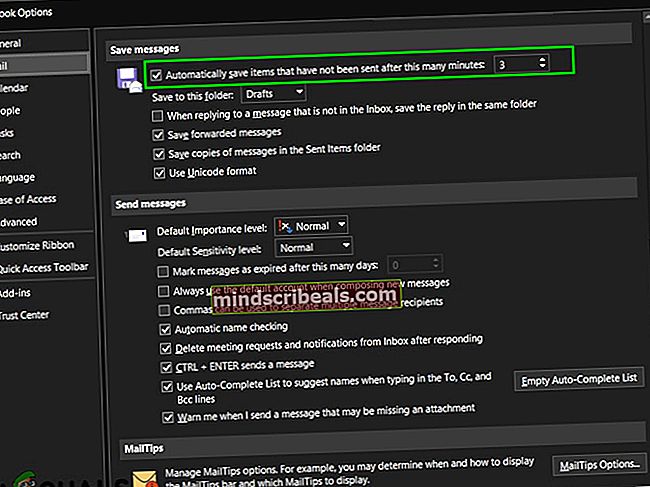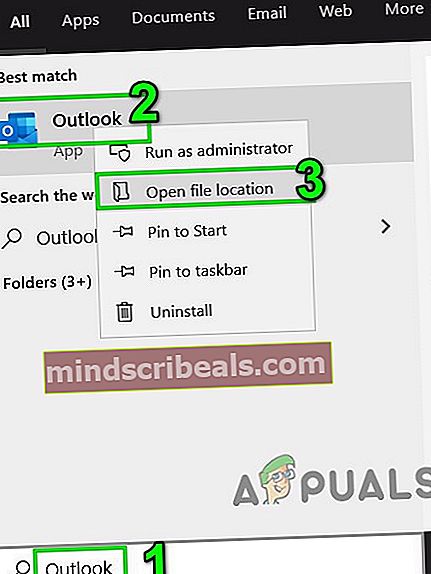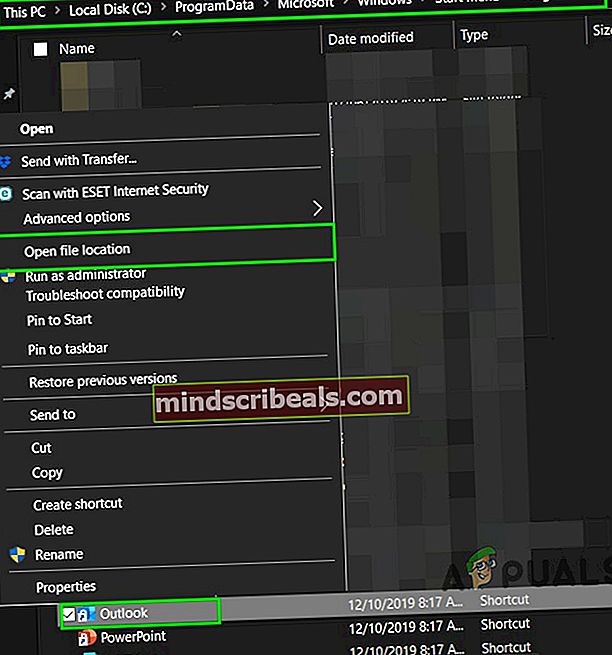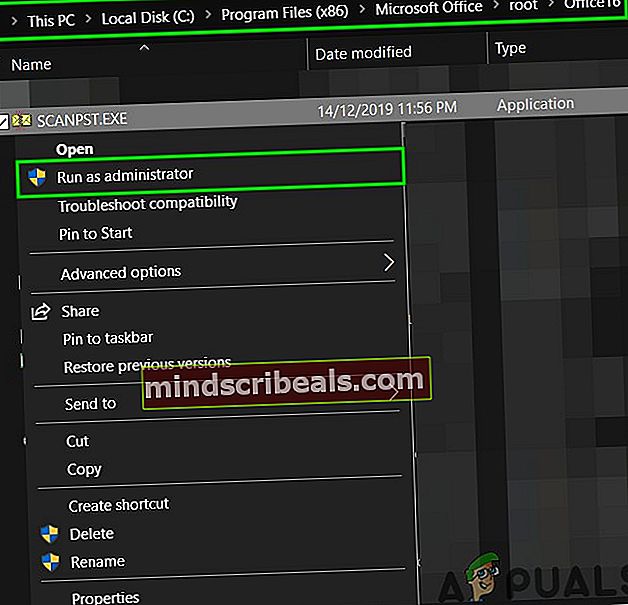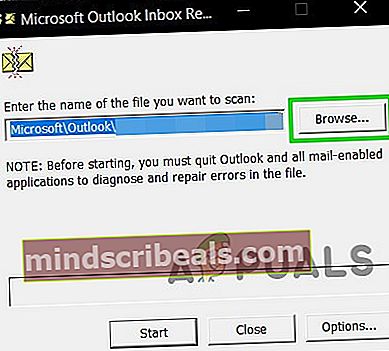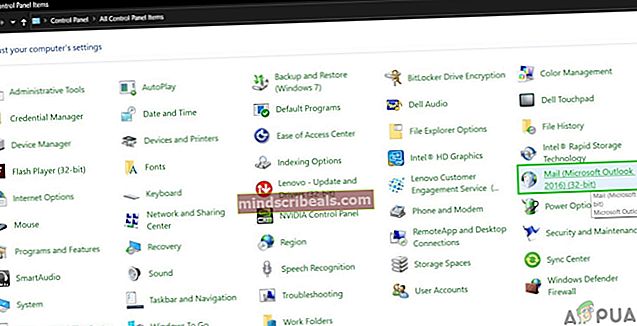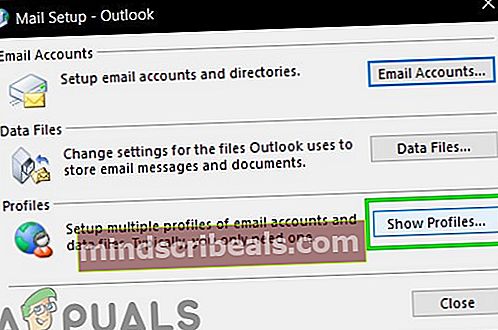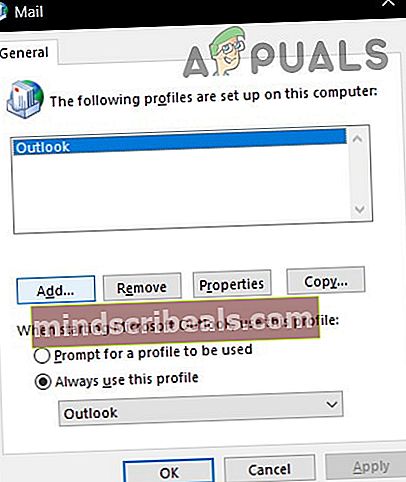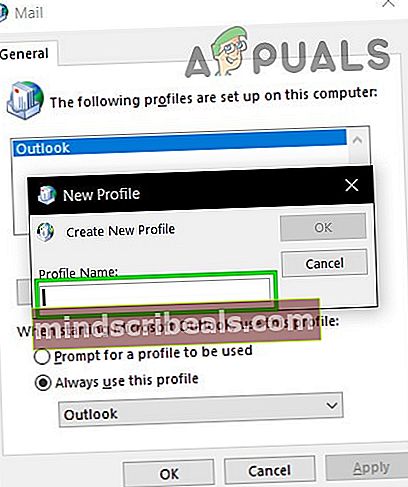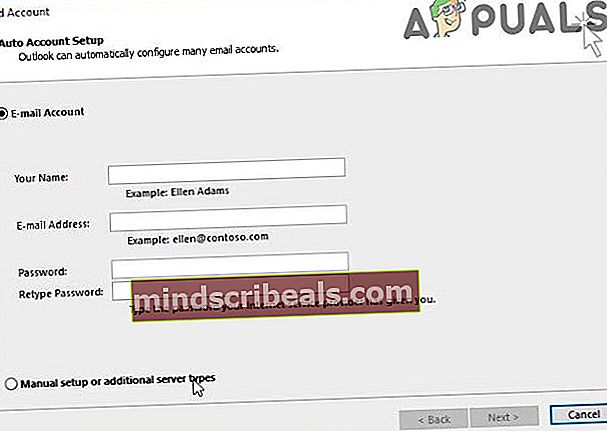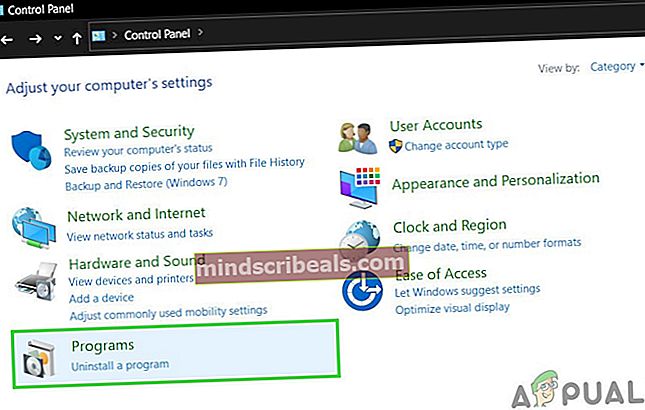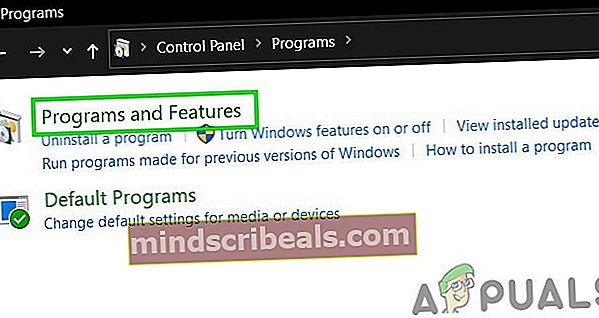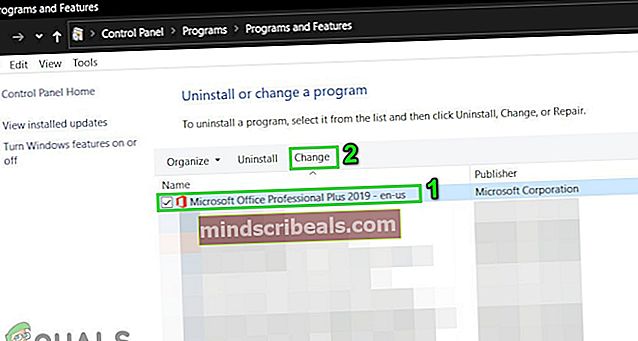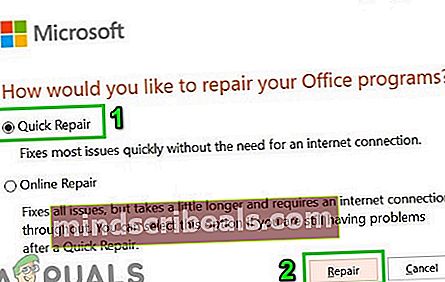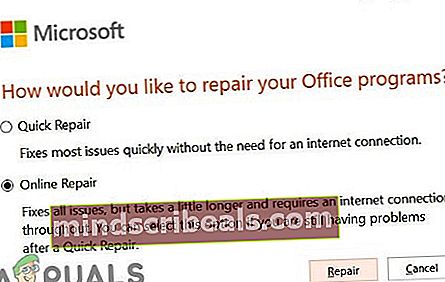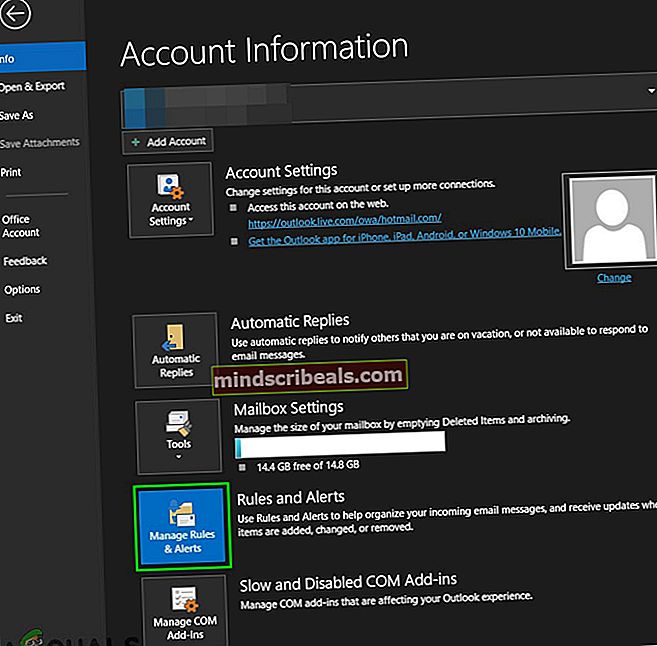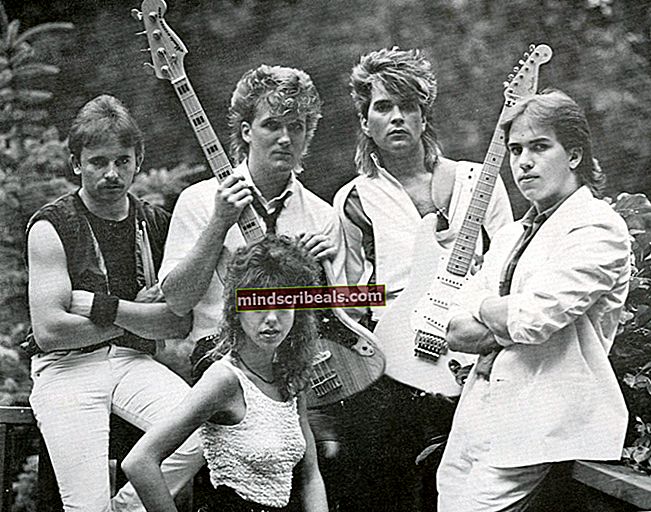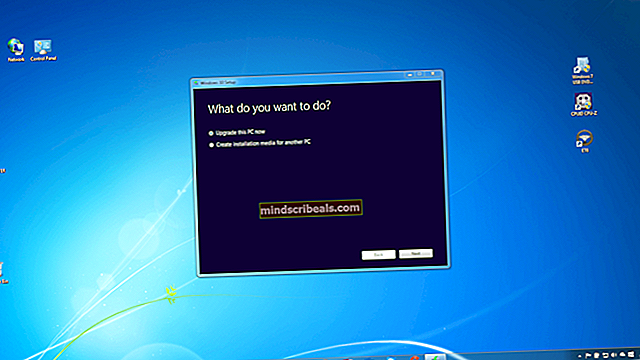Kuinka korjata Outlookin ”Operation Failed” -liitevirhe?
OutlookinToimenpide epäonnistui' Liitetiedostovirhe johtuu käytetyn Outlookin vanhemmista versioista, Outlookista yhteensopivuustilassa ja muiden sisäisten Outlook-komponenttien, kuten PST-tiedostojen, ongelmista. Pohjimmiltaan tämä virhe ei salli käyttäjän liittää tiedostoja sähköposteihin Outlookissa, ja näyttää sen sijaan "toiminto epäonnistui" -viestin.

Tämä on hyvin yleinen virhesanoma, ja se voi johtua useista eri tekijöistä yhteensopivuusmoodeista sisäisiin ohjelmisto-ongelmiin. Jos järjestelmänvalvojasi ei ole asettanut rajoituksia (jos olet organisaatiosta), se voidaan korjata melko nopeasti.
Miksi Outlook palauttaa epäonnistuneen liitteen virheen?
Tämän ongelman esiintymiseen on useita syitä, olemme koonneet melkein kaikki ne alla luetelluiksi.
- Outlookin vanhempi versio: Pysyäkseen mukana uusien tekniikoiden kanssa Microsoft julkaisee päivitetyn Outlook-version aina silloin tällöin. Jos käytät vanhempaa Outlook-versiota, olet taipuvainen moniin ongelmiin.
- Outlookia suoritetaan yhteensopivuustilassa: Yhteensopivuustilassa tietyt Outlookin vaaditut komponentit eivät pysty suorittamaan oikeutettua toimintaansa ja aiheuttavat siten nykyisen virheen.
- Vioittunut / puuttuu .pst-tiedosto: Outlook tarvitsee pääsyn PST-tiedostoon tehtävien suorittamiseen, ja jos se ei jostain syystä pääse PST-tiedostoon tai jos PST-tiedosto on vioittunut, se näyttää tällä hetkellä kohtaamasi ongelman.
- Ristiriitaiset sovellukset: Järjestelmän ristiriitaiset sovellukset voivat aiheuttaa monia Outlook-ongelmia, kuten nykyinen. Näitä sovelluksia voivat olla virustorjunta / palomuuri jne.
- Ristiriitaiset Outlook-apuohjelmat: Apuohjelmat lisäävät toiminnallisuutta Outlookissa, mutta ristiriitaiset apuohjelmat ovat toinen tarina ja aiheuttavat keskustelun kaltaisia ongelmia.
- Vioittu Office / Outlook-asennus: Jos Office / Outlook-asennus itsessään on keskeneräinen, Outlook ei pysty liittämään liitteitä onnistuneesti.
- Luonnokset-kansion käyttöoikeusongelma: Luonnoskansio tallentaa viestit, jotka on lähetettävä myöhemmin, ja ohjelmistovirheen takia monet käyttäjät kokivat nykyisen virhesanoman
- Ristiriitaiset / päällekkäiset säännöt: Säännöt ovat automaattisia toimintoja, jotka suoritetaan tiettyjen kriteerien perusteella. Jos niitä ei ole asetettu oikein tai ne rajoittavat liitetiedostoja, saat virheilmoituksen liitteestä.
Kuinka korjata epäonnistuneen liitetiedoston virhe Outlookissa?
Varmista ennen vianmääritystä, että sinulla on järjestelmänvalvojan käyttöoikeudet järjestelmään. Lisäksi, jos olet yritysverkkoja ilmoita sitten organisaatiosi I.T. ensin järjestelmänvalvoja.
- 1. Päivitä Outlook
- 2. Suorita Outlook normaalitilassa (ei-yhteensopiva tila)
- 3. Avaa Outlook vikasietotilassa
- 4. Muuta tekstimuotoa sähköpostiviestissä
- 5. Vaihda Outlook-yhteystila
- 6. Poista automaattinen tallennusominaisuus käytöstä
- 7. Korjaa Outlookin datatiedosto
- 8. Puhdista Boot Windows tai käytä Windowsin vikasietotilaa
- 9. Määritä uusi käyttäjäprofiili
- 10. Korjaa Office / Outlook
- 11. Poista Outlook-säännöt
1. Päivitä Outlook
Microsoft julkaisee usein Outlookin päivityksiä suorituskyvyn parantamiseksi, uusien ominaisuuksien lisäämiseksi ja virheiden korjaamiseksi. Jos nykyinen virhe johtuu virheestä, jonka Microsoft on jo paikannut uusimmissa päivityksissään, Outlookin päivittäminen uusimpaan versioon voi ratkaista ongelman.
- Klikkaa Tiedosto valikossa.
- Klikkaa Office-tili vaihtoehto.
- Paina Päivitysasetukset -painiketta.
- Klikkaa Päivitä nyt ohjelmiston päivittämistä varten.
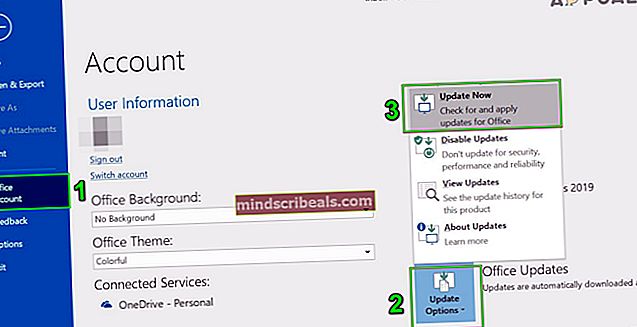
- Käynnistä päivitys päivityksen jälkeen Näkymät ja tarkista, toimiiko Outlook normaalisti.
2. Suorita Outlook normaalitilassa (ei-yhteensopiva tila)
Yhteensopivuustilaa käytetään sovellusten suorittamiseen, jotka eivät ole yhteensopivia nykyisessä käyttöjärjestelmässä. Jos Outlookia käytetään yhteensopivuustilassa, saatat kärsiä ”toiminto epäonnistui” -virheestä, kun lisäät liitteitä. Outlookin suorittaminen normaalitilassa (yhteensopimattomuus) voi ratkaista ongelman.
- Napsauta hiiren kakkospainikkeella työpöydän Outlook-kuvaketta ja valitse sitten Ominaisuudet.
- Valitse Yhteensopivuus
- Poista valinta Suorita tämä ohjelma yhteensopivuustilassa (jos valittu).
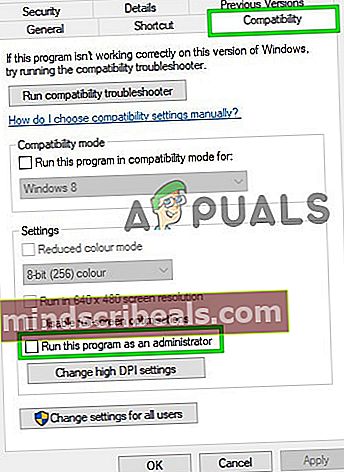
- Klikkaus Käytä ja sitten OK.
- Avata Näkymät ja tarkista, onko Outlookin toimintahäiriö epäonnistunut liitetiedostovirhe.
3. Avaa Outlook vikasietotilassa
Microsoft ja johtavat IT-yritykset ovat rakentaneet apuohjelmia, jotka auttavat sinua tekemään asiat suoraan postilaatikostasi. Nämä apuohjelmat auttavat sinua automatisoimaan tehtäviä, kun tarkastelet tai luot viestejä. Mutta joskus nämä apuohjelmat alkavat olla ristiriidassa Outlookin normaalin toiminnan kanssa. Adoben Send & Track -laajennuksella tiedetään olevan aikaisemmin ongelmia Outlookin kanssa. Outlookissa on sisäänrakennettu vikasietotila, jossa Outlook toimii ilman näitä apuohjelmia. Siksi Outlookin käyttäminen vikasietotilassa voi ratkaista ongelman.
- Lopeta Näkymät.
- Lehdistö Windows + R avaa painikkeetJuostakomento.
- Tyyppi Outlook.exe / kassakaappi,ja napsautaOK. (Outlookin ja /: n jälkeen on välilyönti
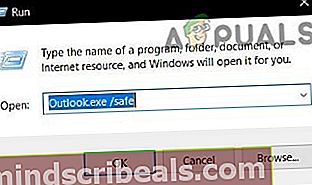
Jos Windows ei löydä Outlook.exe / safe-tiedostoa, yritä käyttää koko Outlookin polkua (yksityiskohtainen polku on selitetty ratkaisussa 7).
Tarkista nyt, toimiiko Outlook hyvin. Jos se toimii hyvin. poista sitten Outlook-apuohjelmat käytöstä yksi kerrallaan seuraavasti
- Avaa Outlook normaalitilassa ja napsauta sitten Tiedosto sitten Vaihtoehdot.
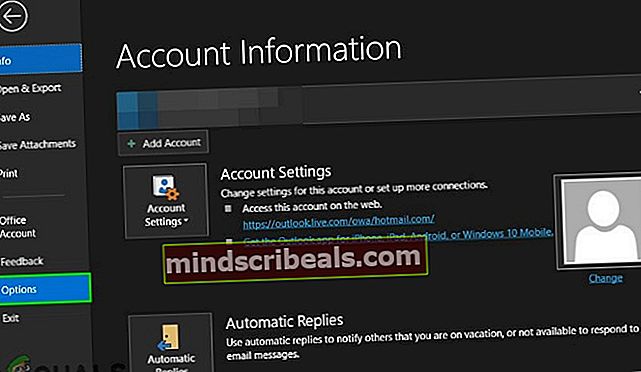
- Napsauta nyt Lisäosat
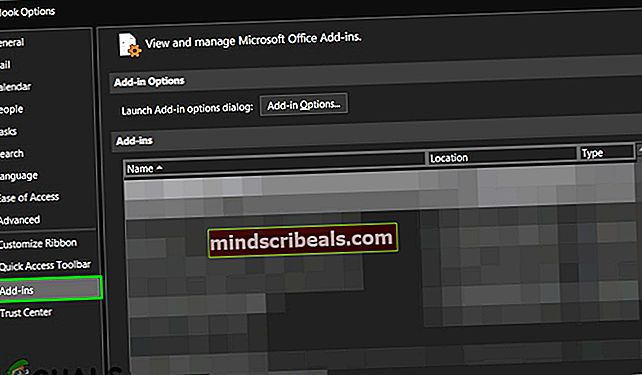
- Etsi ikkunan pohjalta ”Hallitse”Avattavasta luettelosta ja valitse minkä tyyppiset apuohjelmat haluat ottaa käyttöön / poistaa käytöstä esim. COM-apuohjelmat ja napsauta sittenMennä"
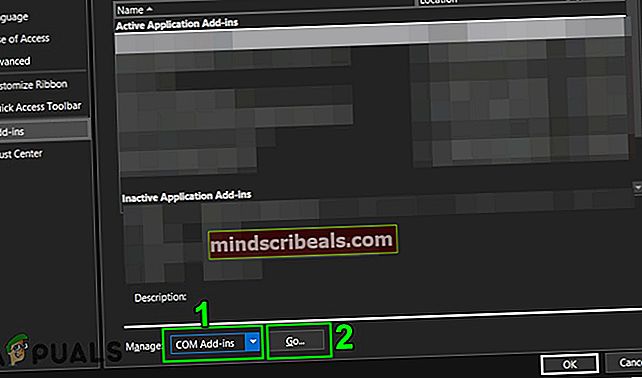
- Poista nyt lisäosan valinta ja käynnistä Outlook uudelleen ja tarkista, ovatko näkymät alkaneet toimia normaalisti.
Muista, että käyttöönotto ja käytöstä poistaminen Microsoft Exchange -apuohjelma ja Outlookin uudelleenkäynnistäminen voi ratkaista ongelman.
4. Muuta tekstimuotoa sähköpostiviestissä
Monet käyttäjät ovat ilmoittaneet kokeneensa virheilmoituksen luodessaan HTML-viestin, kuten kuvien tai logolla varustetun allekirjoituksen, ja tallentamalla sen Luonnokset-kansioon. Tämä tarkoittaa, että luonnoksessa on "ongelmia" sähköpostin HTML-osassa. Tällöin ongelman voi ratkaista muuttamalla Formaatti HTML: stä Rich Textiksi ja sitten palauttaminen HTML: ksi.
- Avaa Näkymät ja avaa ongelmallinen viesti.
- Avaa viestiikkunassaAlusta teksti välilehti valintanauhassa
- vuonnaMuoto ryhmä, vaihda HTML ettäRich Text.
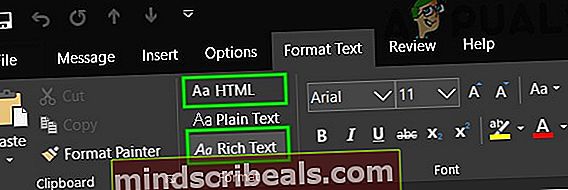
- Nyt Tallentaa ja kiinni viesti.
- Avaa viesti uudelleen ja napsauta sitten Alusta teksti Välilehti
- vuonnaMuotoalue, vaihda Rich Text ettäHTMLja tallenna sitten viesti.
- Avaa uudelleen ja lähetä sitten viesti tarkistaaksesi, onko Outlook alkanut toimia ongelmitta.
5. Vaihda Outlook-yhteystila
Outlookilla on kaksi tilaa yhteyden muodostamiseksi Exchange-palvelimeen; yksi on Online-tilassa ja toinen on Välimuistitila. Välimuistitilassa Outlook pitää paikallisen kopion käyttäjän Exchange-postilaatikosta, joka on tallennettu kiintolevylle OST-tiedostona. Joten jos Outlookilla on ongelmia muodostaa yhteys Exchange-tiliin, se voi pakottaa Outlookin Outlookin epäonnistuneeseen liitevirheeseen. Siinä tapauksessa yhteystilan vaihtaminen keskuksen kanssa voi ratkaista ongelman.
- Avaa Outlook ja napsauta Tiedosto valikossa
- Napsauta nyt Tilin asetukset avattavasta valikosta ja napsauta uudelleen Tilin asetukset.
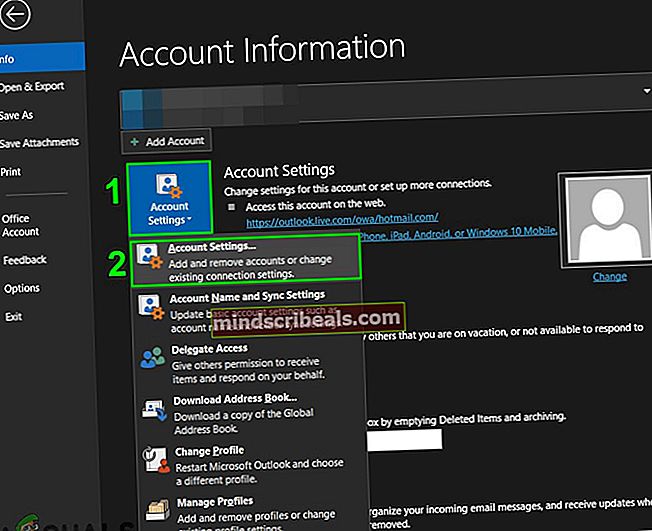
- Nyt Sähköposti Valitse välilehti tili ja napsauta sitten Muuttaa.
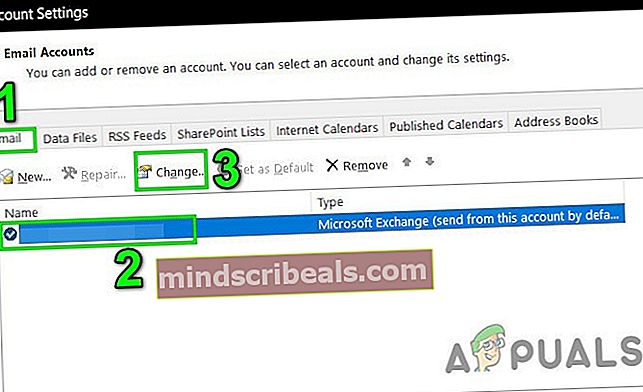
- Napsauta nyt Exchange-tilin asetuksissa Lisää asetuksia.

- Napsauta nyt välilehteä Pitkälle kehittynyt ja tarkista sittenKäytä välimuistinvaihtotilaa”On käytössä, poista se käytöstä ja jos se ei ole käytössä, ota se käyttöön.
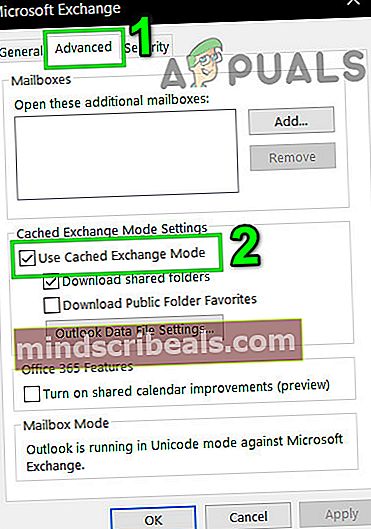
- Nyt uudelleenkäynnistää Outlook ja tarkista, onko Outlook alkanut toimia oikein.
6. Poista automaattinen tallennusominaisuus käytöstä
Monissa käyttäjätapauksissa, kun viesti tallennetaan luonnoksiin ja sen jälkeen, kun viesti avataan ja yritetään lähettää / vastaanottaa tai liittää tiedosto, käyttäjä sai Outlookin toiminnon epäonnistuneen liitevirheen. Tällöin automaattisen tallennuksen poistaminen käytöstä rajoittaa luonnoskansioon menevää viestiä ja voi siten ratkaista ongelman. Tämä liittyy luonnosratkaisuun, jonka teimme aiemmin.
- Avata Näkymät ja napsauta Tiedosto
- Napsauta nyt Vaihtoehdot ja napsauta sitten Mail.
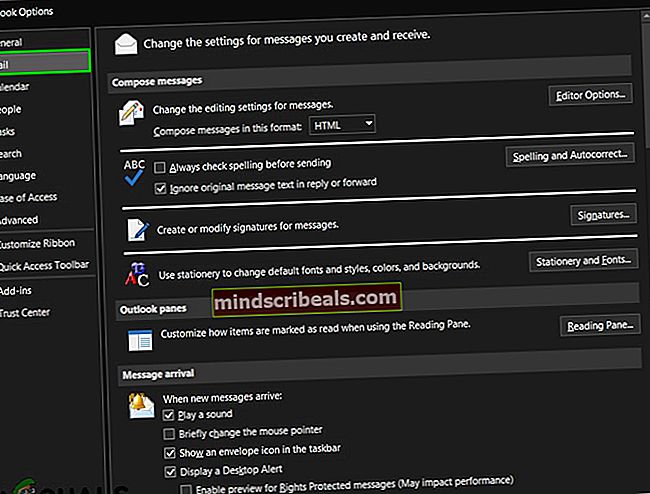
- Selaa nyt alaspäin ja poista valinta kohdasta Tallenna-osio Tallenna automaattisesti kohteet, joita ei ole lähetetty tämän monen minuutin jälkeen.
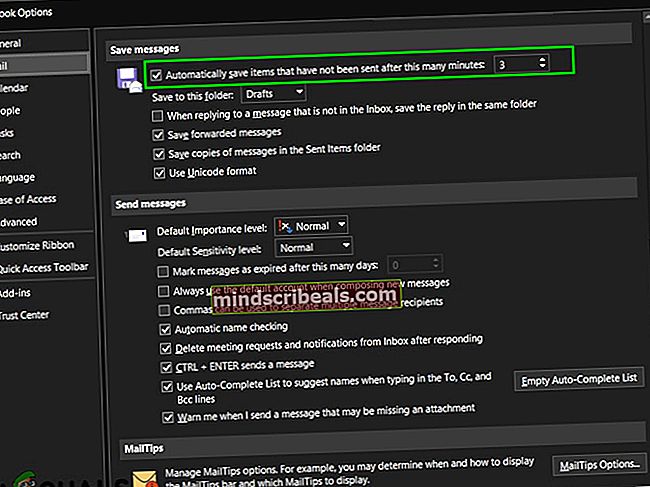
- Nyt uudelleenkäynnistää Outlook ja tarkista onko Outlook alkanut toimia normaalisti.
7. Korjaa Outlookin datatiedosto
Kun lähetät / vastaanotat Outlookissa, sovellus käyttää käyttäjän kansioita sähköpostiviestiin ja liitteisiin. Outlook käyttää tähän tarkoitukseen .pst-tiedostoa, joka voidaan tallentaa paikallisesti tietokoneelle tai palvelimelle, jos käytät yritysverkkoa. Jos Outlook ei löydä .pst-tiedostoa tai jos .pst-tiedosto on vioittunut, se voi pakottaa Outlookin näyttämään virheilmoituksen. Onneksi Microsoft on sisällyttänyt apuohjelman “SCANPST.EXE”, joka voi korjata .pst-tiedoston ja siten ratkaista ongelman.
- Lopeta Näkymät.
- paina Windows -painiketta ja tyyppiä Näkymät ja tuloksena olevassa luettelossa Oikealla painikkeella päällä Näkymät ja valitse sittenAvaa tiedoston sijainti”.
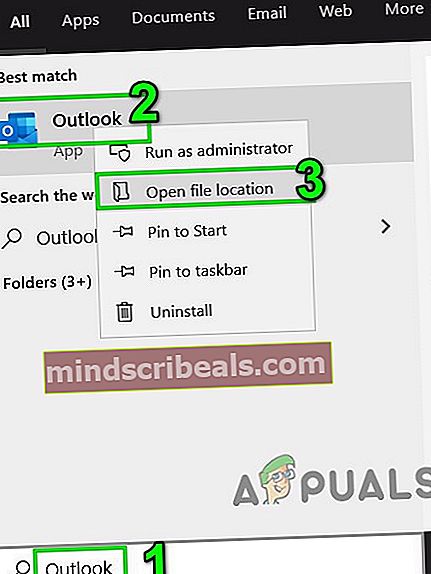
- Sinut siirretään seuraavaan kansioon, joka sisältää ohjelmien pikavalintoja.
C: \ ProgramData \ Microsoft \ Windows \ Käynnistä-valikko \ Programs
Tässä kansiossa Oikealla painikkeella Outlook-kuvakkeessa ja napsautaAvaa tiedoston sijainti”.
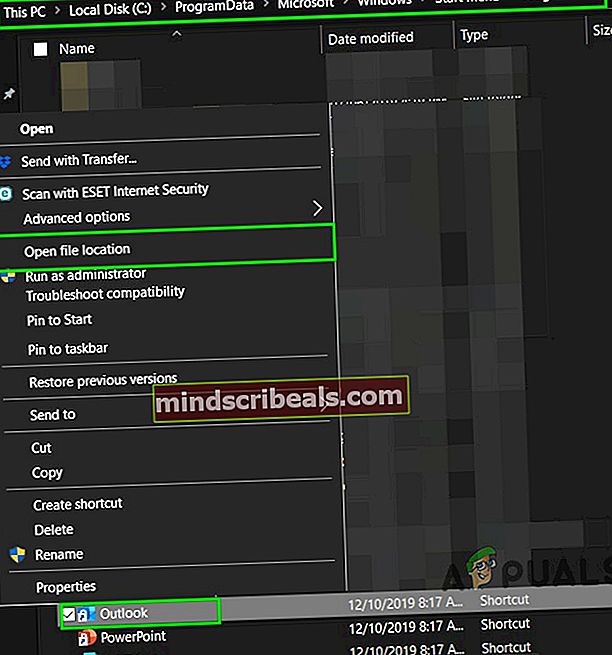
- Sinut siirretään seuraavaan kansioon
C: \ Program Files (x86) \ Microsoft Office \ root \ Office16
- Nyt Office 16 -kansiossa, etsi SCANPST.EXE tiedosto ja Oikealla painikkeella ja napsauta sittenSuorita järjestelmänvalvojana”.
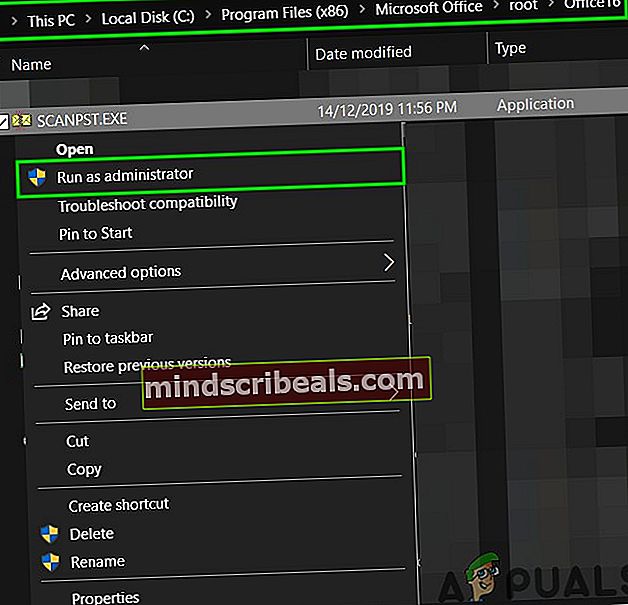
- painaSelaa -painike Microsoft Outlookin Saapuneet-kansion korjauksessa.
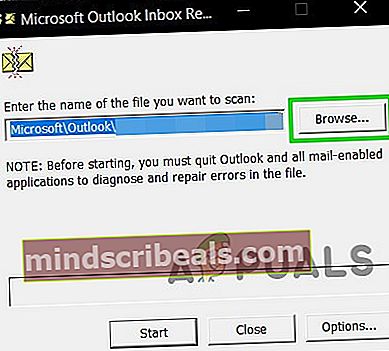
- Valitse sitten oletusarvoinen PST-tiedosto. (PST-tiedoston sijainti selitetään näiden vaiheiden jälkeen).
- Klikkaus alkaa skannauksen aloittamiseksi.
- Napsauta pyydettäessä sitten Korjaus korjata tiedoston ongelmat.
- Käynnistä Outlook uudelleen ja tarkista, onko Outlook alkanut toimia ongelmitta.
.Pst-tiedoston sijainti riippuu Outlookin versiosta, Windows-versiosta ja tilisi asetuksista. Seuraavassa on .pst-tiedoston sijainteja käyttöjärjestelmän mukaan:
- Windows 10
asema: \ Users \ AppData \ Local \ Microsoft \ Outlook
asema: \ Users \ Roaming \ Local \ Microsoft \ Outlook
- Vanhempi Windows-versio
asema: \ Documents and Settings \ Local Settings \ Application Data \ Microsoft \ Outlook
8. Puhdista Boot Windows tai käytä Windowsin vikasietotilaa
Outlookin "toiminto epäonnistui" -virhe tapahtuu, kun liitteiden lisääminen voi johtua ristiriitaisista sovelluksista, kuten virustentorjuntasovelluksista jne. Jos haluat tarkistaa, että voit joko puhdistaa käynnistys Windowsin tai käyttää Windowsin vikasietotilaa, mikä voi ratkaista ongelman.
- Puhdista käynnistys Windows tai käynnistä Windows vikasietotilassa verkkotoiminnolla.
- Avaa Outlook ja tarkista se, että Outlook on alkanut toimia oikein, ja jos on, yritä tunnistaa ongelmallinen sovellus ja selvittää asia sovellusten välillä.
9. Määritä uusi käyttäjäprofiili
Outlookin on käytettävä .pst-tiedostoon tallennettuja kansio- ja osoitekirjatietoja. Tämä tallennetaan joko verkossa tai paikallisesti. Jos Outlook ei pääse tähän tiedostoon tai jos käyttäjäprofiili on vioittunut, se heittää ”Operation Failed” -liitevirheen. Siinä tapauksessa uuden käyttäjäprofiilin luominen Outlookiin saattaa ratkaista ongelman, kun Outlook lisää automaattisesti .pst-tiedoston uusiin käyttäjäprofiileihin (paitsi käytettäessä Microsoft Exchange Server -palvelinta).
- Paina Windows-näppäintä ja kirjoita Ohjauspaneeli ja napsauta tuloksena olevassa luettelossaOhjauspaneeli'.

- Napsauta Ohjauspaneelissa Mail.
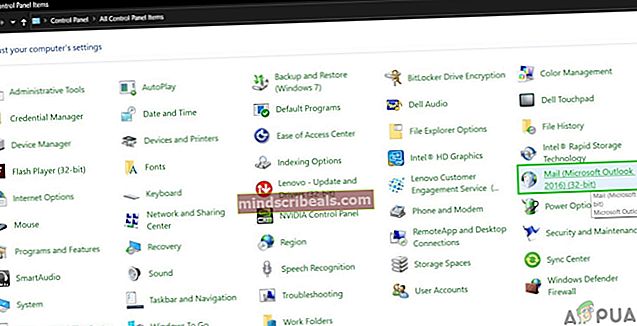
- Napsauta nyt Näytä profiilit -painiketta.
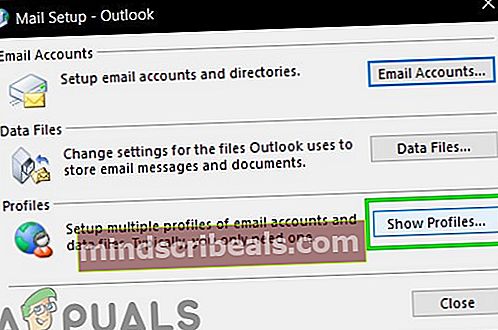
- KlikkaaLisätä
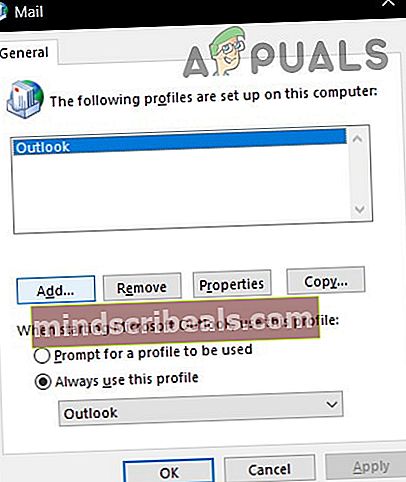
- Kirjoita profiilin otsikko tekstikenttään ja napsautaOK
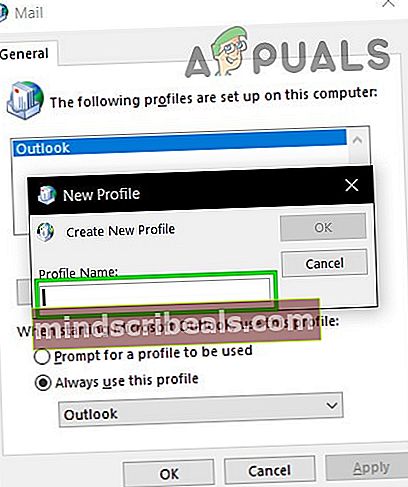
- Syötä vaaditut sähköpostitilitiedot Lisää tili
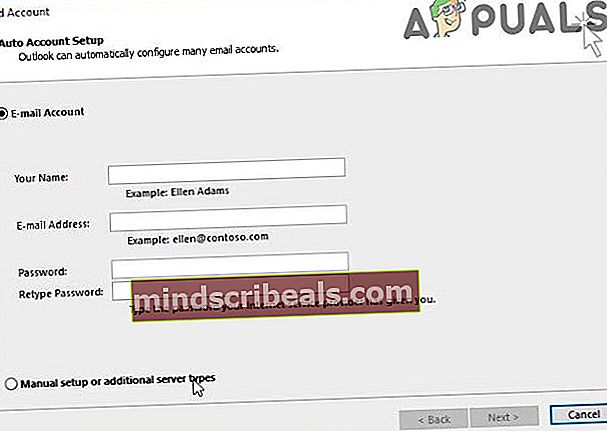
- KlikkausSeuraava käydä läpi ohjattu tilin ohjattu asennus.
- Käynnistä nyt Outlook ja tarkista, toimiiko Outlook oikein.
10. Korjaa Office / Outlook
Jos Microsoft Office / Outlookin asennus itsessään on vioittunut, se voi aiheuttaa ongelmia, kun lisäät liitteitä sähköposteihin. Microsoft Officen sisäänrakennetun korjaustyökalun suorittaminen poistaa asennuksen ongelmat ja voi siten poistaa ongelman.
- paina Windows -painiketta ja tyyppiäOhjauspaneeli.

- KlikkausOhjelmat.
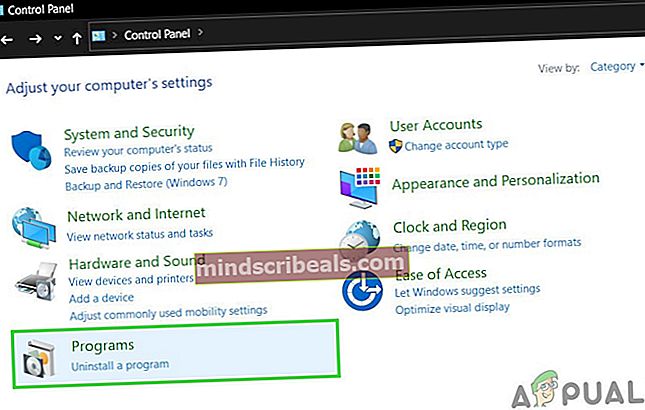
- Napsauta nyt Ohjelmat ja ominaisuudet.
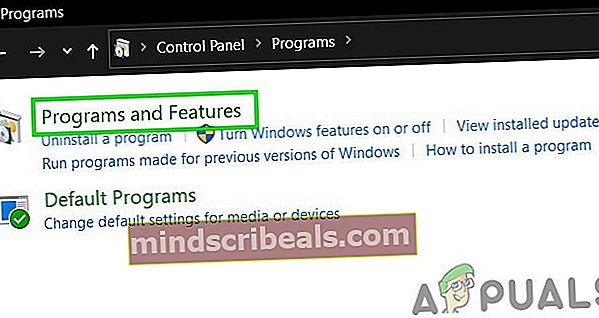
- Klikkaa Toimisto ja napsauta sitten Muuttaa.
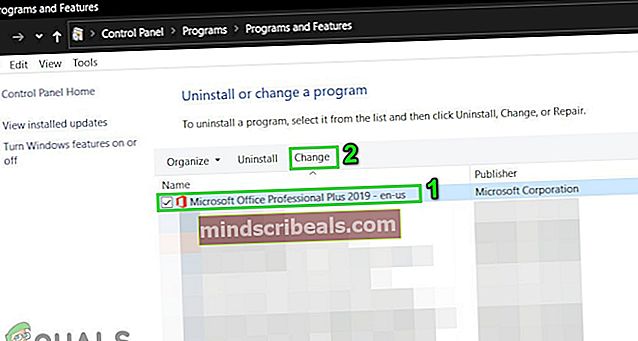
- Jos UAC kehottaa, napsauta Joo.
- Valitse nyt Nopea korjaus ja napsauta Ok.
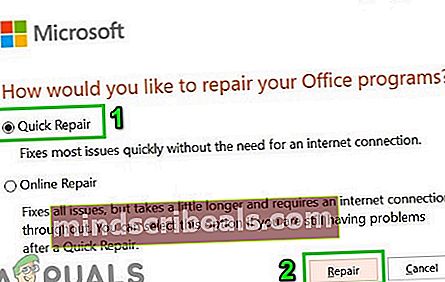
- KlikkausKorjausja napsauta sittenJatkaa.
- Odota korjausprosessin päättymistä ja sitten uudelleenkäynnistää Sinun tietokoneesi. Ja tarkista, onko Outlook alkanut toimia oikein.
- Jos ei, toista sitten vaiheet 1 - 5.
- Valitse nyt Online-korjaus ja napsauta Ok.
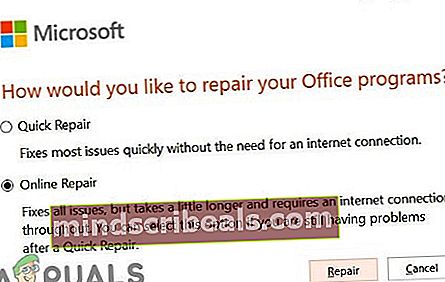
- KlikkausKorjausja napsauta sittenJatkaa.
- Odota korjausprosessin päättymistä ja sitten uudelleenkäynnistää Sinun tietokoneesi.
- Tuoda markkinoille Outlook ja tarkista, onko Outlook alkanut toimia oikein.
11. Poista Outlook-säännöt
Säännöt ovat tapa automatisoida toimintoja Outlookissa, jos viesti täyttää ennalta määrätyt ehdot, esim. Jos saat paljon laskuja useilta toimittajilta, voit automatisoida lajitteluprosessin luomalla säännön, joka lähettää ne automaattisesti nimettyihin kansioihin. Mutta jos sääntöjä on ristiriitaisia tai päällekkäisiä sääntöjä, Outlook näyttää epäonnistuneen liitteen virheen. Joten siinä tapauksessa sääntöjen poistaminen voi ratkaista ongelman.
- KlikkaaTiedosto
- ValitseHallitse sääntöjä ja ilmoituksia.
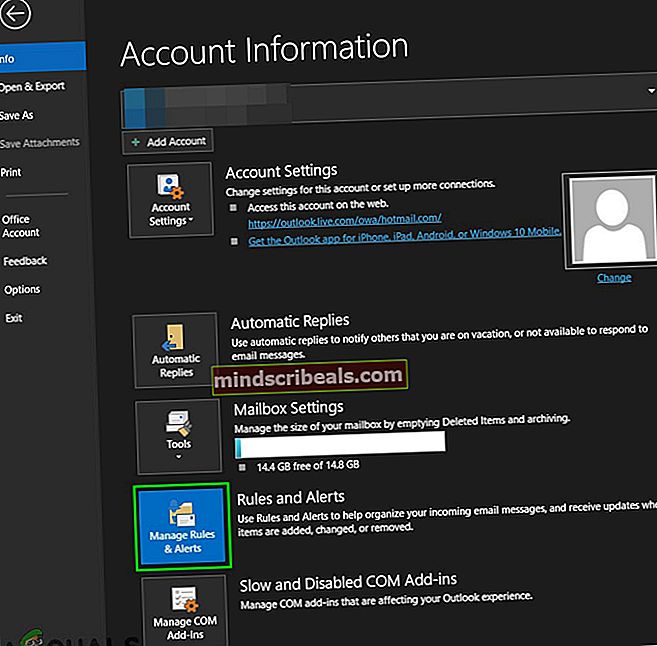
- Klikkaa sääntö poistaa.
- ValitsePoistaa.
- KlikkausJoo vahvistaaksesi toiminnon.
- KlikkausOK.
- Toista prosessi kaikkien sääntöjen suhteen, jotka näyttävät sinulle ongelmallisilta.
- Sulje nyt Outlook ja avaa Outlook uudelleen ja tarkista, onko Outlook alkanut toimia normaalisti.