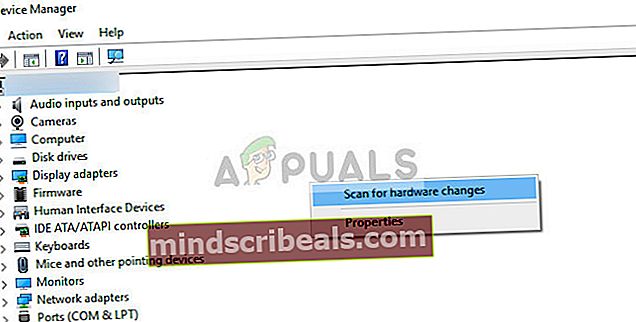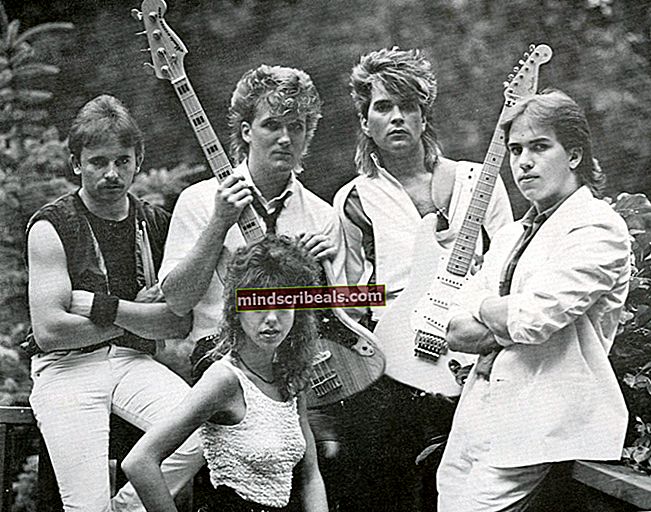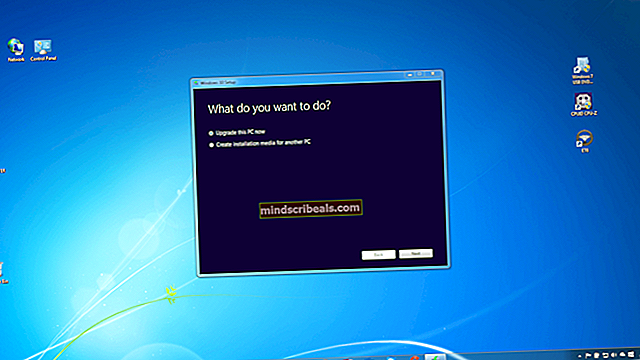Korjaus: Surface Pro 4 -kamera ei toimi
Surface Pro 4 on Microsoftin tuote ja se on 2 in 1 (tabletti ja tietokone) -tietokone. Sillä on tehokkaat tekniset tiedot ja se tunnetaan siirrettävyydestään ja saavutettavuudestaan. Viime aikoina on raportoitu, että Surface Pro 4: n kamera ei toimi oikein. Tämä johtuu pääasiassa siitä, että joko kameran ohjaimet ovat vanhentuneita, Windows on päivitettävissä jne.

Aloitamme yksinkertaisimmista ratkaisuista ja etenemme kohti monimutkaisempia ratkaisuja. Ennen kuin jatkat, varmista, että sinulla on järjestelmänvalvojan tili. Yritä myös Käynnistä tietokone uudelleen kahdesti tai kolmesti kokonaan ennen kuin jatkat. Tietokoneen uudelleenkäynnistys päivittää kaikki moduulit ja saattaa ratkaista ongelman väärän kokoonpanon vuoksi.
Kuinka korjata Surface Pro 4 -kamera ei toimi
Käyttäjät ovat ilmoittaneet, että Surface Pro 4: n etukamera lakkaa toimimasta ilman käyttäjän häiriöitä. Kamera joko näyttää mustan näytön tai ei avaudu kokonaan. Kamera saattaa puuttua myös laitehallinnasta tai ohjain saattaa olla vanhentunut tietokoneessa. Tässä artikkelissa käymme läpi kaikki ratkaisut, jotka kohdistuvat kaikkiin näihin kysymyksiin.
Ratkaisu 1: Päivitä Windows ja tarkista kolmannen osapuolen ohjelmisto
Vaikka ohjainten uudelleenasentaminen tai palauttaminen korjaa ongelman, varmista, että Windows on päivitetty uusimpaan versioon. Microsoft julkaisee usein päivityksiä ongelmien korjaamiseksi ja uusien ominaisuuksien lisäämiseksi käyttöjärjestelmään. Windowsin päivittäminen voi ratkaista ongelman ja asentaa oikeat ohjaimet automaattisesti.

Varmista myös, että yksikään kolmannen osapuolen ohjain ei estä kameran käyttöä. Voit helposti tarkistaa kaikki asennetut ohjelmat sovelluksella appwiz.cpl. Kun olet päivittänyt Windows, käynnistä tietokone uudelleen kokonaan ja yritä käynnistää kamera uudelleen.
Ratkaisu 2: Päivitä / palauta kameran ohjaimet
Toinen asia, jonka tiedetään ratkaisevan ongelman, on ohjainohjelmiston päivittäminen manuaalisesti. Virheelliset ohjaimet ovat tunnettu ongelma Surface Pro -kameroille, ja ne ratkaistaan yleensä valitsemalla oikea ohjain luettelosta.
Joissakin tapauksissa voit myös yrittää palauttaa ohjaimen. Tämä pätee, jos päivitys rikkoi kameran sinulle ja se toimi aiemmin.
- Paina Windows + R, kirjoitadevmgmt.msc”Ja paina Enter.
- Kun olet laitehallinnassa, siirry Surface Pro -kameraan Hei, napsauta sitä hiiren kakkospainikkeella ja valitse Päivitä ohjain.

- Valitse toinen vaihtoehtoSelaa tietokonettani ohjainohjelmistojen löytämiseksi”.

- Nyt siirryt nykyisiin ohjaimiin ja näet todennäköisesti kaksi Surface Camera Windows Hello -ohjainta, joista valita. Voit valita vanhemman, koska uudemman tiedetään aiheuttavan ongelmia.
- Kun olet asentanut vanhemman ohjaimen, käynnistä tietokone uudelleen ja yritä käynnistää kamera uudelleen.
merkintä: Voit myös päivittää ohjainohjelmiston automaattisella menetelmällä ja nähdä, korjaako se ongelman. Voit myös ladata ajuripaketin Microsoftin viralliselta Surface Pro 4 -sivustolta.
Jos molemmat yllä olevista menetelmistä eivät toimi, voit yrittää asentaa oletusohjaimet. Seuraa alla olevia ohjeita.
- Siirry laitehallintaan yllä olevan kuvan mukaisesti ja etsi kamera laitehallinnasta.
- Napsauta sitä hiiren kakkospainikkeella ja valitse Poista laitteen asennus ja napsauta Poista ohjain pyydettäessä.
- Käynnistä tietokone uudelleen ja yritä käynnistää ohjain. Jos se ei toimi, siirry takaisin laitehallintaan, napsauta hiiren kakkospainikkeella tyhjää tilaa ja napsautaEtsi laitteistomuutoksia”.
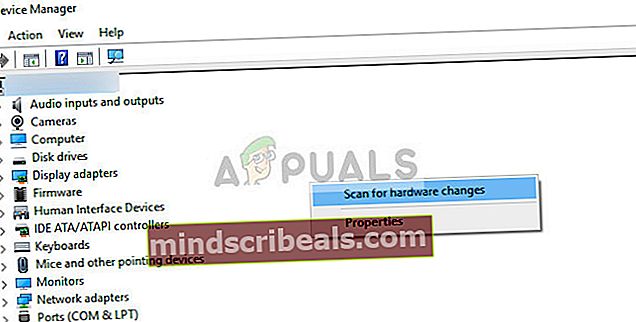
Yllä olevien ratkaisujen lisäksi voit kokeilla myös seuraavaa:
- Käynnistä UEFI: hen ja Poista käytöstä kaikki kamerat. Käynnistä tietokone uudelleen ja ota käyttöön kamerat uudelleen.
- Asenna Windows uudelleen tuoreena kopiona tietokoneellasi. Tämä alustaa kaikki ohjelmistokomponentit uudelleen ja korjaa mahdolliset väärät määritykset.