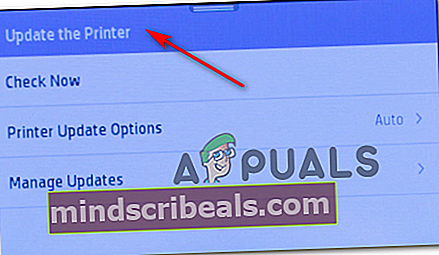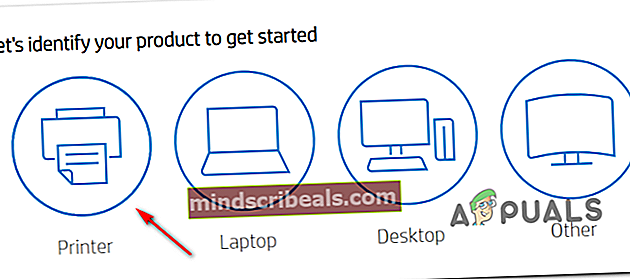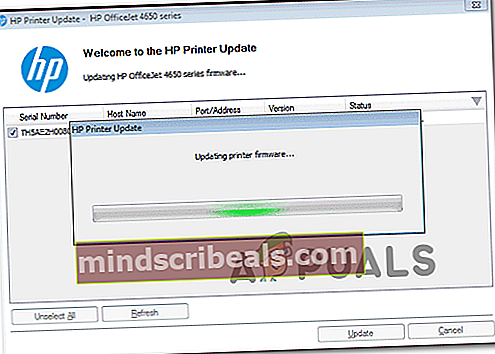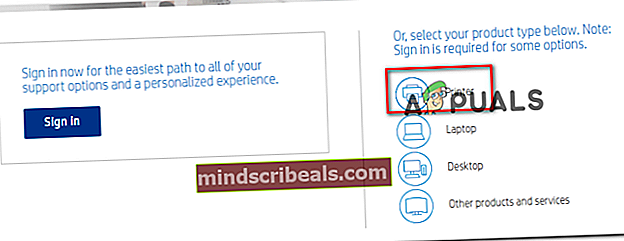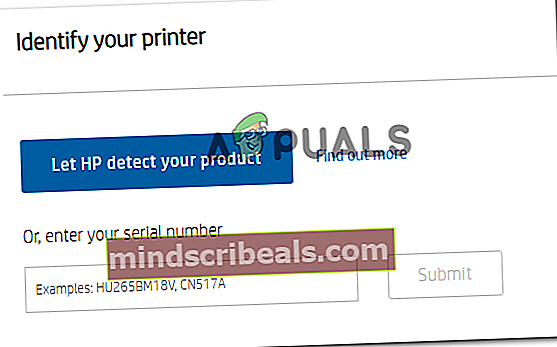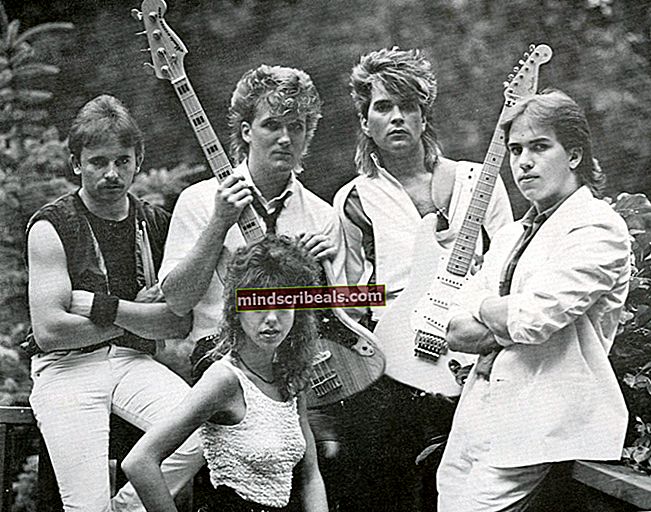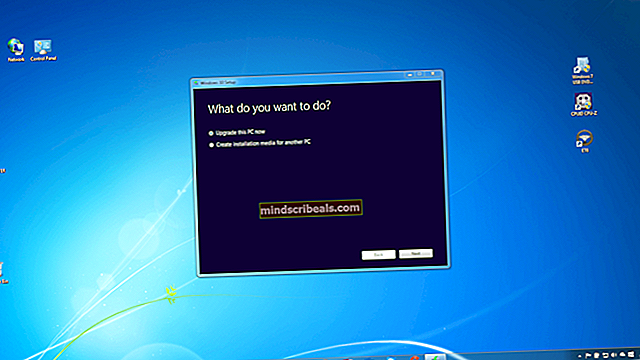Kuinka korjata HP: n palveluvirhe 79
Jotkut Windows- ja macOS-käyttäjät kohtaavat palveluvirhe 79 aina kun he yrittävät aloittaa tulostustyön HP (Hewlett Packard) -tulostimellaan. Ongelma on vahvistettu esiintyvän useilla macOS-iteraatioilla ja sen on vahvistettu esiintyvän Windows 7: ssä, Windows 8.1: ssä ja Windows 10: ssä.

Tutkittuaan tämän ongelman käy ilmi, että ongelma voi ilmetä useista erilaisista dokumentoiduista syistä. Tässä on luettelo mahdollisista syyllisistä:
- Tulostinjono häiriö - Jos HP-tulostimesi on kytketty Windows 10 -tietokoneeseen, saatat odottaa tämän virheen johtuvan jonon häiriöstä. Jos tämä skenaario on käytettävissä, sinun pitäisi pystyä korjaamaan tämä ongelma suorittamalla Tulostimen vianmääritys -apuohjelma ja soveltamalla suositeltua korjausta.
- Laiteohjelmiston häiriö - Tietyissä olosuhteissa tämä ongelma voi ilmetä myös tilanteessa, jossa tulostimessasi käytettävissä oleva alkuperäinen laiteohjelmisto ei toimi ja kieltäytyy ottamasta uusia tulostustöitä. Tässä tapauksessa virrankäynnin pitäisi korjata ongelma automaattisesti.
- Vanhentunut tulostimen laiteohjelmisto - Kuten käy ilmi, tämä ongelma voi ilmetä myös, jos tulostimesi odottaa kriittisen laiteohjelmistopäivityksen asentamista ennen kuin se voi jatkaa aktiivisia tulostustöitä. Voit tehdä tämän manuaalisesti tulostimen valikosta käyttämällä HP Smart -sovellusta.
- Laitteistokysymys - Tietyissä olosuhteissa tämä ongelma voi johtua tietyntyyppisestä laitteisto-ongelmasta, jota ei-tekninen ongelma ei voi ratkaista. Tässä tapauksessa sinun tulee ottaa yhteyttä HP Live -agenttiin saadaksesi ohjeita tulostimen korjaamisesta.
Tapa 1: Sisäisen tulostimen vianmäärityksen suorittaminen (vain Windows 10)
Ennen kuin yrität muita alla olevia korjauksia, sinun on selvitettävä vianmääritys, jotta ongelma ei johdu ongelmasta tavassa, jolla Windows 10 -tietokoneesi jonottaa tulostustöitä.
Tämä häiriö on melko yleinen Windows 10: ssä, ja useat asianomaiset käyttäjät ovat vahvistaneet, että he olivat aiemmin kohdanneet 79-virhekoodin tulostavan HP: n kanssa.
Onneksi sinun pitäisi pystyä korjaamaan tämä ongelma suorittamalla sisäänrakennettu tulostuksen vianmääritysapuohjelma. Tämä sisältää valikoiman automatisoituja korjausstrategioita, jotka ratkaisevat onnistuneesti suurimman osan porttiin liittyvistä ongelmista Windows-liitetyillä tulostimilla.
Jos et ole vielä kokeillut tätä korjausta, suorita tulostimen vianmääritys noudattamalla alla olevia ohjeita ja katso, päätyykö se korjaamaan 79-virhekoodin:
- Avaa a Juosta valintaikkunaa painamalla Windows-näppäin + R. Kirjoita seuraavaksi ”ms-settings: vianmääritys ”tekstikentän sisällä ja paina Tulla sisään avata Ongelmien karttoittaminen välilehti asetukset sovellus Windows 10: ssä.

- Kun olet Vianmääritys-välilehdessä, siirry oikealle ja vieritä sitten alas Päälle ja käynnissä -osa.Napsauta sittenTulostin,napsauta sittenSuorita vianmääritysäskettäin ilmestyneestä pikavalikosta.

- Kun olet käynnistänyt tämän apuohjelman, odota kärsivällisesti, kunnes ensimmäinen tarkistus on valmis, ja katso, suositellaanko joitain korjauksia. Jos löytyy toimiva korjausstrategia, napsauta Käytä tätä korjausta ja odota toimenpiteen päättymistä.

merkintä: Riippuen korjauksesta, jota suositellaan omaan tilanteeseesi, sinun on ehkä noudatettava useita manuaalisia vaiheita.
- Kun suositeltu korjausstrategia on otettu käyttöön, käynnistä tietokone uudelleen ja tarkista, onko ongelma korjattu.
Jos ongelma ei vieläkään ole korjattu, siirry seuraavaan seuraavaan mahdolliseen korjaukseen.
Tapa 2: Kierrä HP-tulostinlaite uudestaan
Joidenkin ongelmien kohteena olevien käyttäjien mukaan tämä ongelma voi johtua myös jonkinlaisesta virheestä tulostuslaitteessasi. Tässä tapauksessa ensimmäinen asia, joka sinun on tehtävä, on nollata koko tulostusmekanismi - menettelytapa on yleinen ja soveltuu kaikkiin käyttämiisi HP-tulostimiin (LaserJet ja OfficeJet).
Tämä toimenpide ei ole missään nimessä tekninen eikä altista tulostuslaitetta vahingoittumiselle. Tämä vastaa tehdasasetusten palauttamista muille laitteille.
Jos ongelma liittyy laiteohjelmistoon, alla olevan menettelyn pitäisi ratkaista se nopeasti.
Tässä on pikaopas HP-tulostinlaitteen virrankäynnistä:
- Aloita varmistamalla, että tulostimesi on kytketty päälle ja valmiustilassa (ei yhtään työtä aktiivista).
merkintä: Jos kuulet silti tulostimestasi tulevia ääniä, älä siirry eteenpäin! Odota sen sijaan kärsivällisesti, kunnes kone hiljenee, ennen kuin siirryt seuraavaan seuraavaan vaiheeseen.
- Kun olet varmistanut, että tulostimesi toimii lepotilassa, seuraava vaihe on irrottaa virtakoodi tulostimen takaosasta. Kun olet tehnyt tämän, varmista, että olet irrottanut virtajohdon myös pistorasiasta.

- Kun olet irrottanut tulostimen virtalähteestä, odota vähintään 60 sekuntia, ennen kuin kytket johdon takaisin, varmistaaksesi, että virtakondensaattorit ovat tyhjentyneet kokonaan.
- Kun tämä aika on kulunut, kytke virtajohto uudelleen ja käynnistä tulostin tavalliseen tapaan.
- Kun lämpenemisaika on päättynyt, aloita uusi tulostustyö ja tarkista, onko ongelma nyt korjattu.
Jos näet edelleen saman virhekoodin 79, siirry seuraavaan mahdolliseen korjaukseen.
Tapa 3: Päivitä tulostimen laiteohjelmisto
Kuten käy ilmi, tämän ongelman vahvistetaan esiintyvän myös niissä tapauksissa, joissa tulostimelle on saatavana uusi laiteohjelmistoversio, joka laukaisee virhekoodin 79.
Muista, että HP julkaisee säännöllisesti uusia tulostinversioita, joiden tarkoituksena on parantaa elämänlaatua ja korjata vikoja ja häiriöitä. Mutta aina silloin tällöin he lopulta julkaisevat pakollisen päivityksen, joka vaaditaan, jotta tulostin olisi yhteensopiva käyttöjärjestelmän koontiversion kanssa, johon se on tällä hetkellä yhteydessä.
Jos syy, miksi näet tulostinpalvelu 79 -virhekoodin, on se, että puuttuu kriittinen päivitys, tulostimen laiteohjelmiston päivittämisen pitäisi hoitaa ongelma.
Kun päivität Hewett Packard -tulostinajurin uusimpaan, sinulla on kolme tapaa edetä. Noudata vapaasti seuraavia alla olevia oppaita (jos tulostimesi tukee niitä) saadaksesi tulostimesi uusimman version.
Päivitä suoraan tulostimesta
Alla olevat ohjeet toimivat vain niin kauan kuin käytät tulostinta, joka on julkaistu vuoden 2010 jälkeen. Laitteen on tuettava verkkopalveluja ja pääsy Internetiin voidakseen päivittää suoraan tulostimelta.
Tarkat ohjeet odottavan laiteohjelmistopäivityksen asentamiseen tulostimeen vaihtelevat mallista toiseen. Olemme kuitenkin luoneet yleisen oppaan, jonka pitäisi auttaa sinua odottavan päivityksen asentamisessa:
- Tulostimissa, joissa on ePrint -painike tai -kuvake kosketa tai paina HP ePrint -kuvaketta ja avaa sitten Asetukset (Asetukset valikko). Etsi seuraavaksi asetustietue nimeltä Tuotepäivitys taiTarkista tuotepäivitykset.
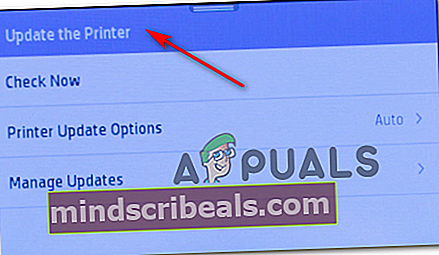
merkintä:Käytä tulostimia, joissa on tekstipohjaisia valikoita, Asennus / Asetukset / Palvelu. Seuraavaksi avaaAsetukset / Tulostimen ylläpito / Työkalutja valitse sittenVerkkopalvelut / Tulostimen päivitys / LaserJet-päivitys.
- Jos sinua pyydetään hyväksymään Käyttöehdot tai kirjaudu sisään tililläsi, noudata ohjeita ja ota käyttöön Web palvelut jos niin vaaditaan.
- Odota, kunnes päivitys on suoritettu, käynnistä sitten tulostin uudelleen manuaalisesti, jos se ei tee sitä itse, ja katso, onko ongelma korjattu seuraavalla järjestelmän käynnistyksellä.
B. Lataa uudempi laiteohjelmisto manuaalisesti
Jos käytät vanhempaa HP-tulostinta, joka ei tue verkkopalveluita, sinun on ladattava ja asennettava uusin laiteohjelmistopäivitys manuaalisesti HP: n asiakastuen lataussivulta - tämä koskee sekä Windows- että MacOS-tietokoneita.
Tässä on pikaopas uuden tulostimen laiteohjelmiston lataamiseen ja asentamiseen manuaalisesti:
- Aloita varmistamalla, että tulostimesi on kytketty lähiverkkoon (ethernet- tai USB-kaapelilla).
- Avaa seuraavaksi tietokoneellasi tai macOS: lla HP: n asiakastuen lataussivu, KlikkaaTunnistetaan tuotteesi aloittaaksesi,Klikkaa Tulostin ja seuraa näytön ohjeita tulostimen uusimman laiteohjelmistopäivityksen tunnistamiseksi.
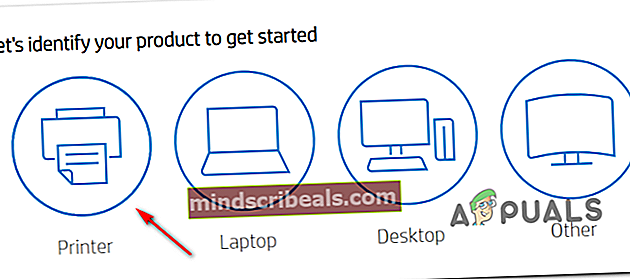
- Seuraavaksi sinun on kirjoitettava kirjoittimen malli. Kun olet tehnyt niin, napsauta Lähetä, varmista sitten, että valitset käyttöjärjestelmän (Windows tai macOS).
- Napsauta lopuksi Laiteohjelmisto, napsauta sitten ladata ja odota latauksen päättymistä.
- Kun tiedosto on vihdoin tallennettu tietokoneellesi, avaa se aloittaaksesi laiteohjelmiston päivitysprosessin.
- Suorita tulostimen laiteohjelmiston asennus loppuun asennusikkunan sisäpuolella.
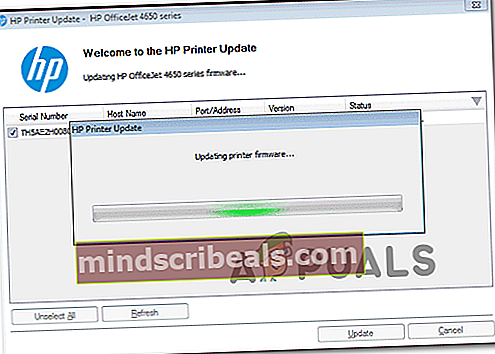
- Kun asennus on valmis, käynnistä tietokone ja tulostin uudelleen ja tarkista, onko ongelma ratkennut.
C. HP Smart -sovelluksen käyttäminen
Jos HP-tulostimesi tukee HP Smart -sovellusta, voit helposti asentaa minkä tahansa uuden laiteohjelmistopäivityksen HP Smart -sovelluksen kautta - saatavana Windows-, macOS-, Android- ja iOS-laitteille.
Jos tätä sovellusta tuetaan, lataa, asenna ja käytä HP Smart App -sovellusta päivittämällä tulostimesi laiteohjelmistoversio viimeisimpään noudattamalla seuraavia ohjeita:
- Lataa HP Smart -sovelluksen versio alustan mukaan, jolla aiot käyttää sitä:
Windows-tietokoneet macOS-tietokoneet Android iOS
- Kun sovelluksen asennus on valmis, avaa se ja napsauta Tulostimen nimi aloittaa alkuasetukset.
- Kun alkuasennus on valmis, siirry kohtaan Asetukset (Lisäasetukset) ja napsauta Lisäasetukset.
- Napsauta lopuksi Työkalut (verkkopalvelut) ja napsauta Tulostimen päivitykset (tuotepäivitys) ja napsauta Tarkista nyt saada sovellus etsimään uutta saatavilla olevaa laiteohjelmistoa.
- Jos uutta laiteohjelmistoa on todella saatavana, asenna odottava päivitys noudattamalla näytön ohjeita, käynnistä sitten tulostin uudelleen ja katso, esiintyykö ongelmaa edelleen.
Jos huomaat edelleen HP-tulostimesi palveluvirheen 79, siirry alla olevaan lopulliseen mahdolliseen korjaukseen.
Tapa 4: Ota yhteyttä HP: n tukeen
Jos mikään yllä olevista mahdollisista korjauksista ei ole toiminut sinulle, ainoa kannattava asia, jonka voit tehdä nyt, on ottaa yhteyttä HP: n tukeen. Useat tämän reitittimen käyttäneet asianomaiset käyttäjät ovat ilmoittaneet, että tekninen ongelma ratkaisee ongelman heille etäyhteyden kautta.
Kaikilla tätä reittiä käyttäneiden käyttäjien tileillä HP: n tuki on melko reagoiva, koska voit odottaa tavoittavan live-agentin ilman suurempia ongelmia. Tavallisena tapana on, että he tarjoavat tukea puhelimitse useiden vianmääritysvaiheiden avulla. Jos ongelma ei poistu, sinua pyydetään lähettämään laite korjattavaksi.
Tässä on pikaopas yhteydenottoon HP live -agenttiin:
- Avaa oletusselain ja käy virallinen HP: n tukisivu.
- Napsauta käytettävissä olevien vaihtoehtojen luettelosta Tulostin sivun yläosassa.
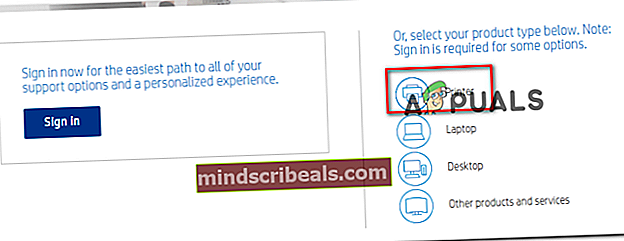
- Kun olet siirtynyt seuraavalle näytölle, kirjoita tulostimen sarjanumero Sarjanumero ruutu ja napsauta Lähetä.
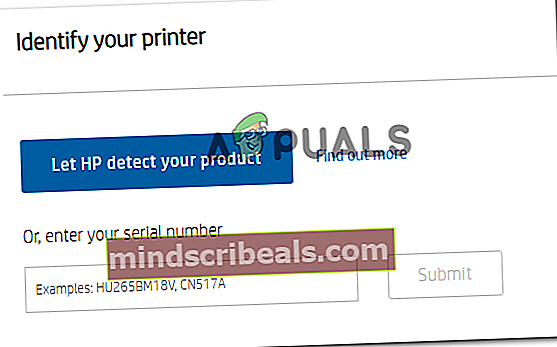
- Kun olet onnistunut tunnistamaan HP-tulostinmallisi, voit siirtyä valikkoon selaamalla HP: n yhteydenottolomakkeet> Hae puhelinnumero.
- Käytä suositeltua puhelinnumeroa ottaaksesi yhteyttä pätevään teknikkoon ja noudata sitten suositeltuja vianmääritysvaiheita.