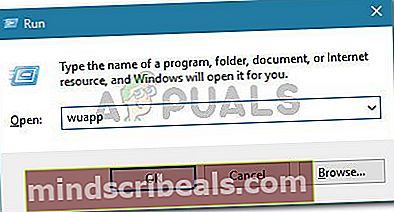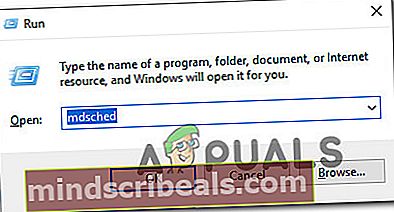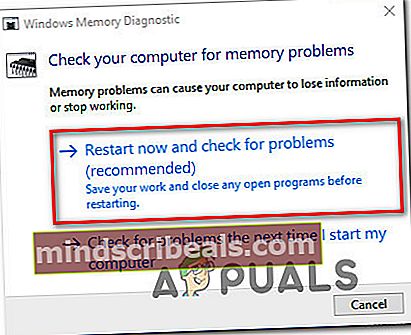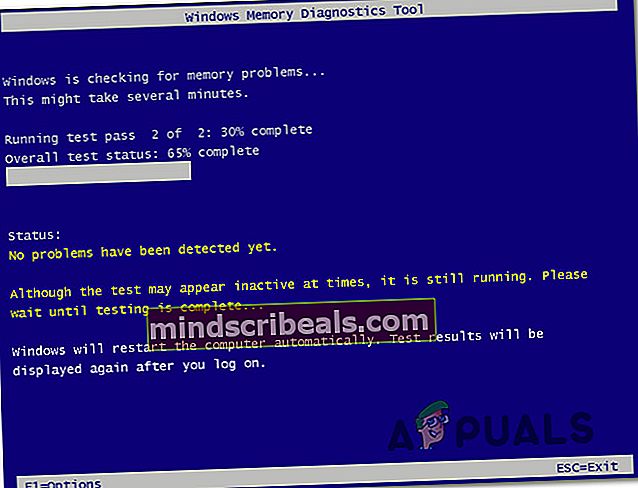Kuinka korjata BSOD-virhekoodi 0x0000001e
Useat Windows-käyttäjät tavoittavat meitä kysymyksillä saatuaan usein BSOD: n (Blue Screen Of Death) 0x0000001e-virhekoodi. Tämä virhekoodi voidaan kääntää muotoon KMODE_EXCEPTION_NOT_HANDLED. Se tarkoittaa olennaisesti sitä, että Windows-ydin havaitsi laiton tai tuntematon prosessoriohje. Tämä voi johtua virheellisestä muistin käytöstä tai samanlaisista käyttöoikeusrikkomuksista kuin Stop 0xA -virheiden tuottamisesta.

Jotkut ongelmista kärsivät käyttäjät ilmoittavat ongelman esiintyvän kerran tai kahdesti päivässä, muut käyttäjät valittavat näkevänsä tämän kriittisen virheen noin 10 minuutin välein. Asia ei ole yksinomainen tietylle Windows-versiolle, mutta taajuus on paljon suurempi Windows 7: ssä.
Mikä aiheuttaa BSOD-virhekoodin 0x0000001e?
Tutkimme tätä ongelmaa tarkastelemalla erilaisia käyttäjäraportteja ja korjausstrategioita, joita käytetään yleisesti tämän Blue Screen of Death -katkoksen korjaamiseen. Kuten käy ilmi, on useita eri syyllisiä, jotka saattavat olla vastuussa tästä kaatumisesta:
- Windows 7 häiriö - Jos kohtaat tämän ongelman jatkuvasti Windows 7: ssä tai Windows 10: ssä, on todennäköistä, että ongelman aiheuttaa tietoturvapäivityksen sisältämä häiriö. Jos tämä skenaario on käytettävissä, sinun pitäisi pystyä ratkaisemaan ongelma asentamalla asianmukainen korjaustiedosto (Windows 7) tai asentamalla kaikki odottavat päivitykset, kunnes korjaustiedosto asennetaan automaattisesti (Windows 10).
- Riittämätön virtalähde - Useiden käyttäjäraporttien perusteella tämä ongelma voi ilmetä myös, jos virtalähde ei ole riittävän tehokas toimittamaan riittävästi virtaa sisäisille osille ja liitetyille oheislaitteille. Voit testata tätä teoriaa irrottamalla kaikki tarpeettomat oheislaitteet. Jos ongelma johtuu todella virtalähteestä, sinun pitäisi pystyä ratkaisemaan ongelma päivittämällä paremmaksi virtalähteeksi tai ottamalla kuorman pois virtalähteestä käyttämällä omalla virralla toimivaa USB-keskitintä.
- Huono RAM-muisti - Huono RAM-muisti voi myös olla vastuussa tämäntyyppisestä BSOD: sta. Voit testata, soveltuuko tämä skenaario tilanteeseesi, suorittamalla Windowsin muistidiagnostiikkatyökalun. Jos tulokset osoittavat, että RAM-muisti on huono, ainoa tapa korjata ongelma on sijoittaa terveeseen vastaavaan.
- Järjestelmätiedostojen vioittuminen - Järjestelmätiedostojen vioittuminen on yksi yleisimmistä syistä, joiden tiedetään helpottavan ongelman ilmaantumista. Useimmissa tapauksissa ongelma ilmenee käynnistysmääritystiedostojen sisällä olevan vioittumisen vuoksi. Jos tämä skenaario on käytettävissä, sinun pitäisi pystyä ratkaisemaan ongelma suorittamalla DISM- tai SFC-skannaukset tai suorittamalla (poikkeustapauksissa) korjausasennus.
Tapa 1: 0x0000001E-virheen hotfix-korjauksen asentaminen
Jos sinulla on ajoittaisia kaatumisia 0x0000001E-virheWindows 7-, Windows 8.1- tai Windows 10 -tietokoneissa on todennäköistä, että ongelman aiheuttaa Microsoftin jo korjaama järjestelmämuistivuoto-ongelma.
Jos tämä skenaario on käytettävissä, tämä ongelma ilmenee, kun sovellus avaa tiedoston, jossa on lukitus, muokkaamista varten. Aina kun näin tapahtuu, NTFS rikkoo lukituksen, mikä puolestaan vuotaa sivuttamatonta poolimuistia. Tämä aiheuttaa liikaa muistin käyttöä ja muita muistinjakotoimintoja, jotka käynnistävät 0x0000001E-virhe.
Onneksi, jos näin on tilanteessasi, voit ratkaista sen helposti asentamalla asianmukainen hotfix-korjaus tähän ongelmaan.
merkintä: Jos käytössäsi on Windows 7, voit asentaa sen manuaalisesti tästä linkistä (tässä)
Tehokkain tapa varmistaa, että asianmukainen hotfix-korjaus asennetaan, on asentaa kaikki odottavat Windows-päivitykset, kunnes saat käyttöjärjestelmän uusimman version. Tässä on pikaopas tämän tekemiseen:
- Lehdistö Windows-näppäin + R avata a Juosta valintaikkuna. Kirjoita seuraavaksi "Wuapp" ja paina Tulla sisään avataksesi Windows Update -näytön.
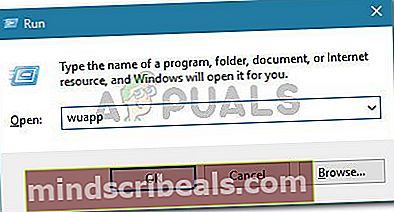
merkintä: Jos käytössäsi on Windows 10, käytäms-settings: windowsupdate' sen sijaan.
- Kun olet sisällä Windows päivitys napsauta Tarkista päivityksetaloittaaksesi päivitystarkistuksen. Jos uusia päivityksiä on saatavana, asenna kaikki odottavat päivitykset noudattamalla näytön ohjeita.

merkintä: Jos sinua kehotetaan käynnistämään tietokone uudelleen ennen kuin jokainen päivitys on asennettu, tee niin, mutta palaa samalle näytölle ja jatka päivitystä, kunnes jokainen odottava päivitys on asennettu.
- Kun kaikki odottavat päivitykset on asennettu, tarkista onko BSOD ja 0x0000001e kaatuu edelleen.
Jos sinulla on edelleen sama ongelma, siirry seuraavaan alla olevaan tapaan.
Tapa 2: Irrota ei-välttämättömät oheislaitteet (tarvittaessa)
Kuten käy ilmi, ylityöllistetty PSU (virtalähde)voi myös olla vastuussa 0x0000001eBSOD. Jos tietokoneeseesi on kytketty paljon oheislaitteita, kannattaa poistaa kaikki ei-välttämättömät vain nähdäksesi, esiintyykö ongelmaa edelleen.
Irrota kaikki ei-välttämättömät ja käytä tietokonettasi normaalisti nähdäksesi, esiintyykö BSOD-kaatumisia edelleen. Jos kaatumiset lakkaavat kokonaan, olet onnistuneesti todennut, että olet tekemisissä sähköongelman kanssa. Tässä tapauksessa sinulla on kaksi tapaa lieventää ongelmaa:
- Päivitä tehokkaammaksi virtalähteeksi, joka pystyy toimittamaan tarpeeksi virtaa kaikille liitetyille laitteille.
- Osta USB-keskitin, jolla on oma virtalähde, jotta lataat virtalähteen.

Jos tätä menetelmää ei sovellettu tiettyyn skenaarioosi, siirry seuraavaan alla olevaan menetelmään.
Tapa 3: Muistitestin suorittaminen
Jos olet tullut niin pitkälle ilman tulosta, sinun on suoritettava asianmukaiset testit varmistaaksesi, että et käsittele muistiongelmia. Kuten käy ilmi, viallinen RAM voi myös olla vastuussa BSOD: ista, jotka liittyvät 0x0000001epysäytyskoodi.
Onneksi Windows sisältää työkalun, jonka avulla voit tarkistaa, onko kyseessä viallinen RAM-muisti. Seuraa alla olevia ohjeita testataksesi RAM-muistisi Windowsin muistin diagnostiikkatyökalulla:
- Lehdistö Windows-näppäin + R avata a Juosta valintaikkuna. Kirjoita sitten "Mdsched" tekstikentän sisällä ja paina Ctrl + Vaihto +Tulla sisäänavata Windowsin muistidiagnostiikka työkalu, jolla on järjestelmänvalvojan käyttöoikeudet. Kun kehote UAC (Käyttäjätilien valvonta), klikkaus Joo myöntää järjestelmänvalvojan oikeudet.
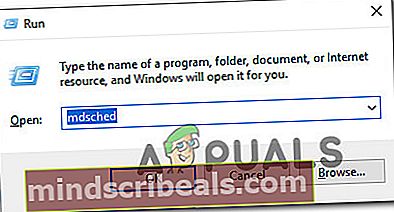
- Kun olet päässyt Windowsin muistidiagnostiikkaan, napsauta Käynnistä uudelleen nyt ja tarkista ongelmat.
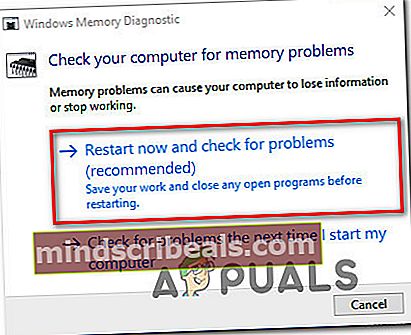
- Seuraavassa käynnistyksessä tietokone käynnistyy suoraan Windowsin muistidiagnostiikkatyökaluun. Odota, kunnes prosessi on valmis - älä poistu asetuksista, ennen kuin skannaus on valmis.
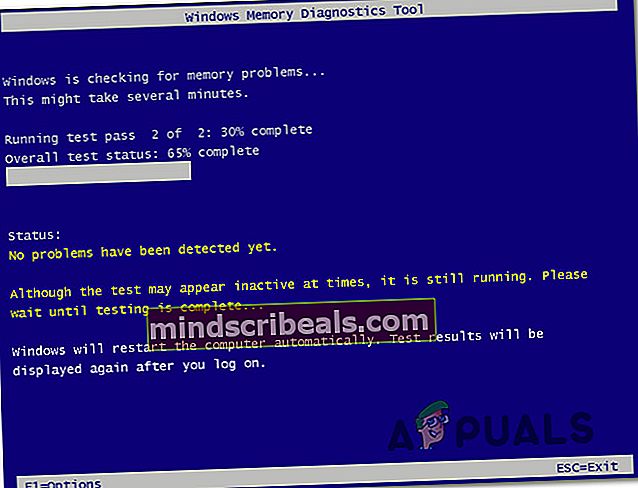
- Jos ongelmia ei löydy, poistu asetuksista ja siirry suoraan seuraavaan alla olevaan menetelmään.
merkintä: Jos tarkistus paljastaa RAM-muistisi ongelman, ainoa tapa pysäyttää BSOD-kaatumiset 0x0000001elopetuskoodi on sijoittaa kokonaan toiseen muistiin.
Jos tämä tarkistus ei paljasta mitään RAM-muistin taustalla olevia ongelmia, siirry seuraavaan alla olevaan menetelmään.
Tapa 4: SFC- ja DISM-skannausten suorittaminen
Kuten käy ilmi, tämän ongelman voi aiheuttaa myös jonkinlainen järjestelmätiedostojen vioittuminen. Jos vioittuminen vaikuttaa joihinkin käynnistysjakson aikana käytettyihin tiedostoihin, BSOD saattaa kaatua jatkuvasti 0x0000001epysäytyskoodi.
Useat ongelmat saaneet käyttäjät ovat ilmoittaneet onnistuneensa ratkaisemaan ongelman suorittamalla muutaman sisäänrakennetun apuohjelman, jotka pystyvät korjaamaan järjestelmätiedostojen vioittumisen, etsimättä radikaalia ratkaisua, kuten Windowsin poistamista.
SFC (järjestelmätiedostojen tarkistus) ja DISM (käyttöönottokuvien huolto ja hallinta)ovat kaksi apuohjelmaa, jotka pystyvät korjaamaan järjestelmätiedostoja, mutta ne tekevät sen eri tavoin. SFC korjaa vioittuneet tiedostot korvaamalla ne paikallisesti tallennetuilla kopioilla, kun taas DISM luottaa siihen, että WU (Windows Update) lataa terveelliset kopiot vioittuneiden tiedostojen korvaamiseksi.
Nämä kaksi apuohjelmaa kuitenkin täydentävät toisiaan, joten suosittelemme, että teet molemmat skannaukset, jos mahdollista, jotta yrität korjata kaikki mahdolliset korruptiotapaukset. Tässä on pikaopas SFC- ja DISM-skannausten suorittamisesta kohotetulta komentokehotteelta:
- Lehdistö Windows-näppäin + R avata a Juosta valintaikkuna. Kirjoita sitten "Cmd" tekstikentän sisällä ja paina Ctrl + Vaihto + Enter avata a Juosta valintaikkuna.

merkintä: Kun sinua pyydetään UAC (Käyttäjätilien valvonta), napsauta Kyllä, jos haluat myöntää järjestelmänvalvojan oikeudet komentokehoteikkunaan.
- Kirjoita seuraava komento korotetun komentokehotteen sisään ja paina Tulla sisään aloittaa SFC-skannaus:
sfc / scannow
Merkintä: Muista, että kun tämä toimenpide on aloitettu, odota, kunnes tarkistus on valmis sulkematta CMD-ikkunaa, muuten saatat aiheuttaa vieläkin enemmän järjestelmän vioittumista
- Kun prosessi on valmis, sulje korotettu komentokehote ja käynnistä tietokone uudelleen prosessin loppuun saattamiseksi. Seuraa seuraavaa käynnistysjaksoa vaihe 1 uudestaan avataksesi toisen korotetun CMD-ikkunan.
- Kun olet taas korotetun CMD-ikkunan sisällä, kirjoita seuraava komento ja paina Tulla sisään aloittaa DISM skannata:
DISM / Online / Cleanup-Image / RestoreHealth
merkintä:Tämä menettely vaatii vakaan Internet-yhteyden prosessin loppuun saattamiseksi. DISM luottaa WU (Windows Update)korvata vioittuneet tiedostot puhtailla esiintymillä.
- Kun tarkistus on valmis, tee viimeinen uudelleenkäynnistys ja tarkista onko BSOD kanssa 0x0000001e-virhekoodiesiintyy edelleen.
Jos kamppailet edelleen jatkuvan kriittisen BSOD: n kanssa 0x0000001e-virhekoodit,siirry alla olevaan viimeiseen menetelmään.
Tapa 5: Korjaus / puhdas asennus
Jos mikään yllä olevista menetelmistä ei ole antanut sinun ratkaista ongelmaa toistaiseksi, yksi viimeisistä mahdollisista korjauksistasi on päivittää kaikki Windows-komponentit. Jos tämä ei korjaa ongelmaa, on selvää, että tietokoneesi kärsii taustalla olevasta laitteisto-ongelmasta, jota ei löydetty yllä olevilla menetelmillä.
Paras tapa tehdä tämä on korjausasennus. Tämä toimenpide päivittää kaikki Windows-komponentit ja antaa sinun säilyttää kaikki henkilökohtaiset tiedot, mukaan lukien valokuvat, videot, kuvat, sovellukset, pelit jne. Jos haluat suorittaa korjausasennuksen, seuraa ohjeita (tässä).
Voit myös etsiä vakavamman ratkaisun ja puhdistaa asennuksen (tässä) sen sijaan.