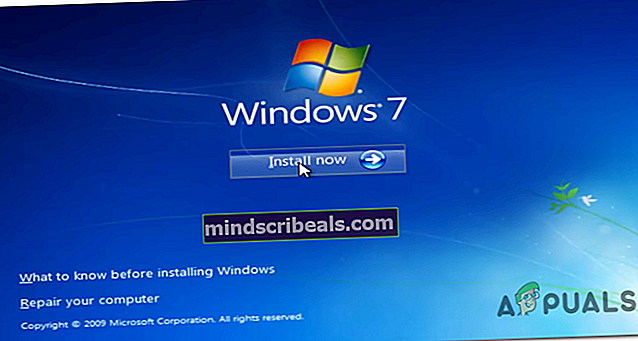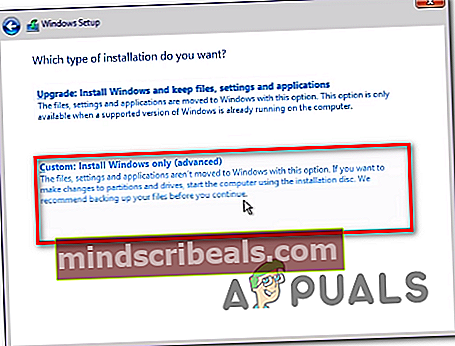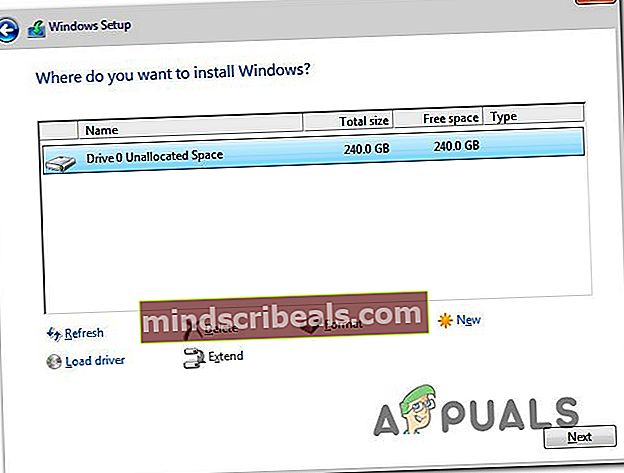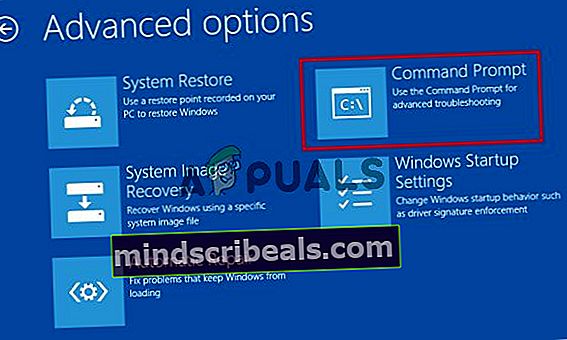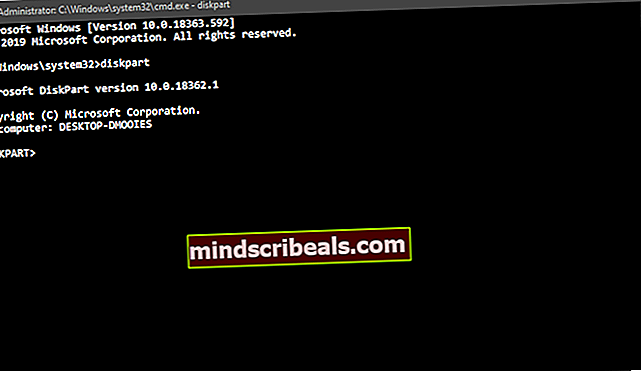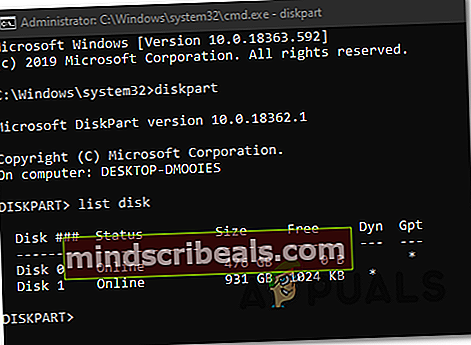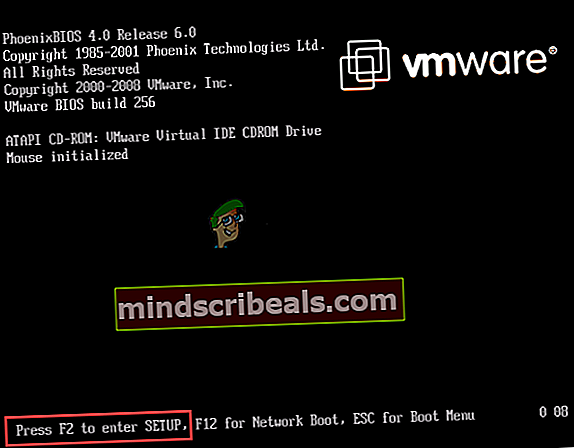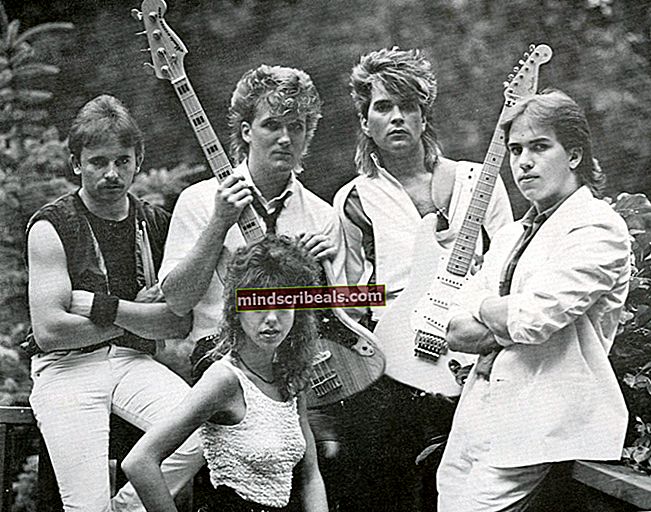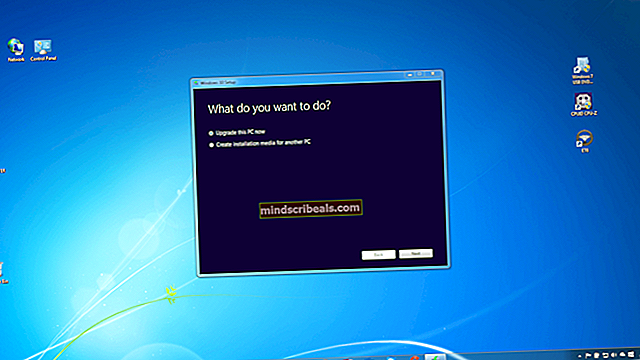Valitun osion alustaminen epäonnistui (Virhe 0x8004242d)
Valitun osion alustaminen epäonnistui (Virhe 0x8004242d) ilmenee, kun käyttäjä yrittää alustaa, yhdistää tai asentaa käyttöjärjestelmän asemalle Windows 7: n, Windows 8.1: n ja Windows 10: n asennusmedialla. Eniten ongelman kohteena olevat käyttäjät yrittävät puhdistaa käyttöjärjestelmänsä, mutta tämä virhe estää heitä tekemästä niin.

Useimmissa tapauksissa huomaat tämän ongelman johtuvan jonkinlaisesta epäjohdonmukaisuudesta pääkäynnistystietueen kanssa. Se on joko puuttuva tiedosto tai jonkinlainen tiedostojen vioittuminen. Mutta alkuperästä riippumatta voit todennäköisesti korjata sen poistamalla kaikki osiot sen sijaan, että yrität muotoilla niitä uudelleen.
Jos se ei toimi, yritä samaa toimintoa DiskPartin kanssa. Tämä apuohjelma korjaa kaikki massayksikköohjaimen tallennustilan tai massamuistiohjaimen aiheuttamat yhteensopimattomuudet tai vioittumiset.
On myös harvinainen tilanne, jossa tämä ongelma ilmenee BIOS- ja UEFI-asetusten välisen ristiriidan vuoksi. Tämä viimeinen voidaan ratkaista poistamalla USB-käynnistystuki käytöstä asennuksen aikana.
Kuinka korjataValitun osion alustaminen epäonnistui ’ (Virhe 0x8004242d) ongelma?
- Ratkaisu 1: Kaikkien osioiden poistaminen
- Ratkaisu 2: Kiintolevyn puhdistaminen Diskpart.exe-ohjelmalla
- Ratkaisu 3: Poista USB-käynnistystuki käytöstä
Ratkaisu 1: Kaikkien osioiden poistaminen
Useimmissa tapauksissa tämä ongelma ilmenee tietyntyyppisen korruption takia Master Boot Record. Joko Windowsin tarvitsema ylimääräinen osio puuttuu tai se on pilaantunut korruptiosta.
Useat asianomaiset käyttäjät, jotka kohtaamme myös tämän ongelman, ovat ilmoittaneet, että he pystyivät vihdoin korjaamaan ongelman käynnistämällä asennuslevyltä ja poistamalla kaikki osiot sen sijaan, että yrittäisivät alustaa niitä ensin.
Tämä ei aiheuta ongelmia, jos suunnittelet joka tapauksessa täysin puhdasta asennusta, mutta se täyttää tietojen täydellisen menetyksen tilanteissa, joissa toivottiin välttävän jokaisen osion poistamista.
Onneksi voit käyttää Windows System Image -varmuuskopiota ennen seuraavien ohjeiden suorittamista, jos haluat varmuuskopioida tietosi turvallisesti. Voit tehdä tämän noudattamalla näitä ohjeita System Image Backup -sovelluksen luomisessa.
Kun tärkeät tietosi on varmuuskopioitu, poista kaikki käytettävissä olevat osiot alla olevien ohjeiden avulla Valitun osion alustaminen epäonnistui (Virhe 0x8004242d) ongelma:
- Aseta yhteensopiva asennuslevy paikalleen ja käynnistä tietokone uudelleen. Aloitusnäytön jälkeen tietokone kysyy, haluatko käynnistää asennusvälineestä, tehdäksesi tämän, paina mitä tahansa näppäintä.

Merkintä: Jos sinulla ei ole kelvollista asennusvälinettä Windows-versiollesi, luo se näin. Muista, että jos haluat asentaa USB-muistitikulta, joudut ehkä muuttamaan käynnistysjärjestystä sisällyttämään käynnistämisen USB: ltä.
- Kun olet onnistuneesti käynnistänyt asennusvälineestä, napsauta Asenna nyt ja siirry eteenpäin ensimmäisten asennusvaiheiden kanssa, kunnes pääset osiointivaiheeseen.
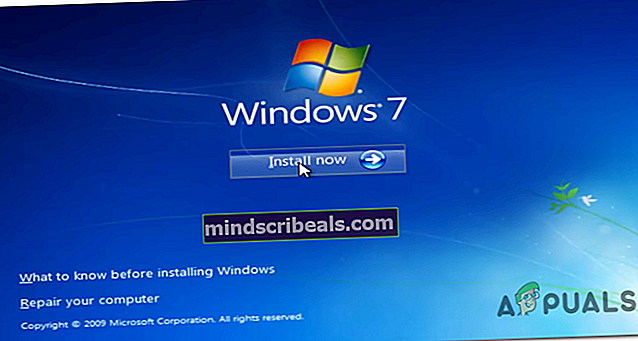
merkintä: Syötä kelvollinen avain ja valitse sitten sopiva versio, jota yrität asentaa. Ja lopuksi sinun on hyväksyttävä lisenssisopimus.
- Kun pääset seuraavaan kehotteeseen, napsauta Mukautettu: Asenna vain Windows (edistynyt).
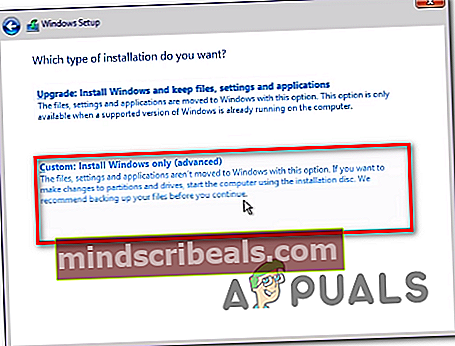
- Nyt kun pääset osiointiosaan, aloita kunkin osion valitseminen erikseen ja napsauta sitten Poistaa. Napsauta, kun sinua pyydetään vahvistamaan toiminto Joo. Tee tämä järjestelmällisesti, kunnes sinulle jää yksi asema (0) / Kohdistamaton tila.
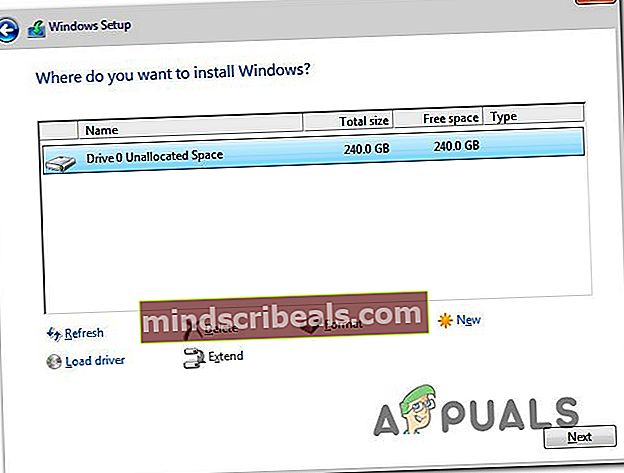
- Nyt sinun pitäisi pystyä luomaan uusia osioita haluamallasi tavalla ilman samaa virhettä. Tee tämä ja katso, pystytkö suorittamaan asennuksen loppuun.
Jos kohtaat edelleen saman Valitun osion alustaminen epäonnistui (Virhe 0x8004242d), siirry seuraavaan mahdolliseen korjaukseen alla.
Ratkaisu 2: Kiintolevyn puhdistaminen Diskpart.exe-ohjelmalla
Kuten käy ilmi, tämä ongelma voi ilmetä myös yhteensopimattoman tai vioittuneen massamuistiohjaimen tai massamuistiohjaimen takia. Jos tämä skenaario on käytettävissä, parhaat mahdollisuudet korjata ongelma on Diskpart.exe puhdistaa levy ensin ja yrittää sitten suorittaa Windowsin asennusohjelma uudelleen.
Muista kuitenkin, että tarvitset yhteensopivan asennusvälineen, jotta voit suorittaa seuraavat vaiheet. Useat ongelmat saaneet käyttäjät ovat vahvistaneet, että hänen toimintansa antoi heille lopulta mahdollisuuden muotoilla osioita kohtaamatta Valitun osion alustaminen epäonnistui (Virhe 0x8004242d).
Tässä on pikaopas tämän tekemiseen:
- Aseta asennusväline, joka on yhteensopiva Windows-version kanssa, ja käynnistä tietokone uudelleen.
- Heti aloitusnäytön poistuttua, sinulta kysytään, haluatko käynnistää asennusvälineestä. Tee se painamalla mitä tahansa näppäintä.

- Kun olet päässyt asennusvälineen aloitusnäyttöön, napsauta Korjaa tietokone näytön vasemmassa alakulmassa.

merkintä: Jos kohtaat ongelman Windows 10: ssä, voit myös pakottaa itsesi Palautus-valikkoon pakottamalla 3 peräkkäistä koneen keskeytystä (sammuttamalla tietokone käynnistysjakson aikana).
- Kun olet päässyt seuraavaan valikkoon, aloita napsauttamalla Vianmääritys käytettävissä olevien vaihtoehtojen luettelosta. Napsauta seuraavaksi komentokehotetta vaihtoehtojen luettelosta Edistyneet asetukset.
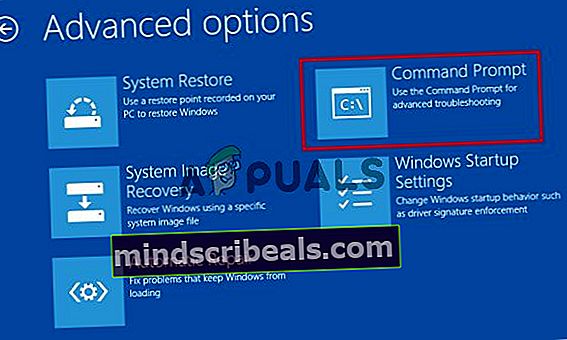
- Kun olet korotetun CMD-kehotteen sisällä, aloita kirjoittamalla "Diskpart" ja painamalla Tulla sisään kutsua Diskpart-työkalu.
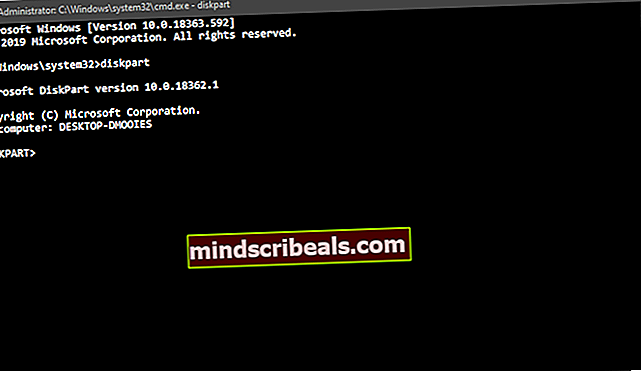
- Kun Diskpart-apuohjelma on avattu, kirjoita seuraava komento ja paina Tulla sisään luettelo kaikista käytettävissä olevista kiintolevyistä.
luettelolevy
- Sinun pitäisi nyt nähdä levy levy. Jos sinulla on useampi kuin yksi, selvitä niiden koon avulla, mikä niistä aiheuttaa virheen, jonka yrität korjata.
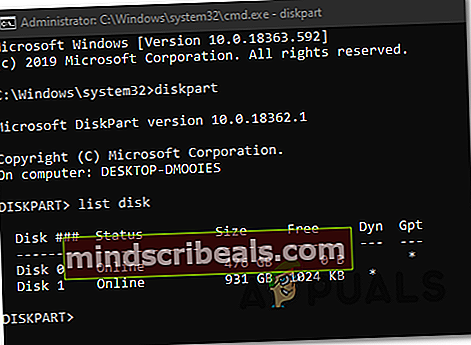
- Kun olet selvittänyt, mikä asema aiheuttaa ongelman, kirjoita seuraava komento ja paina Tulla sisään sopivan kiintolevyn valitsemiseksi:
sel levy * numero *
merkintä: Muista, että * numero * on vain asianomaiselle kiintolevylle määritetyn numeron paikkamerkki. Korvaa se vastaavasti numeerisella arvolla valitaksesi oikean kiintolevyn.
- Kirjoita seuraavaksi seuraava komento ja paina Tulla sisään varmistaaksesi, että oikea HDD on valittu:
det-levy
- Jos olet aiemmin vahvistanut, että oikea asema on valittu, kirjoita seuraava komento ja paina Enter aloittaaksesi levyn puhdistamisen Diskpart-ohjelmalla:
puhdista kaikki
merkintä: Muista, että kun tämä toimenpide on suoritettu, kaikki kiintolevyn tai SSD: n kaikki osiot ja kaikki tiedot poistetaan pysyvästi.
- Kun toimenpide on valmis, kirjoita seuraava komento ja paina Tulla sisään poistu työkalusta tavallisesti:
poistua
- Sulje komentokehote-ikkuna, käynnistä tietokone uudelleen ja palaa levynvalintanäyttöön. Tällä kertaa sinun ei pitäisi enää olla mitään ongelmia osioiden asentamisessa tai yhdistämisessä.
Jos kohtaat edelleen saman Valitun osion alustaminen epäonnistui (Virhe 0x8004242d) -virhe edes noudattamalla yllä olevaa ohjetta, siirry seuraavaan mahdolliseen korjaukseen alla.
Ratkaisu 3: Poista USB-käynnistystuki käytöstä
Toinen mahdollinen syyllinen, joka saattaa päätyä laukaisemaan tämän ongelman, on jonkinlainen ristiriita vanhan asennuksen (BIOS) ja uuden vastapuolen (UEFI) välillä. Kuten käy ilmi, uudempi kone, joka sisältää molemmat, saattaa lopulta helpottaa koneen ilmestymistä Valitun osion alustaminen epäonnistui (Virhe 0x8004242d) -virhe, jos UEFI-käynnistystuki on käytössä.
Tässä tapauksessa voit korjata ongelman käynnistämällä tietokoneen uudelleen ja poistamalla UEFI-käynnistystuen siirtymällä BIOS-kokoonpanon asetukset -valikkoon. Monet asianomaiset käyttäjät ovat vahvistaneet, että tämä operaatio onnistui heidän tapauksessaan.
Näin sinun on tehtävä:
- Käynnistä tietokone ja ala painaa Setup-näppäintä heti, kun alkuperäinen käynnistysavain tulee esiin. Paina näppäintä toistuvasti, kunnes löydät itsesi BIOS-valikosta.
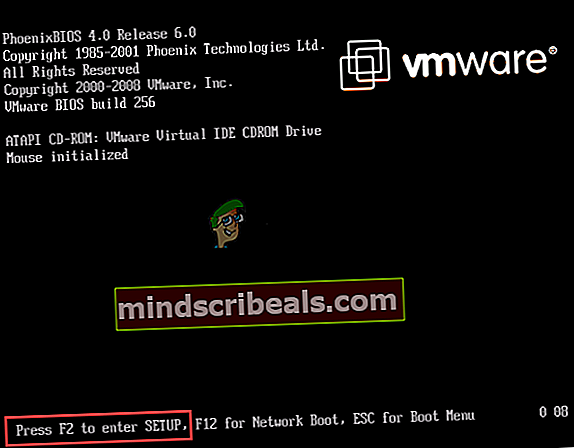
merkintä: Useimmissa kokoonpanoissa asennusnäppäin on yksi F-näppäimet (F2, F4, F6, F8 ja F10) tai Del-näppäin. Jos se ei näy näytöllä, etsi verkosta tarkat vaiheet BIOS-asetusten käyttämiseen.
- Kun olet BIOS-asetusvalikossa, avaa BOOT-välilehti ja varmista UEFI-käynnistystuki On Liikuntarajoitteinen.
- Kun tämä muutos on otettu käyttöön, tallenna muutokset ja katso, onko ongelma ratkaistu toistamalla toiminto, joka aiheutti aiemmin Valitun osion alustaminen epäonnistui (Virhe 0x8004242d) ongelma.
- Jos onnistut suorittamaan Windows-asennuksen loppuun, voit sitten suunnitella yllä olevat vaiheet ja ottaa UEFI-käynnistystuen uudelleen käyttöön.