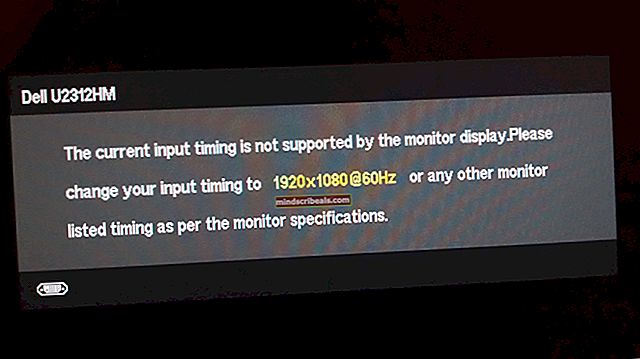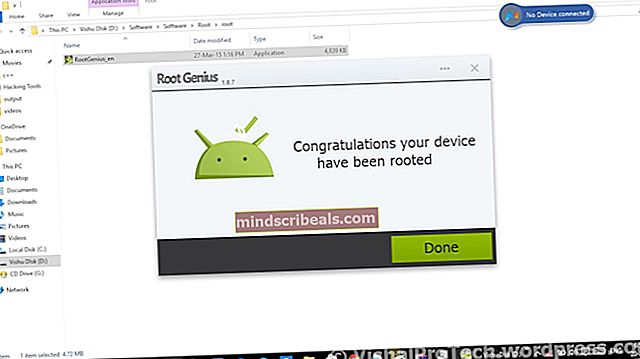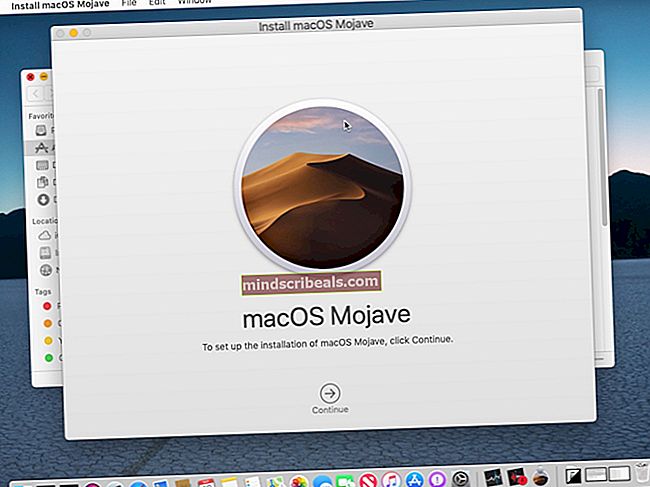Korjaus: CldFlt-palveluvirhe
On melko paljon näennäisesti satunnaisia virhekoodeja, jotka näkyvät säännöllisesti Windowsissa, yleensä sen jälkeen, kun käyttöjärjestelmään on tehty muutoksia, kuten uusi päivitys tai vastaava. Yksi näistä virheistä on ehdottomasti "CldFlt-palvelun käynnistäminen epäonnistui" -virhe ja sen ratkaiseminen voi olla hämmentävää ilman asianmukaista ohjausta.
Siksi on tärkeää noudattaa alla olevia ohjeita huolellisesti altistamatta tietokonettasi riskeille. Tietyt riskialttiit osat merkitään, kuten rekisterin muokkaaminen, koska väärä käsittely voi vahingoittaa järjestelmääsi.
Ratkaisu 1: Rekisterin muokkaaminen
Ensimmäinen menetelmä luettelossamme on julistettu melko onnistuneeksi, joten se on syy, miksi sinun pitäisi ensin kokeilla tätä. Menetelmä sisältää rekisterin muokkaamisen, mikä voi olla jonkin verran vaarallista, jos et ole varma mitä teet tai jos muokkaat vahingossa väärää avainta.
Noudata tässä artikkelissa olevia ohjeita varmuuskopioidaksesi rekisterisi turvallisesti, jotta voit korjata mahdolliset vahingot, jos niitä esiintyy.
- Avaa Rekisterieditori kirjoittamalla tämä Käynnistä-valikkoon tai tehtäväpalkin vasemmalla puolella olevaan hakupalkkiin. Voit myös avata Suorita-valintaikkunan ja kirjoittaa "regedit".

- Siirry seuraavaan sijaintiin rekisterissäsi selaamalla kansioita, jotka ovat Rekisterieditorin ikkunan vasemmalla puolella:
HKEY_LOCAL_MACHINE \ SYSTEM \ ControlSet001 \ Services \ CldFlt
- Etsi Käynnistä-avain, joka tulisi merkitä tyypillä REG_DWORD. Sen oletusarvo on yleensä 2. Napsauta sitä hiiren kakkospainikkeella ja valitse Muokkaa.
- Kun Muokkaa-ikkuna tulee näkyviin, muuta Arvotiedot-osiossa arvo arvosta 2 arvoon 4 ja napsauta OK.

- Tarkista, näkyykö virhe edelleen.
Ratkaisu 2: Virheen piilottaminen näkymästä
Tätä menetelmää voidaan pitää kiertotapana, mutta tosiasia on, että tämä ongelma on yleensä vaaraton, ellei se estä sinua nauttimasta mistä tahansa toiminnasta tietokoneellasi. Asia voi kuitenkin olla ärsyttävä, ja haluat ehkä estää sen ilmestymisen uudelleen.
Merkintä: Jos virhekoodi estää sinua pelaamasta tai avaamasta tiettyä ohjelmaa, tämä kiertotapa ei välttämättä ratkaise ongelmaa sinulle.
- Avaa Rekisterieditori kirjoittamalla tämä Käynnistä-valikkoon tai tehtäväpalkin vasemmalla puolella olevaan hakupalkkiin. Voit myös avata Suorita-valintaikkunan ja kirjoittaa "regedit".

- Siirry rekisterisi seuraavaan sijaintiin selaamalla rekisterieditorin ikkunan vasemmalla puolella olevia kansioita:
HKEY_LOCAL_MACHINE \ SYSTEM \ CurrentControlSet \ Control \ WMI \ Autologger \ EventLog-Application \ {f1ef270a-0d32-4352-ba52-dbab41e1d859}
- Etsi Käytössä-näppäin näytön vasemmasta reunasta. Sen oletusarvo on yleensä 1. Napsauta sitä hiiren kakkospainikkeella ja valitse Muokkaa.
- Kun Muokkaa-ikkuna tulee näkyviin, muuta Arvotiedot-osiossa arvo arvosta 1 arvoon 0 ja napsauta OK.

- Tarkista, esiintyykö virheikkuna, onko virhe edelleen viallinen.
Ratkaisu 3: Suorita System File Checker Tool ja DISM
Tämä ongelma voi ilmetä, jos joitain järjestelmätiedostoja puuttuu joko järjestelmästäsi tai jos ne ovat vioittuneita eikä niitä voi käyttää. Tämä pätee erityisesti, jos virhekoodi saa tietokoneen käynnistymään uudelleen tai jos se estää sinua vaativista prosesseista, kuten pelaamisesta. Varmista, että noudatat alla olevia ohjeita tämän korjaamiseksi.
- Suorita DISM (Deployment Image Servicing and Management) -työkalu. Tämä työkalu on erityisen hyödyllinen, jos haluat tarkistaa, onko järjestelmäsi valmis seuraavaa päivitystä varten. Työkalua voidaan käyttää Windowsin kuvan skannaamiseen ja tarkistamiseen virheiden ja epäjohdonmukaisuuksien varalta.
Jos haluat tutustua yksityiskohtaisiin ohjeisiin tämän työkalun käyttämiseen, tutustu artikkeliin aiheesta: Kuinka käyttää DISM: ää Windows 10: n korjaamiseen.
- Käytä SFC.exe (System File Checker) -työkalua, johon pääsee järjestelmänvalvojan komentokehotteen kautta (sama kuin DISM-työkalu). Työkalu etsii Windows-järjestelmätiedostot rikkoutuneiden tai puuttuvien tiedostojen varalta ja pystyy korjaamaan tai korvaamaan tiedostot välittömästi. Tämä voi olla varsin hyödyllistä, jos tarvitset kyseisiä tiedostoja päivitysprosessiin, koska ERROR_SXS_ASSEMBLY_MISSING ilmestyy, jos jossakin järjestelmätiedostossasi on ongelma.
Jos haluat tutustua yksityiskohtaisiin ohjeisiin tämän työkalun käyttämiseen, tutustu artikkeliimme aiheesta: Kuinka: Suorita SFC-skannaus Windows 10: ssä.
Ratkaisu 4: Asenna OneDrive uudelleen
Koska CldFlt on lyhenne Cloud Files Mini Filter Driver -ajurista, ongelman voi aiheuttaa myös tietokoneesi OneDrive-kokoonpano, jos sinulla on tietysti asennettuna. Ongelma voidaan korjata yksinkertaisesti poistamalla OneDrive tietokoneeltasi ja asentamalla se uudelleen, jos huomaat, että ongelma on korjattu.
Jos ongelma kuitenkin häviää OneDriven asennuksen poistamisen jälkeen ja se palaa uudelleenasennuksen jälkeen, suosittelemme, että poistat sen kokonaan ja käytät asiakkaan online-versiota.
- Ensinnäkin varmista, että olet kirjautunut sisään järjestelmänvalvojan tilillä, koska et voi poistaa ohjelmia millään muulla tilillä. Varmuuskopioi tallennettavat tiedot, koska OneDriven poistaminen poistaa sen.
- Napsauta Käynnistä-valikkoa ja avaa Ohjauspaneeli etsimällä sitä. Vaihtoehtoisesti voit napsauttaa rataskuvaketta avataksesi Asetukset, jos käytät Windows 10 -käyttöjärjestelmää.

- Valitse Ohjauspaneelissa Näytä nimellä: Luokka oikeassa yläkulmassa ja napsauta Poista ohjelma Ohjelmat-osiossa.
- Jos käytät Asetukset-sovellusta, napsauttamalla Sovellukset pitäisi avata luettelo kaikista tietokoneellesi asennetuista ohjelmista.
- Etsi OneDrive Ohjauspaneelista tai Asetuksista ja napsauta Poista asennus.

- Ohjatun asennuksen asennuksen pitäisi avautua kahdella vaihtoehdolla: Korjaa ja Poista. Poista ohjelma valitsemalla Poista ja napsauttamalla Seuraava.
- Näkyviin tulee viesti, jossa kysytään "Haluatko poistaa OneDrive for Windows?" Valitse Kyllä.
- Napsauta Valmis, kun poistettu asennus on suoritettu loppuun, ja asenna OneDrive uudelleen lataamalla asiakas tältä sivustolta, suorittamalla OneDriveSetup.exe-tiedosto Lataukset-kansiosta ja noudattamalla näytön ohjeita.
Ratkaisu 5: Muuta virranhallinta-asetuksia
Tietokoneesi virranhallinta-asetukset ovat myös pätevä syy virheen esiintymiseen, koska virranhallinta-asetuksissa on nopea käynnistys -vaihtoehto, joka käynnistää tietokoneen nopeammin, ja on täysin mahdollista, että tämä vaihtoehto estää yhtä ohjaimia lataamasta oikein tietokoneellesi .
On olemassa muutamia muita vaihtoehtoja, joista sinun tulisi huolehtia myös varmistaaksesi, että virhe ei näy uudelleen tietokoneellasi.
- Avaa Ohjauspaneeli etsimällä sitä Käynnistä-valikosta.
- Vaihda Ohjauspaneelin Näytä mukaan -vaihtoehto suuriksi kuvakkeiksi ja etsi Virta-asetukset-painike.

- Avaa se, napsauta "Valitse mitä virtapainikkeet tekevät" -vaihtoehtoa ikkunan vasemmalla puolella ja katsele ikkunan yläosaa, jossa "Muuta asetuksia, jotka eivät ole tällä hetkellä käytettävissä" -vaihtoehdon tulisi sijaita. Napsauta sitä ja siirry sen ikkunan alaosaan, jossa Sammutusasetukset sijaitsevat.
- Ota käyttöön Ota käyttöön nopea käynnistys (suositus) -vaihtoehto, lepotila ja horrostila. Napsauta Tallenna muutokset -painiketta ikkunan oikeassa alakulmassa.