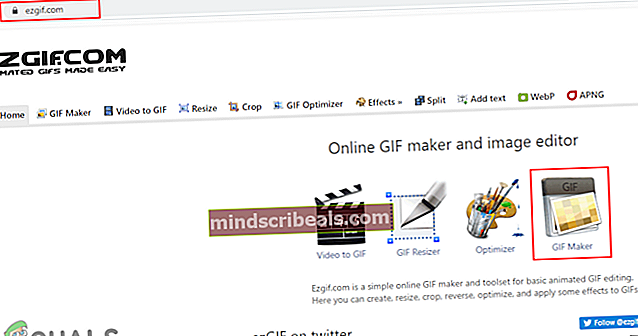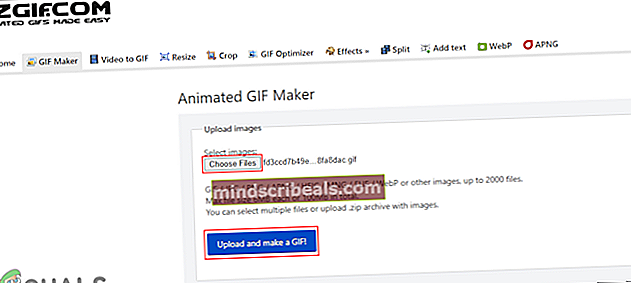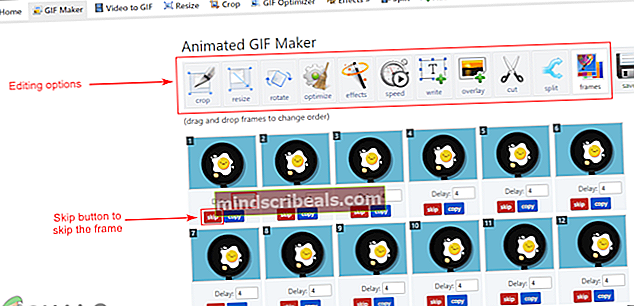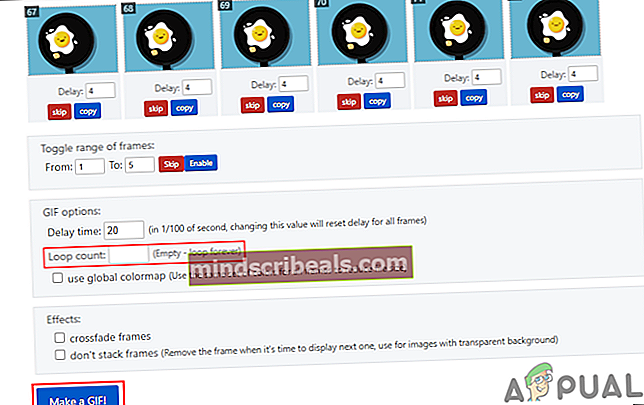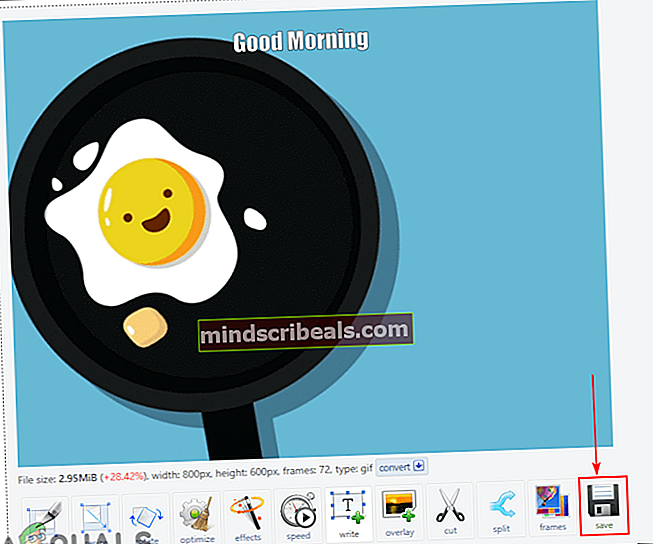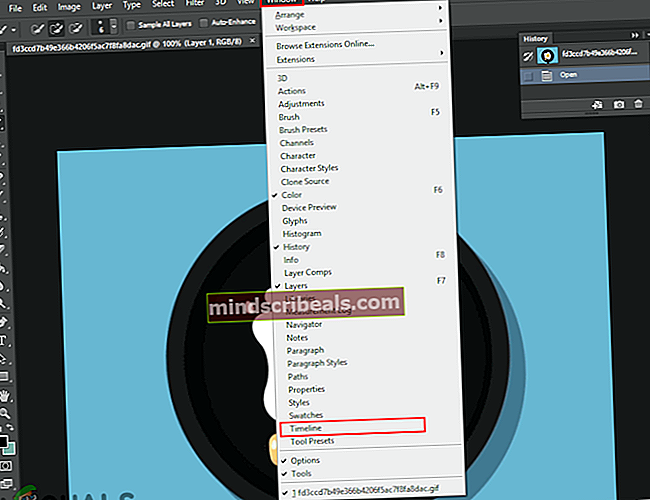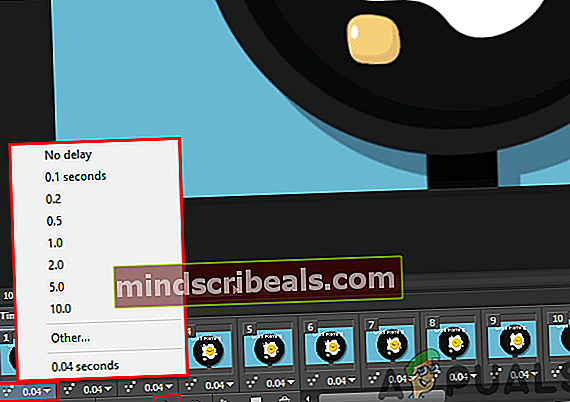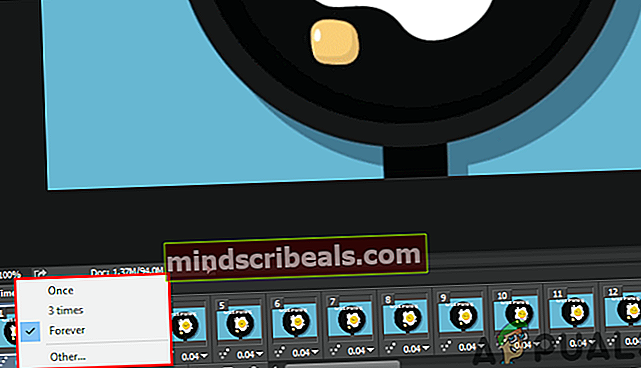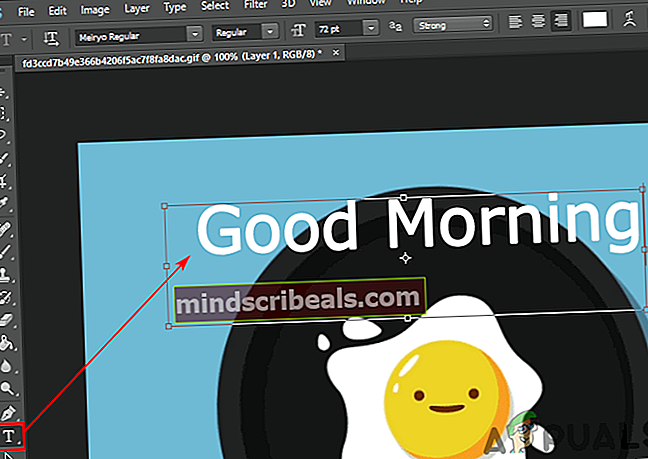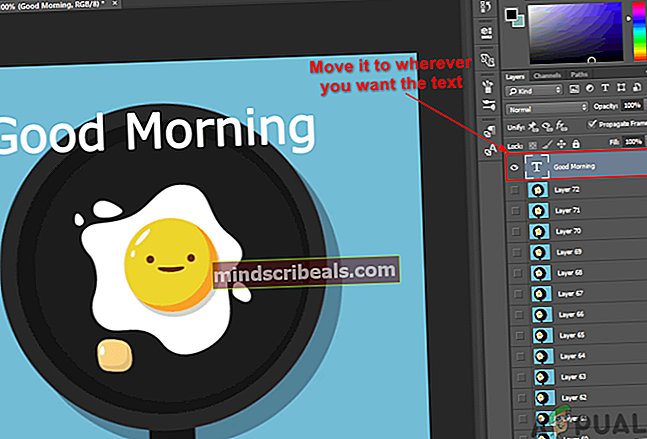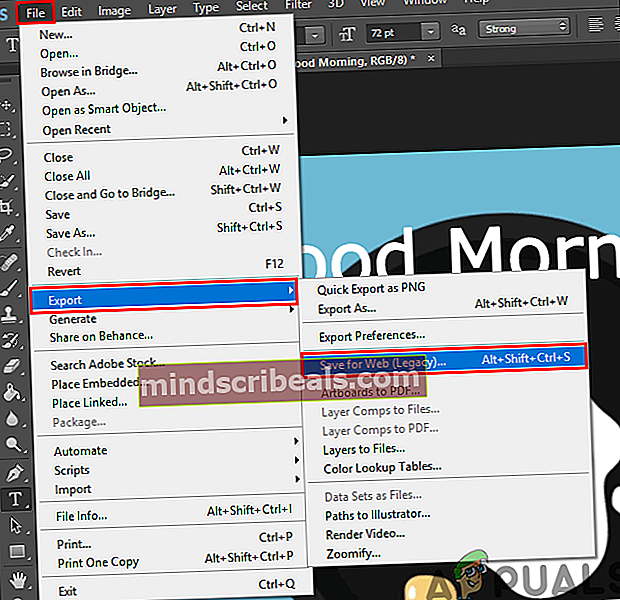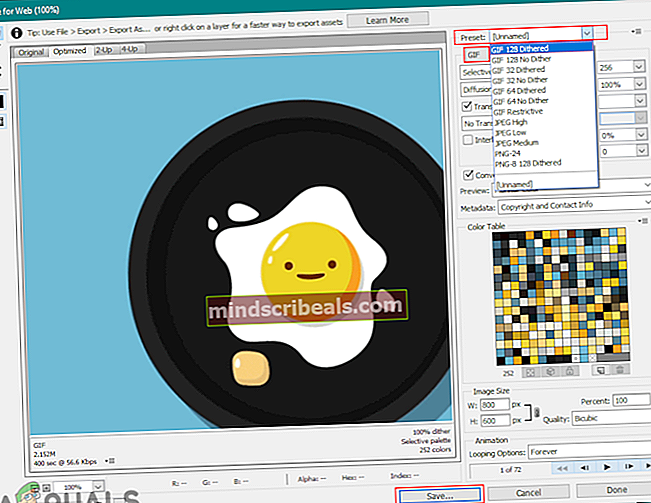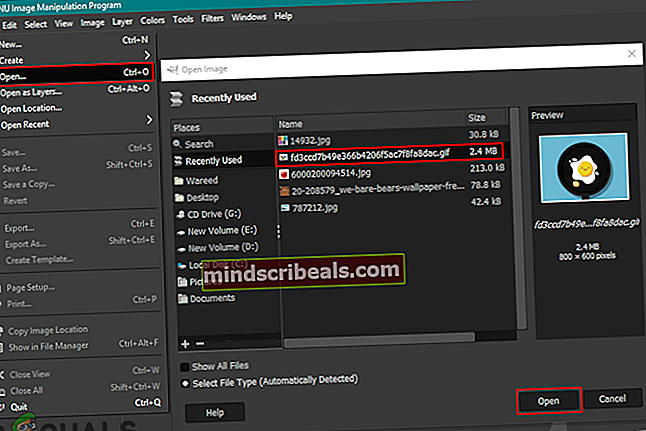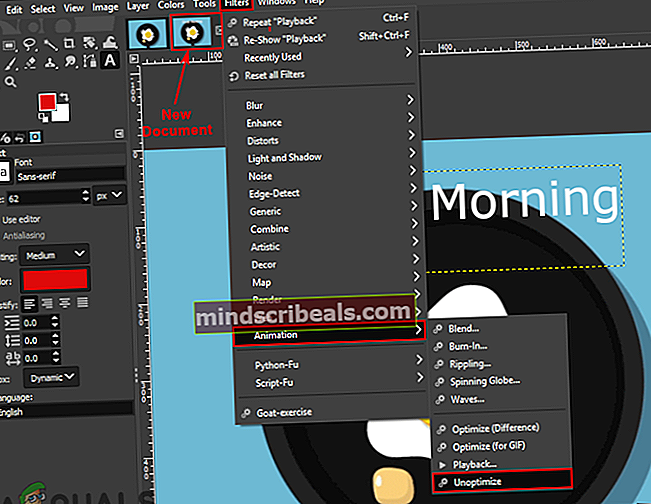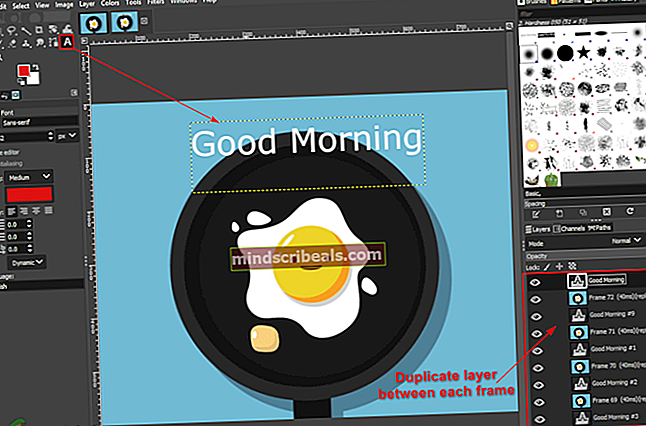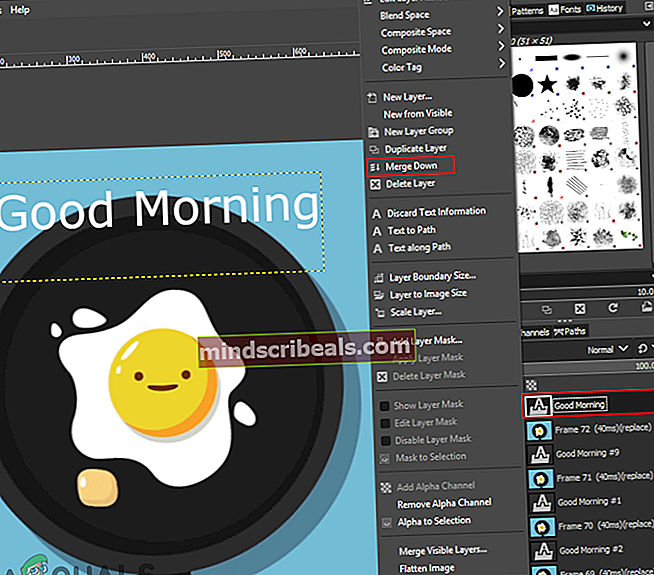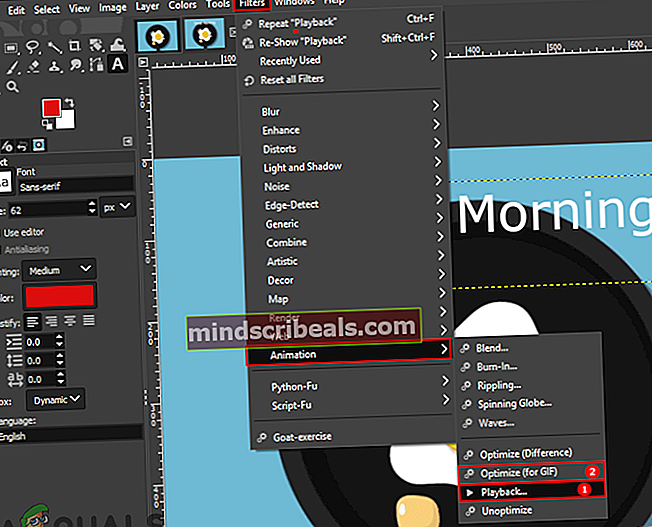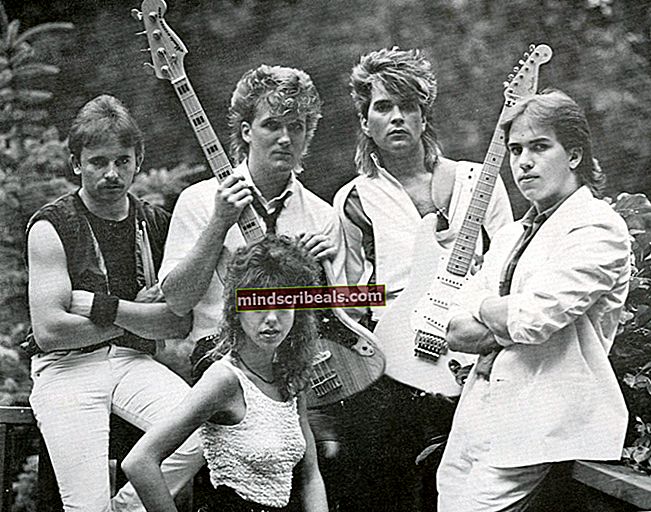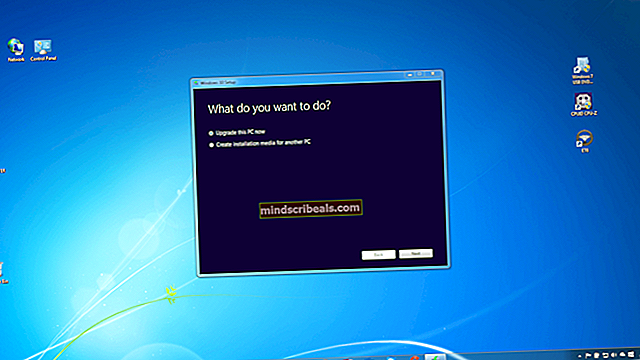Kuinka muokata olemassa olevaa GIF-tiedostoa?
Nykyään GIF-tiedostot ovat melko yleisiä monilla sivustoilla ja sosiaalisen median alustoilla. Käyttäjät voivat luoda GIF-tiedostoja valitsemalla heille monia erilaisia asetuksia ja tehosteita. Jotkut käyttäjät haluavat kuitenkin muokata olemassa olevaa GIF-tiedostoa, jonka he lataavat Internetistä. GIF-tiedoston muokkaaminen ei ole yhtä yksinkertaista kuin yhden kerroksen kuvan muokkaaminen, se vaatii ohjelman, joka voi avata kukin GIF-tiedoston kehyksen muokkausta varten. Tässä artikkelissa näytämme sinulle menetelmät, joiden avulla voit helposti muokata olemassa olevia GIF-tiedostoja.

Olemassa olevan GIF: n muokkaaminen verkkosivustolla
Verkkosivusto on aina paras ja nopein ratkaisu GIF-tiedostojen muokkaamiseen. Se ei vaadi ohjelmistojen asennusta, minkä vuoksi se säästää sekä aikaa että tallennustilaa käyttäjälle. Nykyään useimmat online-sivustot tarjoavat monia ominaisuuksia GIF-tiedostojen muokkaamiseen. Käyttäjän on vain ladattava GIF-tiedosto sivustoon ja hän voi muokata sitä. Kun muokkaus on valmis, se tarjoaa tallennusvaihtoehdon GIF: n lataamiseksi takaisin järjestelmään. On olemassa monia eri sivustoja, jotka tarjoavat erilaista laatua ja ominaisuuksia, aiomme käyttää EZGIF-sivustoa. Kokeile seuraavia ohjeita noudattamalla:
- Avaa selain ja siirry EZGIF-sivustoon. Klikkaa GIF Maker -kuvaketta sivun avaamiseksi.
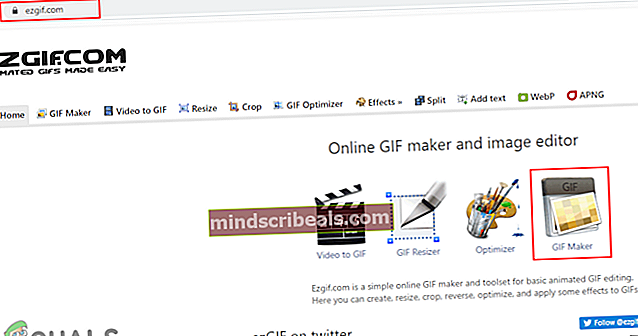
- Klikkaa Valitse Tiedostot -painiketta valitaksesi muokattavan GIF-kuvan. Kun olet valinnut, napsauta Lataa ja tee GIF -painiketta ladataksesi GIF-tiedoston.
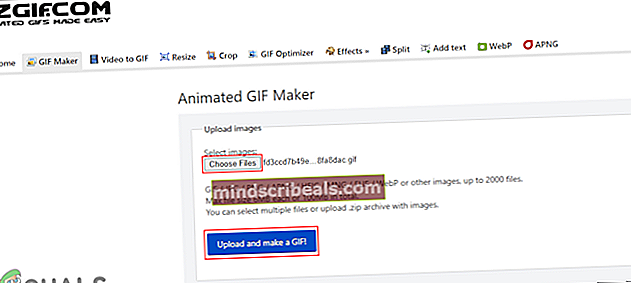
- Se tarjoaa erilaisia vaihtoehtoja, missä voit sato, muuta kokoa, kiertää, lisää tekstija muokkaa GIF: ääsi paljon enemmän. Voit myös Asettaa aika jokaiselle kehykselle ja ohita kehykset napsauttamalla ohita -painiketta sen alla.
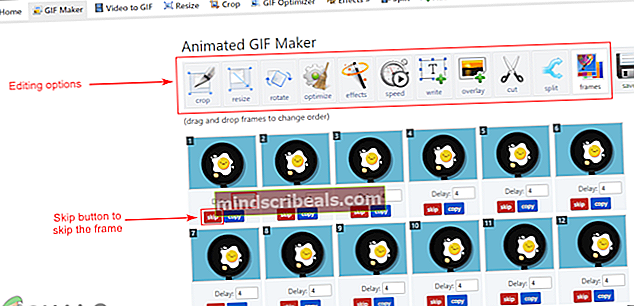
- On myös vaihtoehto silmukka GIF: n alaosassa. Voit lisätä toistokertojen määrän tai jättää tyhjäksi ikuisesti. Kun olet valmis, napsauta Tee GIF tai Luo GIF -painiketta.
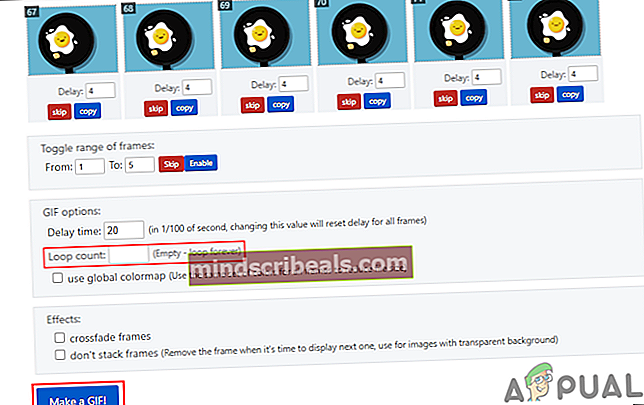
- Tämä koskee muutoksia GIF: ään ja esikatselu sen alla. Voit napsauttaa Tallentaa -painiketta GIF-tiedoston tallentamiseksi järjestelmään.
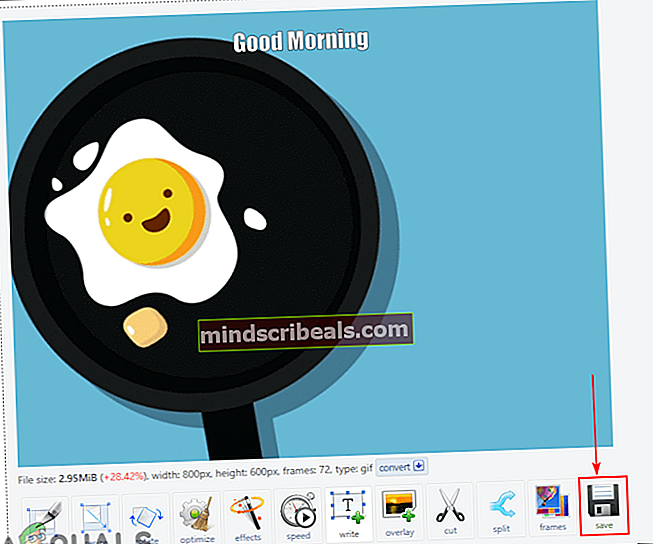
Olemassa olevan GIF-tiedoston muokkaaminen Photoshopissa
Yksi tunnetuimmista ohjelmista GIF-tiedostojen muokkaamiseen on Adobe Photoshop. Valokuvien ja GIF-tiedostojen muokkaamisen yhteydessä photoshop on suurin valinta useimmille käyttäjille. Photoshop tarjoaa aikajanatoiminnon, jossa käyttäjä voi helposti muokata GIF: n kutakin kehystä ja esikatsella sitä tarkistusta varten. Se on vähän monimutkainen aloittelijoille, mutta seuraamalla vaiheitamme saat helposti käsityksen siitä, miten voit muokata GIF-tiedostoja Photoshopissa.
- Avaa GIF tiedosto omaan Photoshop Ohjelma raahaa ja pudota tai käyttämällä avata ominaisuus.
- Löydät jokaisen kehyksen kerroksena kerrospaneeli oikealla puolella. Klikkaa Ikkuna valikkopalkista ja valitse Aikajana vaihtoehto.
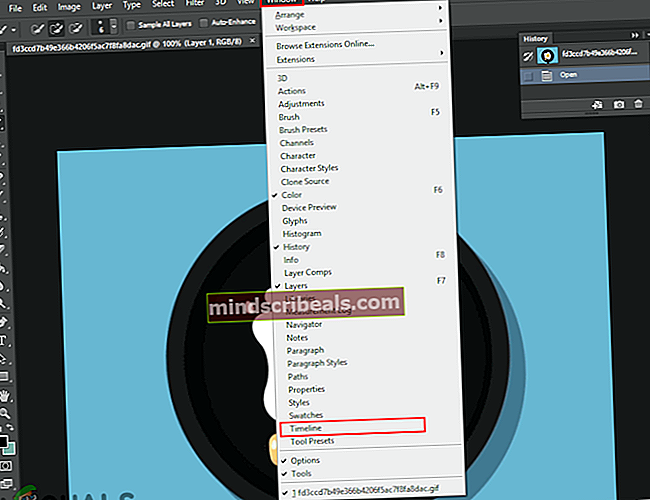
- Tämä tuo aikajanan alareunaan, jonka kautta voit muokata ajoitus kunkin kehyksen välillä ja myös toista GIF tarkistaa muutokset.
Merkintä: Voit myös valita Muu vaihtoehto, jossa voit määrittää mukautettu arvo kehyksen viiveelle.
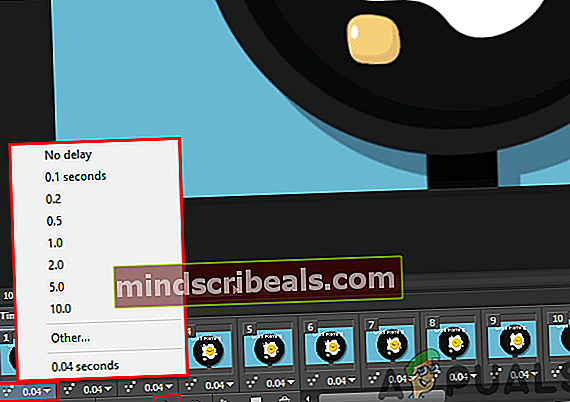
- Voit myös muuttaa GIF: n toistokertojen määrää. Suurin osa GIF-tiedostoista asetetaan ikuisesti, mutta voit muuttaa sen toistokertojen määräksi.
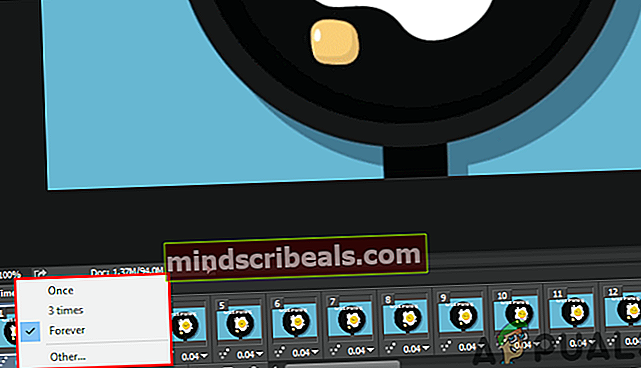
- Voit myös lisätä tekstiä GIF-tiedostoon napsauttamalla Kirjoita työkalu. Lisää haluamasi teksti, niin se näkyy uudessa kerroksessa.
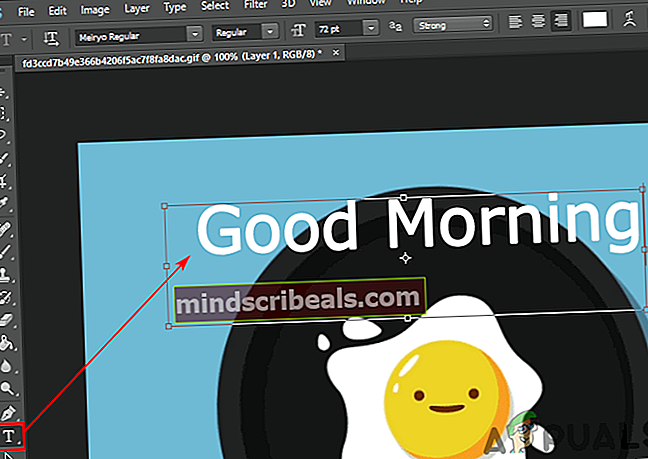
- Nyt voit siirtää tämän tekstin mihin tahansa tasoon kerrosten välillä. Jos laitat tekstitason kohtaan alkuun, se näyttää tekstiä kaikissa GIF-kehyksissä.
Merkintä: Voit myös yhdistää teksti vain tiettyyn tasoon tasopaneelissa.
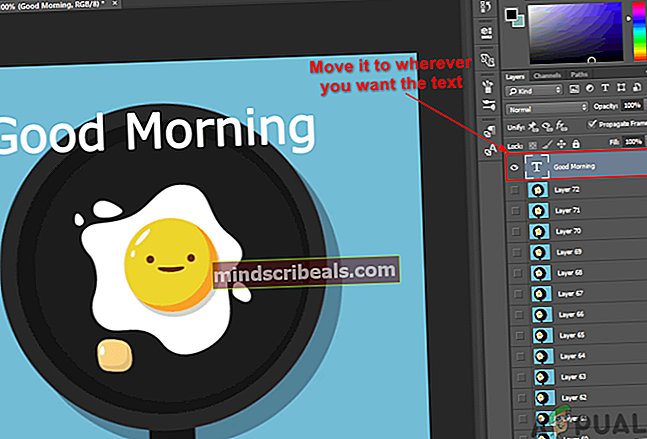
- Lopuksi, kun olet valmis muokkaamaan GIF-tiedostoa. Voit napsauttaa Tiedosto valikosta Viedäja valitse Tallenna verkkoon vaihtoehto.
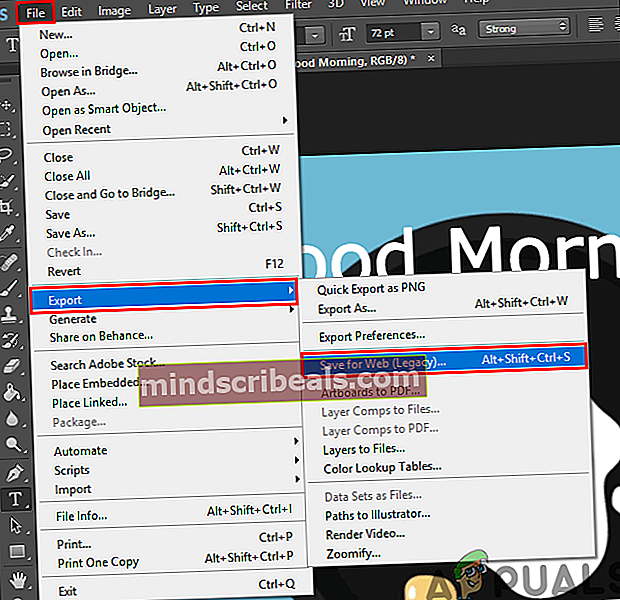
- Voit muuttaa GIF-kuvan laatua Esiasetus pudotusvalikko. Klikkaa Tallentaa -painiketta ja anna nimi tallentaaksesi GIF-tiedostosi.
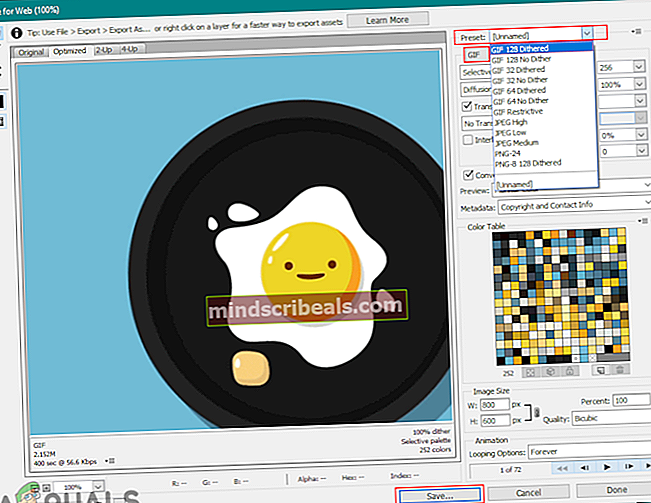
Olemassa olevan GIF: n muokkaaminen GIMP: ssä
GIMP on toinen valokuvankäsittelyohjelmisto, joka on samanlainen kuin photoshop. GIMP on kuitenkin ilmainen ja avoimen lähdekoodin ohjelma, jonka voit ladata helposti viralliselta sivustolta. Se näyttää myös GIF-kehykset kerroksina. GIF: n muokkaamisen monimutkaisuus riippuu kehysten lukumäärästä GIF: ssä. Photoshopissa voit laittaa tekstikerroksen (muokattu) kerrosten yläosaan levittämään sitä kaikkiin muihin tasoihin, mutta GIMP: ssä sinun on laitettava kyseinen kerros jokaisen kerroksen väliin. Joka tapauksessa GIF: n muokkaaminen on edelleen mahdollista GIMP: ssä, kokeile seuraavia ohjeita:
- Avaa sinun LINKUTTAA kaksoisnapsauttamalla pikakuvaketta tai hakemalla sitä Windowsin hakutoiminnon kautta. Klikkaa Tiedosto valikkopalkista ja valitse Avata mahdollisuus avata GIF-tiedostosi GIMP: ksi.
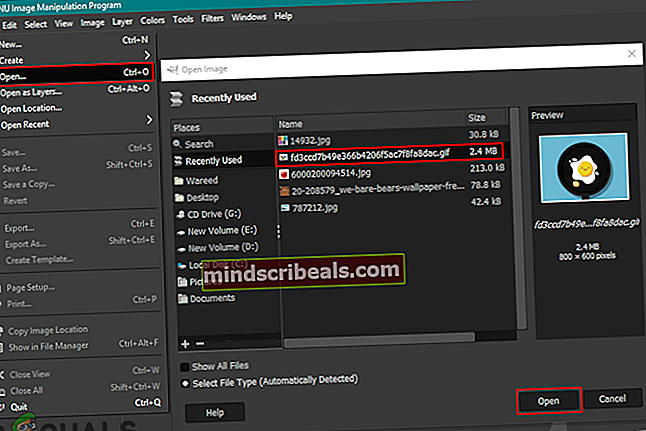
- Klikkaa Suodattimet, valitse Animaatioja valitse sitten Poista optimointi vaihtoehto. Tämä avaa optimoimattoman kuvan uudessa asiakirjassa ja kutakin kehystä on helpompi muokata.
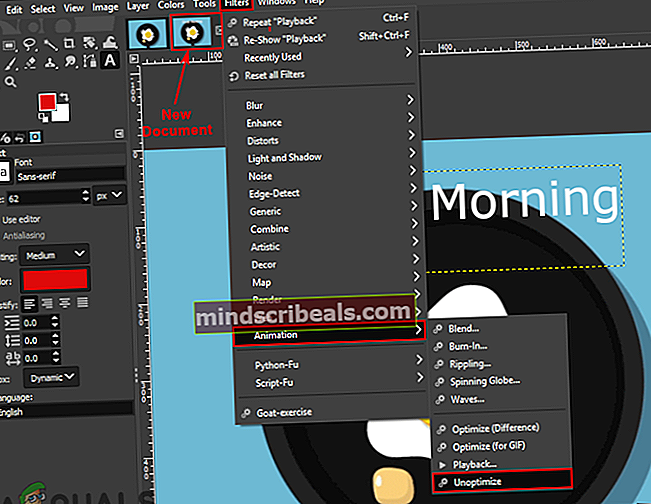
- Sinä pystyt valitse ja muokata kukin kerros (kehys) eri tavalla tai luo a uusi kerros ja laita tuo kerros jokaisen kerroksen väliin.
Merkintä: Voit luoda tekstikerroksen ja lisätä sen jokaisen kerroksen väliin, jotta tekstiä olisi GIF: ssäsi. Voit painaa Ctrl + Vaihto + D -painiketta kopioidaksesi tekstitason ja lisäämällä ne sitten kunkin kerroksen väliin.
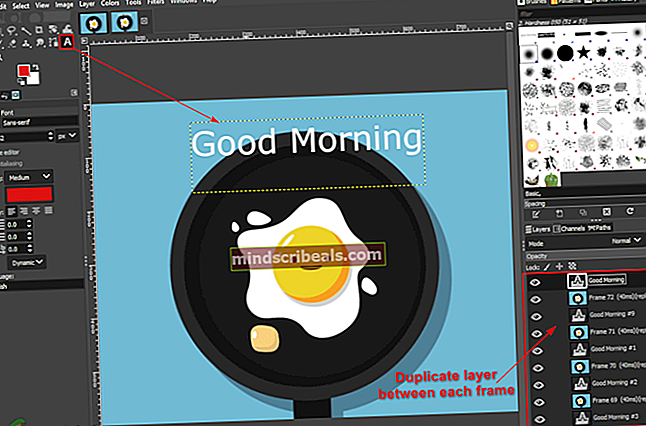
- Sinä pystyt yhdistää uudet muokkaustasot alkuperäisillä GIF-tasoilla. Oikealla painikkeella teksti- tai muokkaustasolla ja valitse Yhdistä alas vaihtoehto yhdistää se.
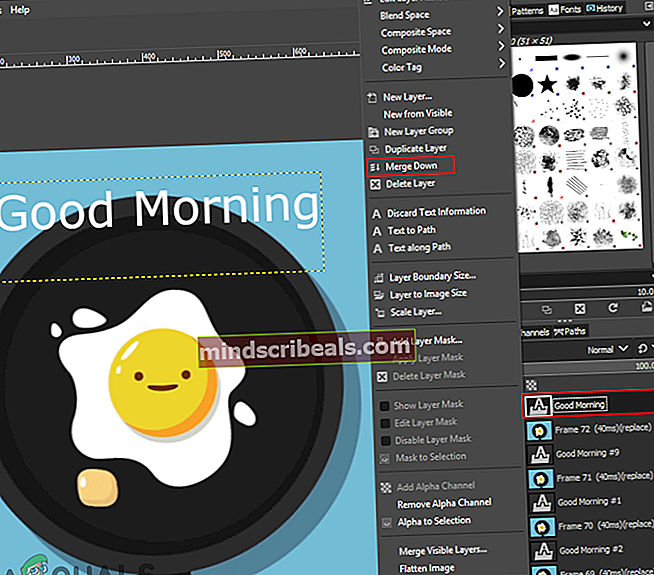
- Muokkaamisen jälkeen voit myös tarkistaa GIF-kuvan esikatselun napsauttamalla Suodattimet valikosta Animaatioja valitse sitten Toisto vaihtoehto.
- Kun muokkaus on valmis, napsauta Suodattimet valikosta Animaatioja valitse sitten Optimoi GIF vaihtoehto. Se optimoi GIF: n takaisin ja avautuu uutena asiakirjana.
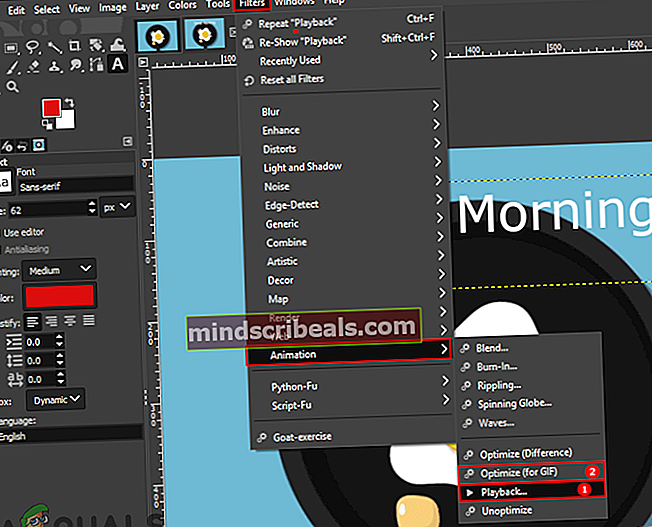
- Napsauta lopuksi Tiedosto valikkopalkissa, valitse Vie nimellä vaihtoehto. Anna GIF nimi ja laajennus. Klikkaa Viedä -painiketta GIF-tiedoston tallentamiseksi.