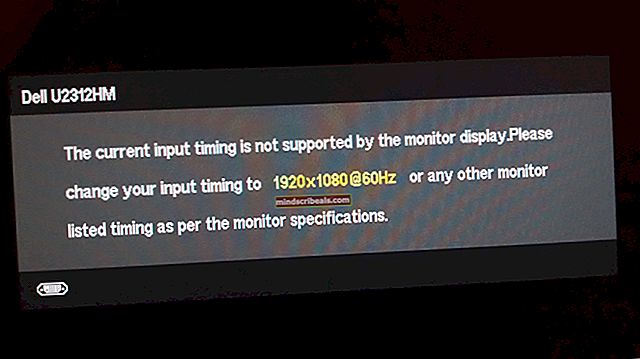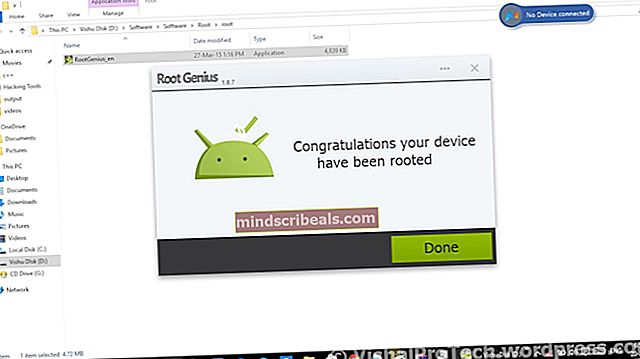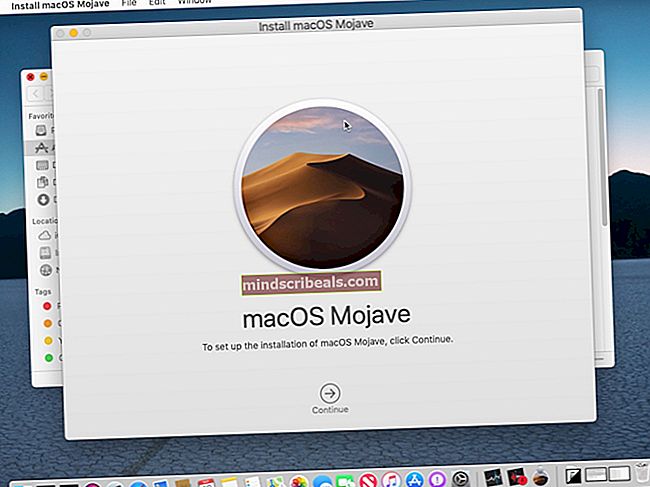Korjaus: Tietokoneesi tarvitsema mediaajuri puuttuu
Ajan edetessä uuden Windows-kopion asentamisesta on tulossa kävely puistossa. Ohjeet ovat kristallinkirkkaita, ja tavalliset ihmiset tekevät sitä aikaisemmin vain teknikojen tehtävänä.

Asennuksen jatkuessa saatat kuitenkin kohdata virheen "tietokoneesi tarvitsema mediaohjain puuttuu”. Tämä virhe tarkoittaa, että jotkut ohjaimet, jotka käynnistetään uudessa koneessa, puuttuvat asennusvälineestä (joko USB, CD jne.). On useita tekijöitä, jotka voivat olla vastuussa tästä virheestä:
- Käyttämäsi USB-asema saattaa olla toimintahäiriö äläkä siirrä tietoja tietokoneeseen oikein.
- DVD- tai ISO-asetusten polttonopeus ei ollut tasapainossa. Se oli joko liian nopea tai liian hidas.
- Järjestelmälaitteisto käyttää IDE: tä, jos SATA,
- Lataamasi ja asentamasi media on vioittunut tai puutteellinen.
On olemassa useita menetelmiä, joiden avulla u voi ratkaista virhesanoman. Aloita ensimmäisestä ratkaisusta ja jatka matkaa vastaavasti.
Ratkaisu 1: Yhdistä USB-laite toiseen porttiin
Yksinkertaisin ratkaisu on poistaa USB-laite peruutuksen painamisen jälkeen ja kytkeä se sitten toiseen porttiin. Tämä tuntuu liian hyvältä ollakseen totta, mutta on. Vaikuttaa siltä, että tämä virhe on vika, joka ilmeni erityisesti 2017-luvun alussa. Seuraa alla lueteltuja vaiheita huolellisesti ja jatka matkaa.
- Painaa nappia "Peruuttaa”Virhesanoman valintaikkunassa, kun se tulee näkyviin.

- Kun olet aloitusnäytössä, aseta USB-liitin a eri satamaan kuin ennen. Napsauta nytAsenna nyt”Uuden Windows-kopion asentamiseksi. Toivottavasti sinun ei tarvitse mennä pidemmälle ja virhe korjataan juuri tässä vaiheessa.
Kärki: Voit yrittää kytkeä laitteen a erityyppinen USB-portti. Jos esimerkiksi käytät USB 3.0 -porttia, sinun kannattaa yrittää kytkeä tikku 2.0-versioon ja nähdä, aiheuttaako se muutoksia. Kokeile myös kytkeä se tietokoneen takaosaan.
Ratkaisu 2: Tarkista laitteistovaatimukset
Tietysti sinun on käytettävä kunnollista tietokonetta, jolla on kaikki vaatimukset jo täytetty, mutta jos käytät vanhempaa tietokonetta, tarkista, tukeeko Windows 10 edes. Jos laitteistovaatimukset ei täyty, käyttöjärjestelmä tuo esiin tällaisia virheitä ja kieltää näin ollen käyttöjärjestelmän asentamisen.

Tämä on virallinen dokumentaatio Microsoftin viralliselta verkkosivustolta. Varmista, että laitteesi saavuttaa asetetut rajat.
Ratkaisu 3: Tarkista BIOS-asetukset
Väärät asetukset BIOSissa voivat myös olla syyllinen virheilmoituksen aiheuttamiseen. On useita tapauksia, joissa tallennusvälineelle, jota yrität asentaa, ei ole riittävää tukea USB 3.0: lle.
Jos tietokoneen BIOSissa on USB 3.0 -tuen asetuksia, vaihda se muotoon Auto. Jos on mahdollisuus poistaa käytöstä, voit tehdä sen myös.
Toinen vinkki on Poista vanha USB käytöstä ja Vanha BIOS BIOS-asetuksissa, jos yrität asentaa 64-bittisen Windows-version. Voit myös varmistaa, että sinä ota AHCI käyttöön ennen kuin kytket tietokoneen asennusaseman.

Lisäksi sinun on varmistettava, että koneesi käyttää IDE (Integrated Drive Electronics) -tila SATA: n (Serial Advanced Technology Attachment) sijaan. Voit myös yrittää tarkistaa puretun asennuksen. Jos se on sisällä NTFS-muoto, sinun pitäisi purkaa ISO sisään FAT32 ja asenna Windows asennusohjelmalla.
Ratkaisu 4: Asennusmedian tarkistaminen
Jos kaikki edellä mainitut menetelmät eivät toimineet, on mahdollista, että asennamasi asennusväline on joko korruptoitunut tai puutteellinen. Näin on käynyt useilla eri käyttäjillä. Lataus päättyi odotetusti, mutta mediasta puuttui komponentteja.
Yksi tapa tarkistaa, onko sinulla täydellinen ja oikea paketti, on verrata koko .iso-tiedostosta mainitun kanssa. Jos se on erilainen, se tarkoittaa todennäköisesti sitä, että keskelläsi on vioittunut paketti ja yritä ladata .iso-tiedosto uudelleen Microsoftin viralliselta verkkosivustolta.

Kärki: Joissakin tapauksissa käyttäjät ilmoittivat käyttävänsä Internet Explorer Chromen sijasta korjattu ongelma heille. Chrome ei suinkaan mene hyvin Microsoftin latausten kanssa. Jos sinulla on edelleen virheitä ladattaessa Microsoftin viralliselta verkkosivustolta, sinun kannattaa yrittää jostakin muusta lähteestä. Firefox Explorer -sovellusta suositellaan valtavien tiedostojen lataamiseen.
Jos sinulla on ohjaimia moduuleillesi, kuten piirisarjojen ohjain, voit asentaa SATA-ohjaimet sinulta. Tämä korjaa, jos SATA-ohjaimissa on ongelmia.
Ratkaisu 5: RUFUSin käyttäminen Media Creation Tool -työkalun sijaan
Jos kaikki yllä olevat menetelmät eivät toimi, ensimmäinen ja tärkein vaihe, jota sinun kannattaa kokeilla, on lataaminen ISO tiedosto uudelleen tarkistetusta lähteestä ja vaihda lähde-USB, johon lataat asennusvälinettä.
Jos sinulla on edelleen ongelmia, ojenna medianluontityökalu ja yritä käyttää RUFUS. Katso yksityiskohtainen artikkeli siitä, kuinka RUFUSia käytetään luomaan asennusvälineitä USB-asemaan.