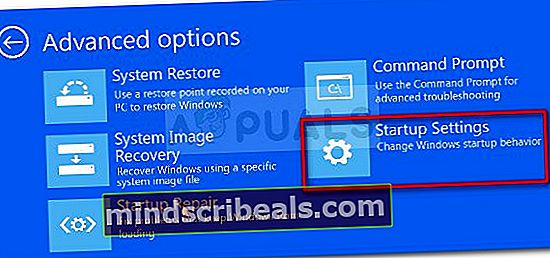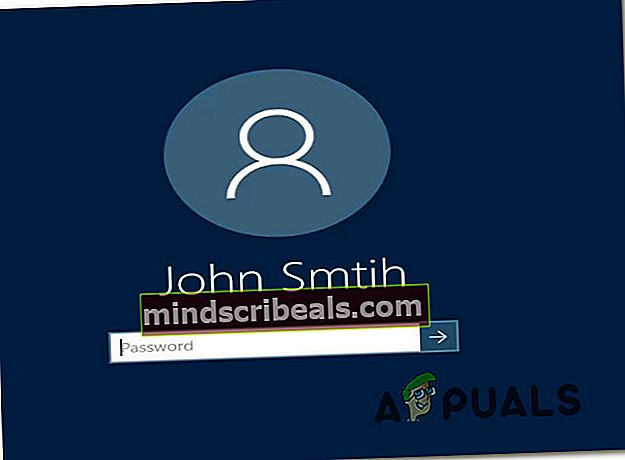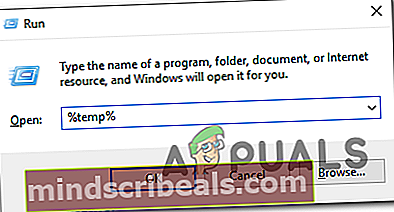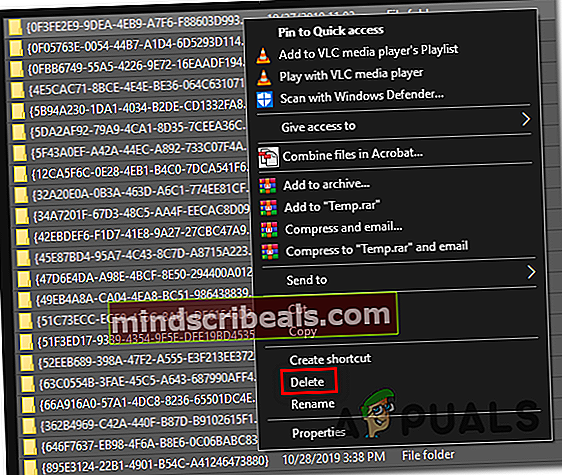Kuinka korjata 0x80070043 -virhe Windowsissa?
Useat Windows-käyttäjät ovat tavanneet meitä kysymyksillä, kun he eivät ole pystyneet avaamaan ulkoiselle palvelimelle tallennettua tiedostoa tai yrittäneet suorittaa tiettyjä sovelluksia (yleisimmin Windows Office). Tuleva virheilmoitus on 0x80070043 virhe. Ongelma on paljon yleisempi Windows Vistassa ja Windows 7: ssä, mutta onnistuimme myös löytämään tapauksia Windows 8.1: ssä Windows 10: ssä.

Mikä aiheuttaa Windowsin virhekoodin 0x80070043?
Tutkimme tätä ongelmaa tarkastelemalla erilaisia käyttäjäraportteja ja testaamalla useita erilaisia korjausstrategioita, joita muut ongelman kohteena olevat käyttäjät, jotka ovat jo onnistuneet korjaamaan ongelman, suosittelevat. Kuten käy ilmi, useita eri skenaarioita synnyttää tämän virheen. Tässä on luettelo mahdollisista syyllisistä, jotka saattavat olla vastuussa:
- SMB-tiedostojen siirrot eivät ole sallittuja - Kuten käy ilmi, yksi yleinen skenaario, joka synnyttää tämän nimenomaisen ongelman, on tilanne, jossa pk-yritysten tiedostojen siirtämiselle välttämätön käytäntö on poistettu käytöstä. Jos tämä skenaario on käytettävissä, voit ratkaista ongelman avaamalla paikallisen ryhmäkäytäntöeditorin ja ottamalla verkon käynnistyksen paikallisen käytännön käyttöön.
- Ehto-virhe Temp-kansiossa - Usean käyttäjän, jota asia koskee, mukaan ongelma voi ilmetä tilavirheen vuoksi. Tässä tapauksessa sinun pitäisi pystyä ratkaisemaan ongelma käynnistämällä tietokone vikasietotilassa ja poistamalla Temp-kansion sisältö ehto-virheen poistamiseksi.
- Järjestelmätiedostojen vioittuminen - Tämän käyttäytymisen voi myös aiheuttaa jonkinlainen järjestelmätiedostojen vioittuminen. Joissakin tapauksissa tämä virhe laukaistaan, koska käyttöjärjestelmäsi ei pysty seuraamaan avaamiesi tiedostojen oikeita sijainteja. Tässä tapauksessa sinun pitäisi pystyä korjaamaan se suorittamalla muutama apuohjelma, joka pystyy käsittelemään järjestelmätiedostojen vioittumista (SFC ja DISM).
- Kolmannen osapuolen häiriö - On myös mahdollista, että äskettäin pakotettu prosessi tai palvelu häiritsee käyttöjärjestelmän kykyä suorittaa InstallShield-asennuksia. Jos tämä skenaario on käytettävissä, voit ratkaista ongelman Järjestelmän palauttaminen -apuohjelman avulla palauttaaksesi tietokoneen tilan, kun näitä olosuhteita ei ollut.
- Käyttöjärjestelmän korruptio - Harvoissa tilanteissa et pysty ratkaisemaan ongelmaa tavanomaisesti. Jos SFC ja DISM eivät ratkaise ongelmaa, ainoa tapa edetä on nollata kaikki käyttöjärjestelmän komponentit esimerkiksi puhtaalla tai korjaavalla asennuksella.
Jos kohtaat saman ongelman ja yksi yllä olevista tilanteista tuntui siltä, että ne voisivat olla sovellettavissa, tässä artikkelissa on useita erilaisia korjausstrategioita. Alta löydät joukon mahdollisia korjauksia, joita muut samanlaisessa tilanteessa olevat käyttäjät ovat onnistuneesti käyttäneet ongelman ratkaisemiseen.
Jos haluat pysyä mahdollisimman tehokkaana, noudata mahdollisia korjauksia samassa järjestyksessä kuin järjestimme ne (vaikeuksien ja tehokkuuden mukaan). Lopulta sinun pitäisi törmätä korjaukseen, joka korjaa ongelman huolimatta ongelman aiheuttajasta.
Aloitetaanpa!
Tapa 1: Ota käyttöön verkon käynnistyspaikallinen käytäntö
Jos kohtaat ongelman toimialueympäristössä, sinun on ensin varmistettava, että sinulla on riittävät käyttöoikeudet SMB-tiedostojen siirtoon. Tätä varten sinun tulee käyttää paikallista ryhmäkäytäntöeditoria ja varmistaa, että Odota aina verkkoa tietokoneen käynnistyksen ja kirjautumisen yhteydessä politiikka on Käytössä.
Useat Windows-käyttäjät, jotka ovat myös kohdanneet samaa ongelmaa, ovat ilmoittaneet onnistuneensa korjaamaan ongelman käytön jälkeen Paikallinen ryhmäkäytäntöeditori apuohjelma tämän käytännön käyttöönottamiseksi. Tehtyään tämän ja käynnistämällä tietokoneensa uudestaan useimmat ongelmista kärsineet käyttäjät ovat ilmoittaneet, että ongelma on ratkaistu heidän tapauksessaan.
Näin sinun on tehtävä, jotta voit ottaa käyttöön verkon käynnistyspaikallinen -käytännön, joka saattaa rajoittaa SMB-tiedostosiirtojen pääsyä:
- Lehdistö Windows-näppäin + R avata a Juosta valintaikkuna. Kun olet sisällä Juosta Kirjoita valintaikkuna “Gpedit.msc” tekstikentän sisällä ja paina Tulla sisään avata Paikallinen ryhmäkäytäntöeditori käytäntö. Jos UAC (User Account Control) -ikkuna kehottaa tekemään niin, valitse Kyllä myöntääksesi järjestelmänvalvojan oikeudet.
- Kun olet paikallisen ryhmäkäytäntöeditorin sisällä, valitse oikealta puolelta Paikallinen tietokonekäytäntö> Tietokoneen kokoonpano> Hallintamallit.
- Siirry seuraavaksi oikealle puolelle ja napsauta Järjestelmä, napsauta sitten Kirjautua sisään käytettävissä olevien vaihtoehtojen luettelosta.
- Kun olet onnistunut pääsemään sisään Kirjautua sisään kaksoisnapsauta Odota aina verkkoa tietokoneen käynnistyksen ja kirjautumisen yhteydessä.
- Valitse tämän käytännön Ominaisuudet-näytössä Asetus välilehti ja vaihda sitten tilaksi Käytössä ja tallenna muutokset napsauttamalla Käytä.
- Käynnistä tietokone uudelleen ja odota seuraavan käynnistyksen päättymistä. Toista sitten toiminto, joka aiheutti aiemmin 0x80070043virhe.

Jos sama ongelma esiintyy edelleen, siirry seuraavaan alla olevaan menetelmään.
Tapa 2: Temp-kansion tyhjentäminen vikasietotilassa
Jos näet 0x80070043 ehto virheestä johtuvan virheen, sinun pitäisi pystyä korjaamaan ongelma käynnistämällä tietokoneesi vikasietotilassa ja poistamalla% temp% -kansion sisältö virhetilan poistamiseksi.
Muista, että tämä ei korjaa ongelmaa, joka aiheuttaa ongelman ensinnäkin, mutta se poistaa ärsyttävän virheen. Tämän korjauksen on ilmoitettu onnistuneen Windows 7: ssä, Windows 8.1: ssä ja Windows 10: ssä.
Useat asianomaiset käyttäjät ovat ilmoittaneet 0x80070043 virhe on lakannut tapahtumasta, kun he ovat suorittaneet alla olevat ohjeet. Näin voit puhdistaa temp-kansion vikasietotilassa:
- Sammuta tietokone, käynnistä se sitten uudelleen ja odota, kunnes pääset alkuperäiseen kirjautumisnäyttöön.
- Kun olet päässyt sinne, siirry oikeaan alakulmaan ja napsauta virtakuvake.
- Pidä äskettäin avautuneessa pikavalikossa -näppäintä painettuna Siirtää -näppäintä samalla kun napsautat Uudelleenkäynnistää.

- Seuraavan käynnistysjakson aikana tietokoneesi käynnistyy automaattisesti uudelleen Vianmääritys valikossa. Kun olet saapunut sinne, napsauta Vianmääritys.

- Kun olet sisällä Edistyneet asetukset -valikosta Käynnistysasetukset käytettävissä olevien vaihtoehtojen luettelosta.
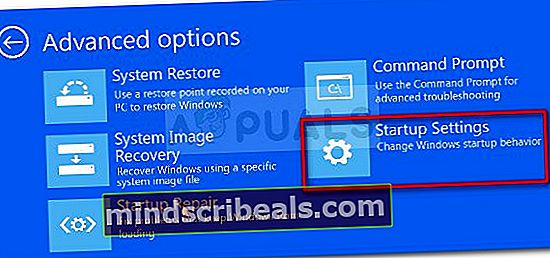
- Kun näet Käynnistysasetukset-valikon, paina F5 käynnistää Vikasietotila ja verkko.

- Kun seuraava käynnistysjakso on valmis, sinua pyydetään hieman erilaisella kirjautumisnäytöllä. Suorita käynnistysprosessi kirjoittamalla Windows-salasanasi (jos sinulla on sellainen).
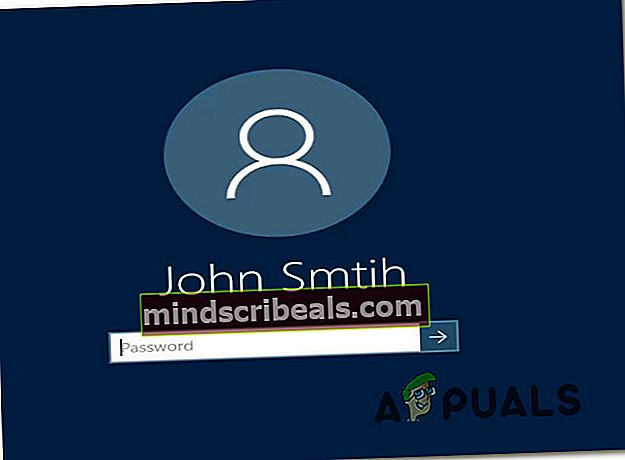
- Kun käynnistysjakso on valmis, paina Windows-näppäin + R avata a Juosta valintaikkuna. Sisällä Juosta kirjoita tekstiruutu '% Temp%' ja paina Tulla sisään avata Lämpötila kansio.
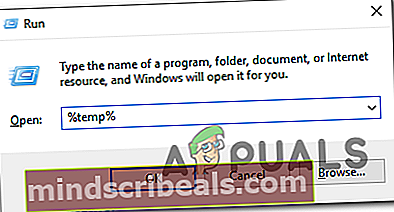
- Kun olet sisällä Lämpötila -kansiossa, valitse kaikki ja napsauta kohdetta hiiren kakkospainikkeella ja valitse Poistaa poistamalla kaikki väliaikaiset tiedostot vasta ilmestyneestä pikavalikosta.
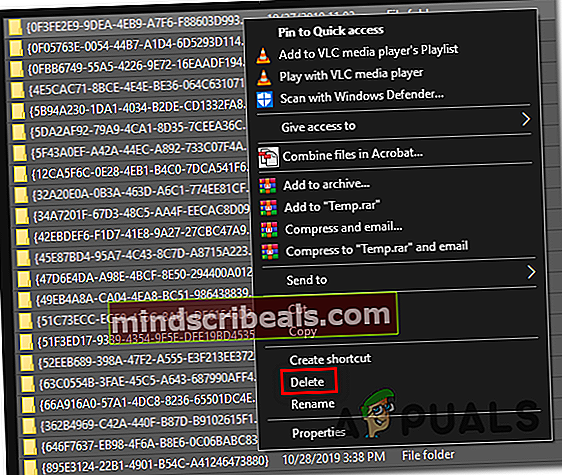
- Kun Temp-kansio on tyhjennetty, käynnistä tietokone uudelleen ja katso, onko ongelma ratkaistu seuraavan tietokoneen käynnistyksen yhteydessä.
Jos sama ongelma esiintyy edelleen, siirry seuraavaan seuraavaan mahdolliseen korjaukseen.
Tapa 3: DISM- ja SFC-skannausten suorittaminen
Toinen todellinen mahdollisuus, joka saattaa aiheuttaa tämän käyttäytymisen, on jonkinlainen järjestelmätiedostojen vioittuminen. Joissakin tapauksissa 0x80070043 virhe heitetään, koska käyttöjärjestelmäsi ei enää kykene seuraamaan avaamiesi tiedostojen oikeita sijainteja.
Useat samankaltaisessa tilanteessa olleet Windows-käyttäjät ovat ilmoittaneet onnistuneensa korjaamaan ongelman ja avaamaan asennusohjelmat kohtaamatta 0x80070043 muutaman apuohjelman avulla, jotka pystyvät korjaamaan järjestelmätiedostojen vioittumisen - DISM (käyttöönottokuvien huolto ja hallinta)ja SFC (järjestelmätiedostojen tarkistus).
Muista, että DISM käyttää WU: ta korvaamaan vioittuneet tiedot terveillä kopioilla, kun taas SFC käyttää paikallisesti välimuistissa olevaa kopiota vioittuneiden ilmentymien korjaamiseen. Koska nämä kaksi apuohjelmaa käyttävät kahta erilaista lähestymistapaa, suosittelemme, että suoritat molemmat skannaukset parantaaksesi mahdollisuuksia ratkaista ongelma 0x80070043 virhe.
Tässä on vaiheittainen opas DISM- ja SFC-skannausten suorittamiseen:
- Lehdistö Windows-näppäin + R avaa Suorita-valintaikkuna. Kirjoita seuraavaksi 'Cmd' ja paina Ctrl + Vaihto + Enter avataksesi korotetun komentokehotteen. Kun näet UAC (Käyttäjätilikehote),klikkaus Joo myöntää järjestelmänvalvojan oikeudet CMD-ikkunaan.

- Kun olet korotetun komentokehotteen sisällä, kirjoita seuraavat komennot ja paina Tulla sisään käynnistä SFC-skannaus:
sfc / scannow
merkintä: Kun aloitat tämän tarkistuksen, älä keskeytä sitä missään olosuhteissa. Tämän tekeminen saattaa luoda loogisia virheitä, jotka aiheuttavat lisää virheilmoituksia.
- Kun tarkistus on valmis, sulje korotettu komentokehote ja käynnistä tietokone uudelleen.
merkintä: Vaikka loppuraporttilokissa ei olisikaan ilmoitettu kiinteistä tapahtumista, se ei tarkoita, ettei muutoksia olisi tehty. SFC tunnetaan tunnetusti siitä, että se ei ilmoittanut loogisten virheiden korjaamiseksi tehdyistä mukautuksista.
- Seuraavassa käynnistysjaksossa seuraa vaihe 1 uudelleen avataksesi toisen korotetun komentokehotteen. Kun olet CMD-ikkunassa, kirjoita seuraava komento aloittaaksesi DISM-skannauksen:
DISM / Online / Cleanup-Image / RestoreHealth
merkintä: Tämän menettelyn sujuvan toiminnan varmistamiseksi sinun on varmistettava, että tietokoneesi on kytketty vakaaseen Internet-yhteyteen. Tämä on tärkeää, koska DISM käyttää WU (Windows Update) -komponenttia terveellisten vastaavien lataamiseen vioittuneille tiedostoille, joihin korruptio vaikuttaa.
- Kun toimenpide on valmis, käynnistä tietokone uudelleen ja katso, onko ongelma ratkaistu seuraavassa järjestelmän käynnistyksessä.
Jos kohtaat edelleen 0x80070043 virhe suoritettaessa samaa toimintoa, siirry seuraavaan alla olevaan menetelmään.
Tapa 4: Järjestelmän palauttaminen -apuohjelman käyttäminen
Jos olet huomannut tämän virheen vasta äskettäin, äskettäinen järjestelmämuutos on todennäköisesti häirinnyt käyttöjärjestelmän kykyä avata InstallShield-suoritettava tiedosto. Jos tämä skenaario on käytettävissä, sinun pitäisi pystyä kiertämään tai korjaamaan ongelma käyttämällä Järjestelmän palauttaminen -apuohjelmaa palauttamaan tietokoneesi terveelliseen tilaan, jossa ei ole samoja olosuhteita, jotka nyt aiheuttavat ongelmia.
Oletusarvoisesti käyttöjärjestelmäsi on määritetty tallentamaan uudet palautuskuvat tärkeisiin järjestelmän maamerkkeihin (ennen sovelluksen asennusta, Windows-päivityksen asentamisen jälkeen jne.). Joten ellet ole muuttanut oletuskäyttäytymistä tai käytät järjestelmän optimointisovellusta, sinulla pitäisi olla paljon ehdokkaita, joista valita.
Mutta ennen kuin noudatat alla olevia ohjeita, muista, että kaikki ennen kyseisen palautuspisteen luomista tehdyt muutokset menetetään, kun palautusprosessi on valmis. Muista, että tämä sisältää kaikki asennetut sovellukset, ohjaimet, pelit ja kaiken muun.
Jos ymmärrät seuraukset ja haluat silti jatkaa Järjestelmän palauttaminen -apuohjelman käyttöä, noudata seuraavia ohjeita:
- Lehdistö Windows-näppäin + R avaa Suorita-valintaikkuna. Kun olet Suorita-komennon sisällä, kirjoita 'Rstrui' ja paina Tulla sisään avata Järjestelmän palauttaminen valikossa.

- Kun olet saapunut alkuperäiseen Järjestelmän palautus -näyttöön, napsauta Seuraava siirtyäksesi seuraavaan valikkoon.

- Kun olet siirtynyt seuraavaan näyttöön, aloita toiminto valitsemalla ruutuun, joka liittyy Näytä lisää raporttipisteitä. Kun olet suorittanut tämän vaiheen, aloita jokaisen tallennetun palautuspisteen päivämäärien tarkastelu ja valitse päivämäärä, joka on vanhempi kuin ajanjakso, jona huomasit ongelman alkaneen.

- Kun oikea järjestelmän palautuspiste on valittu, napsauta Suorittaa loppuun asennus loppuun.
- Kun olet aloittanut tämän prosessin, tietokoneesi käynnistyy uudelleen ja edellinen tila asennetaan. Toista seuraavassa käynnistyksessä virhe käynnistävä toiminto ja katso, onko ongelma nyt ratkaistu.
Jos sama 0x80070043 virhettä esiintyy edelleen, siirry alla olevaan lopulliseen tapaan.
Tapa 5: Suorita korjausasennus / puhdista asennus
Jos mikään alla olevista ohjeista ei ole antanut sinun ratkaista ongelmaa, todennäköisesti sinun käsittelemäsi asia on itse. Jos tämä skenaario on käytettävissä, mukavin tapa korjata ongelma on nollata kaikki Windows-komponentit, mukaan lukien kaikki käynnistystiedot.
Useat asianomaiset käyttäjät, jotka myös kamppailivat ongelman ratkaisemiseksi 0x80070043 virhe ovat vahvistaneet, että tämä toimenpide antoi heille mahdollisuuden korjata ongelma kokonaan.
Jokaisen käyttöjärjestelmän komponentin nollaamiseksi sinulla on kaksi tapaa edetä:
- Puhdas asennus - Se on helpoin menettely, eikä sillä ole edellytyksiä. Tämän menetelmän suurin haittapuoli on kuitenkin se, että se ei salli sinun säilyttää tiedostojasi, ellet varmuuskopioi niitä etukäteen.
- Korjausasennus (paikallinen korjaus) - Tylsempi lähestymistapa, joka edellyttää, että sinulla on asennusväline, joka on yhteensopiva nykyisen käyttöjärjestelmän kanssa. Mutta se on tarkempi ratkaisu, koska se nollaa vain Windows-komponentit (mukaan lukien käynnistystiedot) ja antaa sinun säilyttää kaikki tiedostosi (mukaan lukien sovellukset, pelit, henkilökohtaiset mediat ja jopa jotkin käyttäjän mieltymykset).