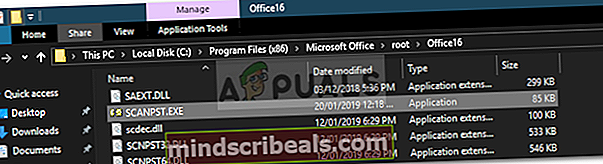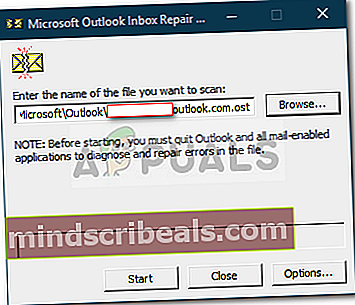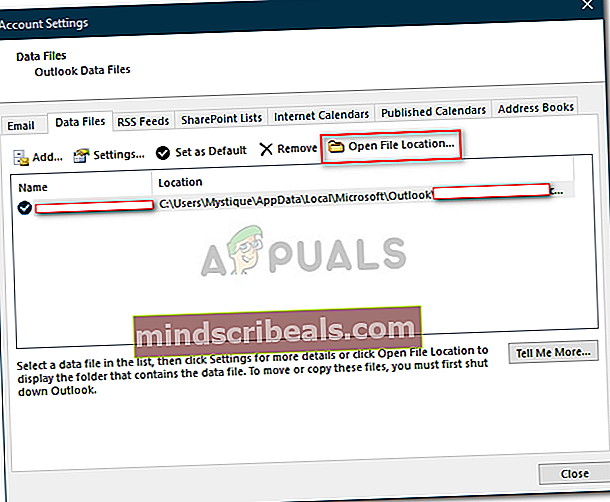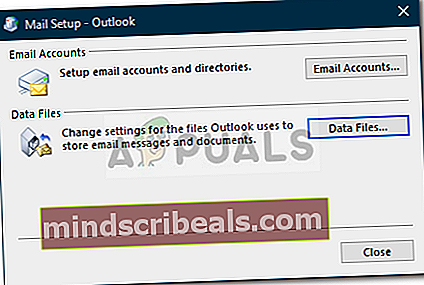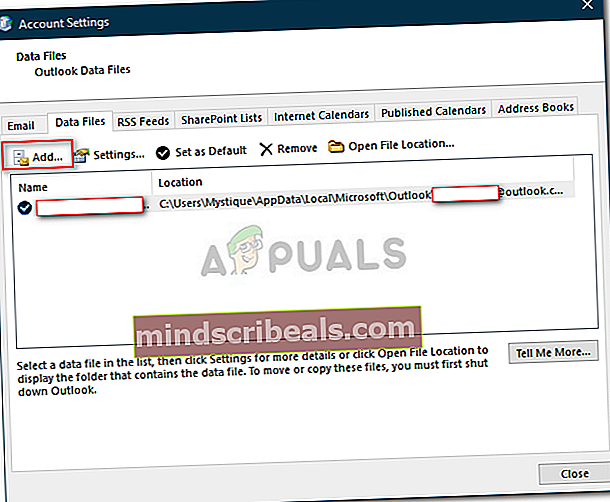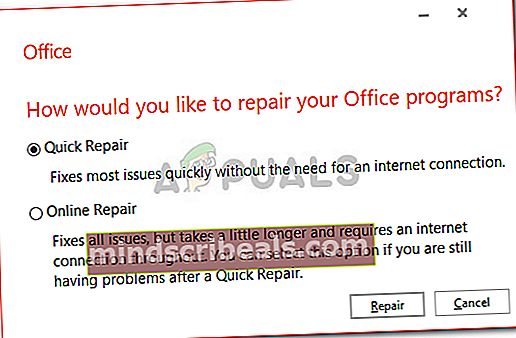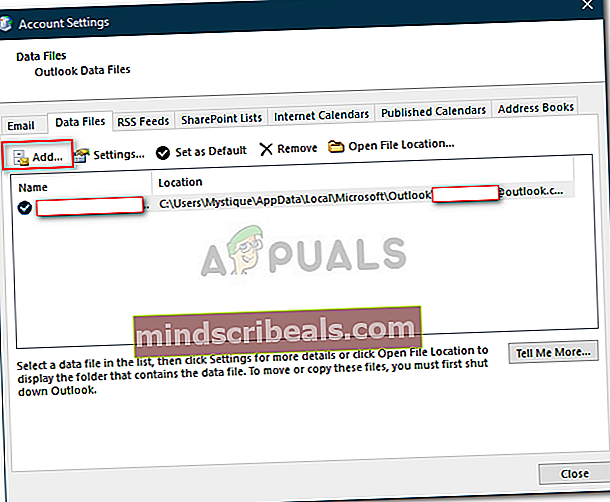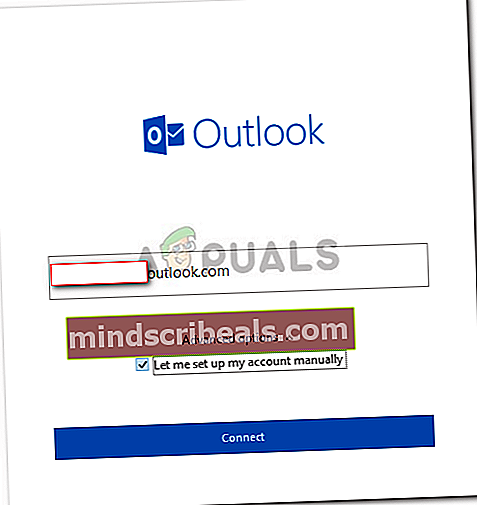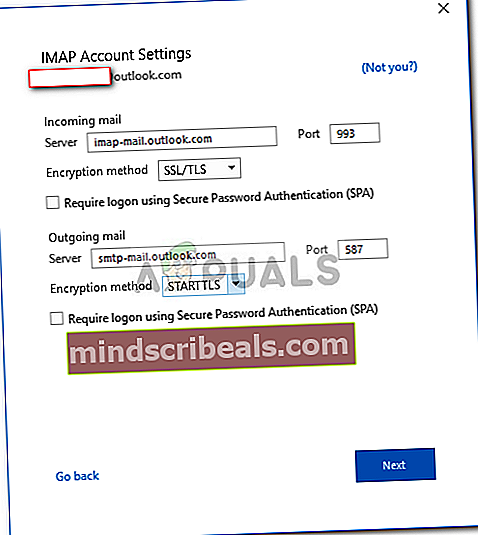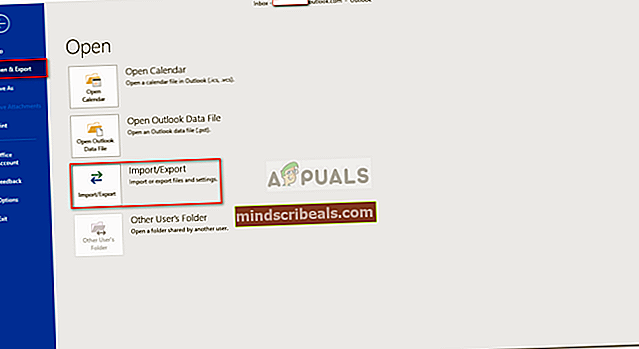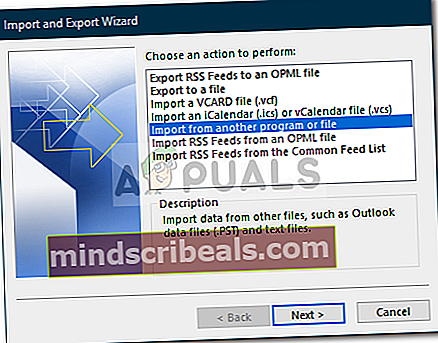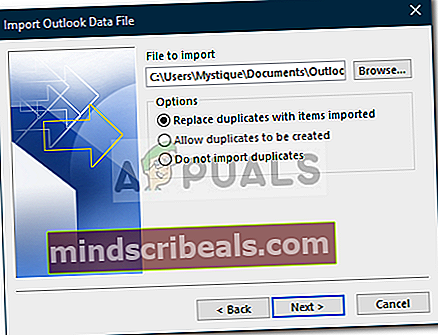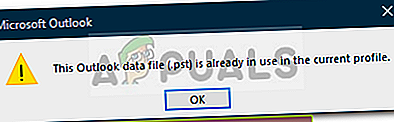Korjaus: Outlook.pst ei löydy
Jos saat virheilmoituksenOutlook.pst-tiedostoa ei löydy”, Se voi johtua vioittuneesta tai ylimitoitetusta PST-tiedostosta. Monet käyttäjät ovat ilmoittaneet saavansa virhesanoman yrittäessään avata Microsoft Outlookin. Näin tapahtuu yleensä, jos virheilmoituksen esiintymistä edeltävä toiminto vioittanut Outlookin asennustiedostot. Koska virhe ilmenee käynnistyksen yhteydessä, se estää käyttäjiä pääsemästä Outlook-työpöytäsovellukseen, mikä voi olla epämiellyttävää.

PST-tiedosto, joka tunnetaan myös nimellä Personal Storage -taulukko, on datatiedosto, joka tallentaa kopiot tapahtumista, viesteistä jne. Hyvän käyttöliittymän takia käyttäjät yleensä unohtavat virheet sellaisenaan, kun he ovat käsitelleet sitä. Tässä artikkelissa näytämme, kuinka voit päästä tämän ongelman läpi joutumatta koettelemuksiin.
Mikä aiheuttaa Outlook.pst-tiedostoa ei löydy -virheen Windows 10: ssä?
Katsottuamme raportit ilmeisesti ongelma johtuu usein seuraavista tekijöistä -
- Vioittunut PST-tiedosto: Kuten mainitsimme, yksi syy, jonka vuoksi virheilmoitus näkyy, voi olla PST-tiedostosi vioittuminen.
- Vaurioituneet Outlook-tiedostot: Joissakin tapauksissa tietty toimintasi voi vahingoittaa Outlook-tiedostoja. Tällöin ongelman korjaa asennuksen korjaaminen.
Ennen kuin jatkat ja alat toteuttaa alla olevia ratkaisuja, varmista, että olet kirjautunut sisään järjestelmänvalvojana. Ratkaisuissa sinun on käytettävä järjestelmähakemistoja, joita ei voida tehdä vieras-tilillä. Suosittelemme myös ratkaisujen käyttämistä annetussa järjestyksessä.
Voinko käyttää näitä menetelmiä muissa PST-tiedostoissa, joissa @ outlook.comia ei käytetä?
Kyllä, voit käyttää näitä menetelmiä myös silloin, kun outlook.com-toimialue ei ole määritetty. Jos saat outlook.pst, tämä tarkoittaa, että PST-tiedostoa käytetään mille tahansa verkkotunnukselle, mutta jos saat @ outlook.com.pst, se tarkoittaa, että PST-tiedostoa käytetään vain Outlook-toimialueelle.
Ratkaisu 1: Korjaa PST-tiedosto
Kuten olemme maininneet ennen tätä, vioittunut .PST-tiedosto voi mahdollisesti olla virheilmoituksen syy. Tällaisissa tilanteissa .PST-tiedoston korjaaminen todennäköisesti korjaa ongelman. Näin korjaat PST-tiedoston:
- Ensinnäkin, siirry Microsoft Outlook -versiostasi riippuen johonkin seuraavista hakemistoista:
- Jos käytät a 64-bittinen Windows 10, Navigoida johonkin:
C: \ Program Files (x86) \ Microsoft Office \ root
- Jos olet 32-bittinen Windows 10, Navigoida johonkin:
C: \ Program Files \ Microsoft Office \ root
- Avaa sen jälkeen Toimisto16 (numero voi vaihdella versiostasi riippuen) -kansio.
- Etsi SCANPST.EXE tiedosto ja avaa se kaksoisnapsauttamalla.
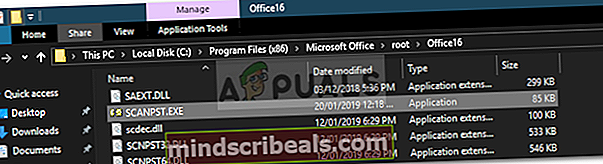
- Kun Microsoft Outlook -postilaatikon korjaus apuohjelma avautuu, napsauta Selaa ja siirry sitten hakemistoon, jossa .ost-tiedosto on tallennettu (jos et tiedä, lue alla olevat ohjeet tietääksesi .ost-tiedostosi sijainti). Tuplaklikkaus avata se.
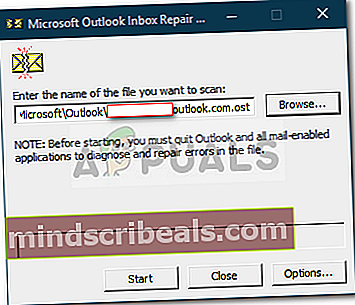
- Klikkaus alkaa.
- Odota, että se on valmis.
Jos et tiedä missä .ost-tiedosto tallennetaan, löydät sen seuraamalla näitä ohjeita:
- Avaa Microsoft Outlook.
- Klikkaa Tiedosto ja sitten Tiedot -välilehdellä Tilin asetukset ja valitse Tilin asetukset.
- Vaihda Tiedostot välilehti ja napsautaAvaa tiedoston sijainti’.
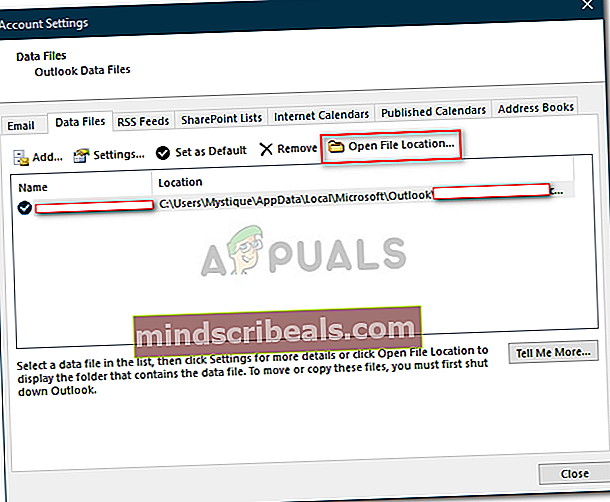
- Tämä vie sinut sijaintiin, johon .ost-tiedostosi on tallennettu.
Ratkaisu 2: Uuden PST-tiedoston luominen
Jos ongelma jatkuu edes PST-tiedoston korjaamisen jälkeen, sinun on luotava uusi datatiedosto. Kun olet luonut uuden profiilin, sinun on määritettävä se oletustiedostoksi, jotta Outlook käyttää äskettäin luotua PST-tiedostoa. Näin voit tehdä sen:
- Mene Aloitusvalikko ja avaa ohjauspaneelista.
- Aseta Näytä suuriin kuvakkeisiin ja napsauta sitten Mail.
- Klikkaus Näytä profiilit, korosta Näkymät profiili ja napsauta sitten Ominaisuudet.

- Osuma Tiedostot.
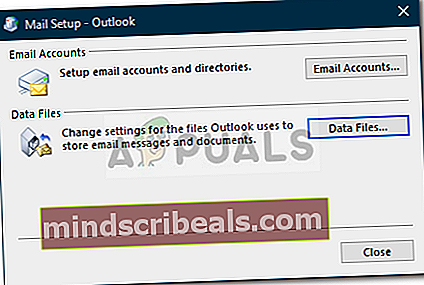
- Klikkaus Lisätä ja sitten osui OK.
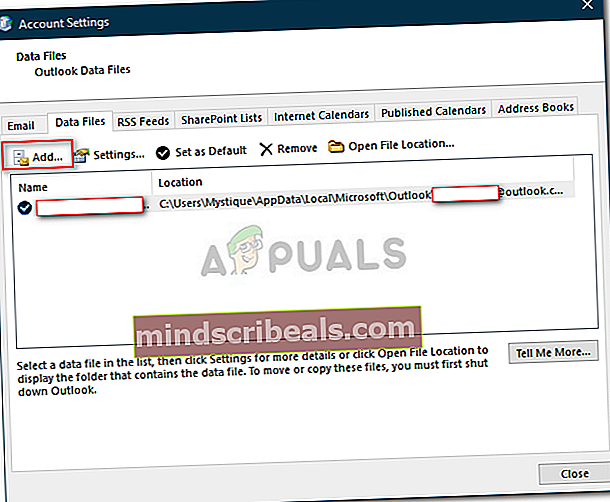
- Valitse nyt uusi luotu datatiedosto ja napsautaOletusasetuksena’.
- Sulje sen jälkeen ikkunat ja yritä käynnistää Microsoft Outlook.
Ratkaisu 3: Microsoft Outlookin korjaaminen
Viimeiseksi, voit myös yrittää korjata Microsoft Outlook -asennuksesi tiedostojen vioittumisen estämiseksi. Näin voit tehdä tämän:
- Lehdistö Windows-näppäin + X ja valitse Sovellukset ja ominaisuudet päällä.
- Jos käytät Microsoft Officea, etsi Toimisto, valitse se ja napsauta sitten Muuttaa.
- Valita Nopea korjaus ja napsauta sitten Korjaus.
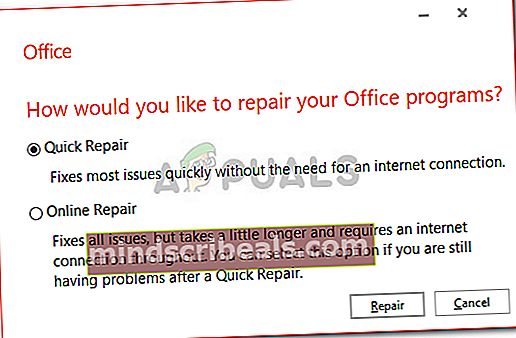
- Odota, että se on valmis, ja käynnistä sitten Microsoft Outlook.
Ratkaisu 4: Tilin lisääminen IMAP: ksi
Sähköpostitilisi lisääminen IMAP: ksi voi olla todella hyödyllistä, eikä sinulla ole ongelmia, kun määrität tilisi tallentamaan kaikki tiedot palvelimelle. Syy, jonka vuoksi IMAP ei aiheuta monia ongelmia, kuten PST, koska tiedostot tallennetaan palvelimelle. Lisää tilisi IMAP: ksi seuraavasti:
- Tuoda markkinoille Microsoft Outlook.
- Mene Tiedosto ja sitten sisään Tiedot -välilehdellä Tilin asetukset ja valitse Tilin asetukset.
- Sinun on ensin poistettava tilisi ja lisättävä se sitten uudelleen. Tätä varten sinun on kuitenkin ensin luotava uusi datatiedosto. Vaihda Tiedostot välilehti ja napsauta sitten Lisätä.
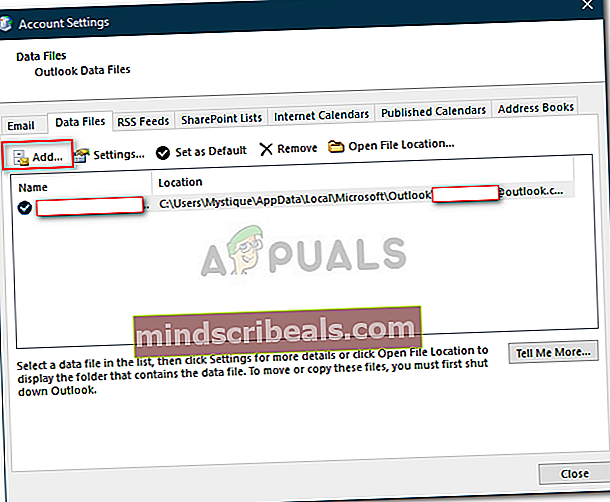
- Säilytä PST arkistoi missä haluat.
- Mene myöhemmin Sähköposti korosta tilisi ja napsauta Poista.
- Napsauta sitten Tiedosto ja Tiedot -välilehdellä Lisää tili.
- Kirjoita sähköpostiosoitteesi ja napsauta Edistyneet asetukset.
- Varmista, ettäAnna minun määrittää tilini manuaalisesti”On valittu, napsauta Kytkeä.
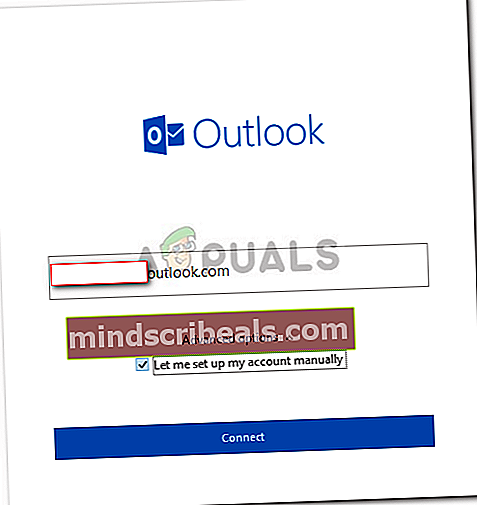
- Valitse IMAP annetuista vaihtoehdoista.
- vuonna saapuva palvelin, lisätä imap-mail.outlook.com ja aseta portiksi 993. Aseta Salaus kirjoita SSL / TLS.
- vuonna lähtevä palvelin ruutu, lisää smtp-mail.outlook.com ja vaihda portiksi 587. Aseta salaustyypiksi STARTTLS.
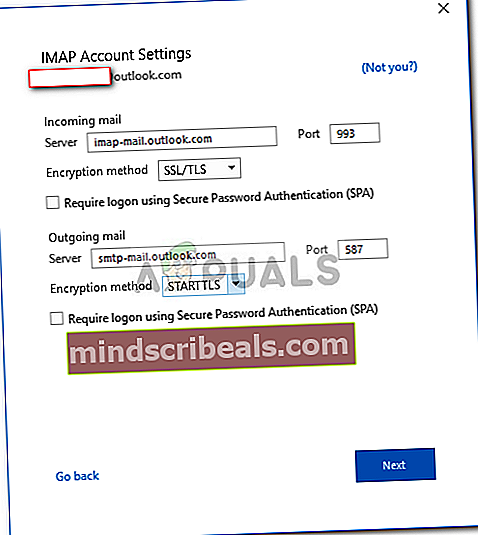
- Klikkaus Seuraava ja kirjoita sitten tilisi salasana.
Ratkaisu 5: PST: n siirtäminen IMAP: iin
Nyt kun olet lisännyt tilin IMAP-tiedostona, saatat haluta siirtää PST-tiedostoasetuksesi uudelle IMAP-tilille. Kun siirrät PST: n IMAP: iin, kaikki asetuksesi ja kokoonpanosi siirretään uudelle IMAP-tilille. PST: n siirtäminen IMAP: iin on mukavaa ja voit tehdä tämän seuraamalla annettuja ohjeita:
- Klikkaa Tiedosto ja siirry sitten Avaa ja vie välilehti.
- Klikkaa Tuonti ja vienti.
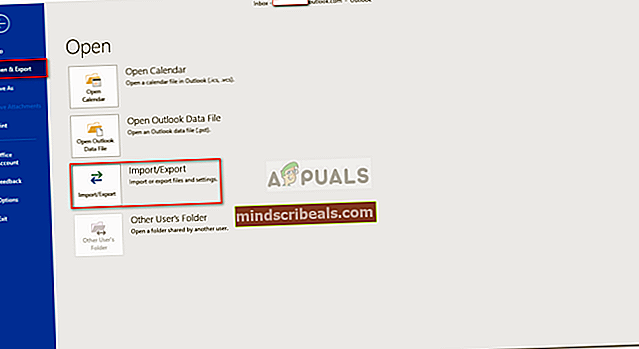
- Valitse ohjatussa toiminnossaTuo toisesta ohjelmasta tai tiedostostaJa napsauta sitten Seuraava.
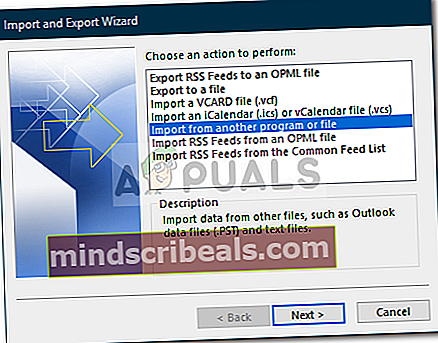
- Valitse Outlook-datatiedosto (.pst) ja napsauta Seuraava.
- Varmista 'Korvaa kopiot tuotuilla tuotteilla’On valittu ja napsauta sitten Selaa.
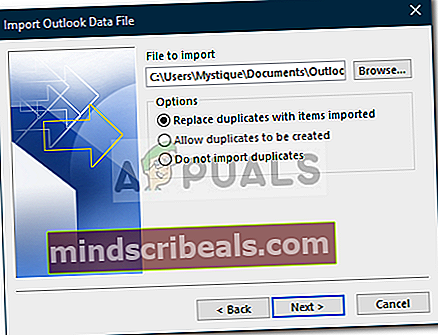
- Avaa varmuuskopio PST luomasi tiedosto. Klikkaus Seuraava.
- Jos se kertoo sinulle, että pst-tiedosto on jo käytössä, se tarkoittaa, että asetukset on jo siirretty.
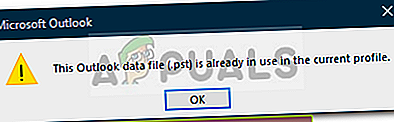
- Valitse ‘Tuo kohteet nykyiseen kansioonJa napsauta Suorittaa loppuun.
Siinä kaikki, olet siirtänyt PST: n uuteen IMAP: iin.