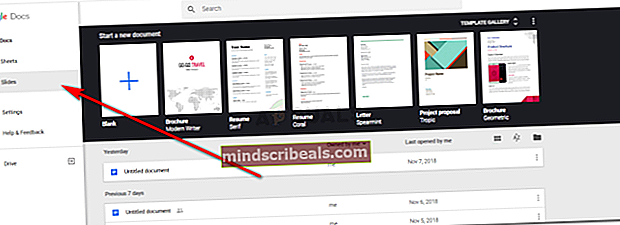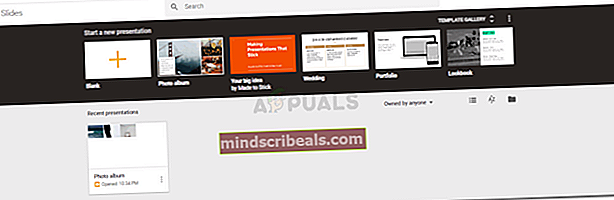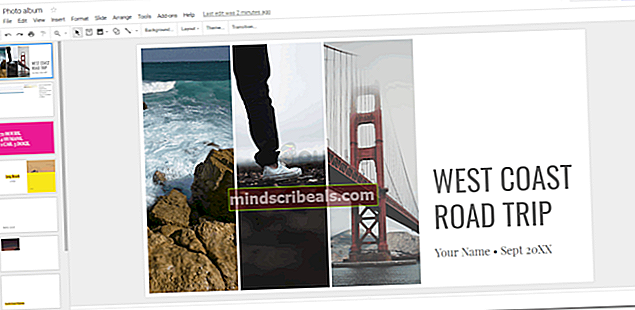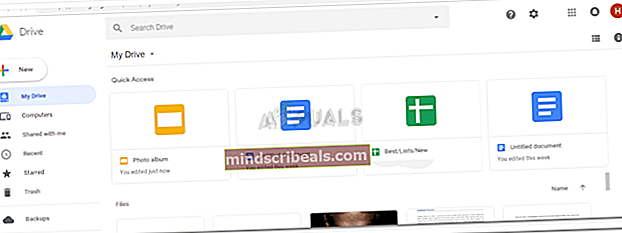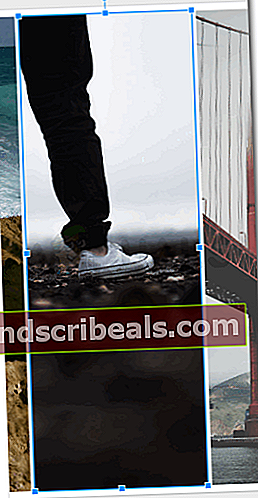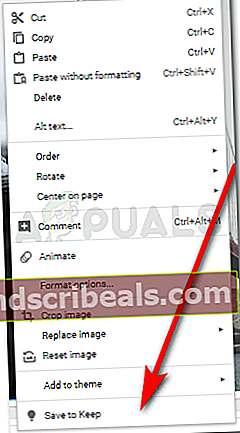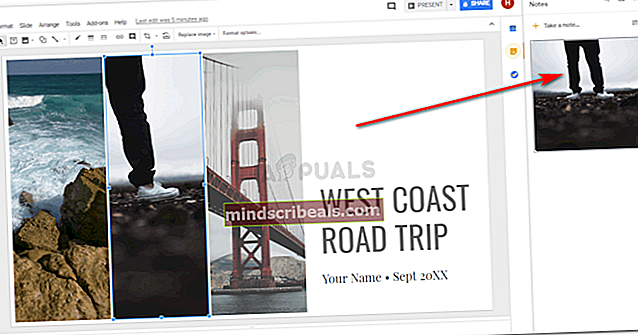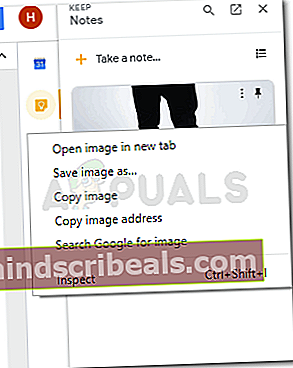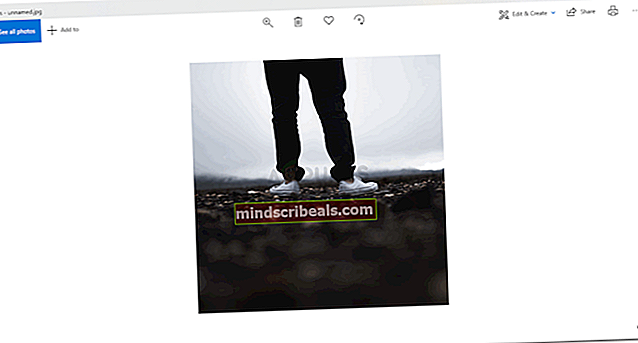Kuvan tallentaminen Google Slidesista
Kuvan tallentaminen Google Slidesista
Kirjoittanut Habiba Rehman 10. marraskuuta 2018, 2 minuuttia luettu
Google Slides on yksi harvoista suosituista foorumeista, joissa ihmiset tekevät esityksensä työhön tai yliopistoon. Yleensä tapahtuu, että työ esitykseen, joka vaatii useita kuvia ja tietoja, menetetään usein, koska luulet, että et tarvitse sitä tulevaisuudessa. Joten poistat lisätiedostot, kuten tärkeät linkit ja tärkeät kuvat, joita luulet tarvitsematta. Mutta jotenkin nyt tarvitset kyseisen kuvan ja ainoa tapa saada se on luomastasi Google-esityksestä, joka on tallennettu Google Driveen.
Näin voit ladata kuvan Google Slides -esityksestä.
- Esimerkiksi menin Google-dokumentteihini kirjautuneena sisään Gmail-tililleni ja napsautin vasemmalla olevaa Diat-välilehteä.
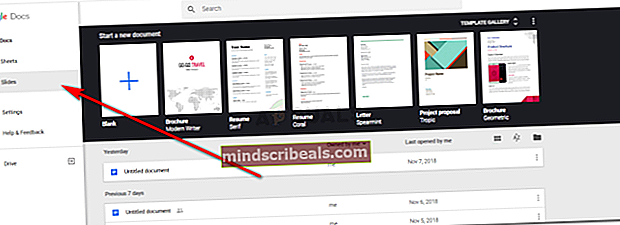
- Ruudulle ilmestyi joukko malleja, joten valitsin satunnaisen mallin, joka auttaa sinua selittämään, kuinka ladasin kuvan kyseisestä esityksestä. Nyt en tehnyt uutta esitystä, vaan avasin mallin, jossa oli jo useita kuvia, joita ei ollut kannettavassani.
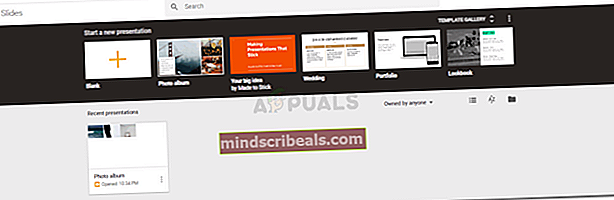
Kun teemme itse esityksen, lisäämme kuvia ja myös linkkejä mistä saimme nämä kuvat, jotta vältetään tekijänoikeusvaatimukset. Tämä on toinen tapa, jolla voit saada nämä kuvat Google-diosta, etsimällä kuvassa olevat linkit ja siirtymällä sitten verkkosivustoon.
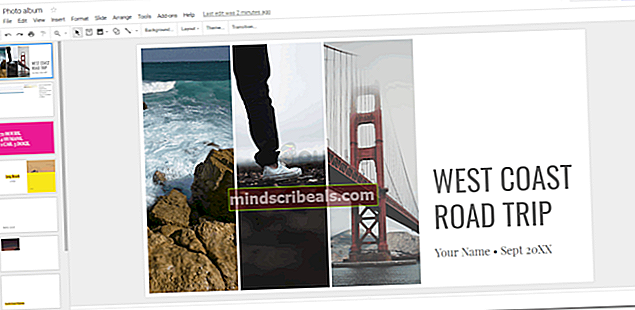
- Kun tämä on tallennettu Google-asemaan, käytän tiedostoa Google Drivesta, koska siellä kaikki työni tallennetaan. Täältä löydät kaikki vanhat työt, jotka olet tehnyt Google-tuotteissa.
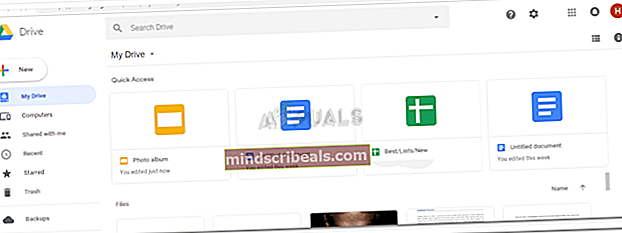
- Nyt valitsen kuvan, jonka haluan tallentaa. Kun valitsen kuvan, nämä siniset reunukset ilmestyvät kuvan ympärille, mikä osoittaa, että tämä kuva on valittu.
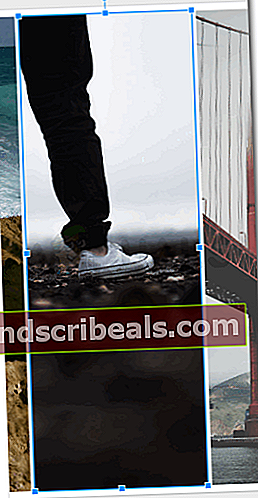
- Napsautan hiiren oikeaa painiketta valitulla kuvalla. Tämä näyttää minulle seuraavat vaihtoehdot.
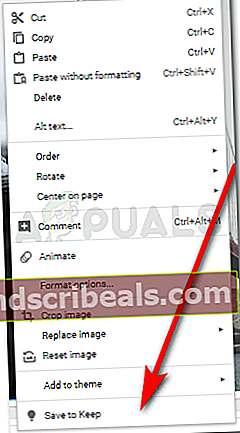
Näistä minun on napsautettava kuvaketta, jossa lukee ”Tallenna säilytettäväksi”. Tämä pitää kuvan tallennettuna Google-tietoihisi, joka näkyy nyt oikealla puolella, kun olet tallentanut kuvan säilytettäväksi. Kuva on silti tallennettava tietokoneellesi.
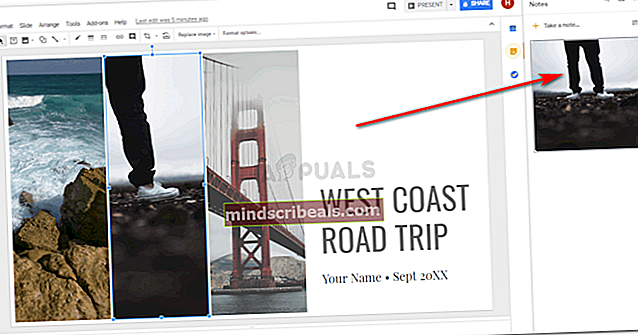
- Napsauta nyt hiiren oikeaa painiketta oikeassa paneelissa olevassa kuvassa. Napsauta näkyvissä olevista vaihtoehdoista Tallenna kuva nimellä…. Tätä vaihtoehtoa käytämme aina, kun meidän on tallennettava kuva Internetistä.
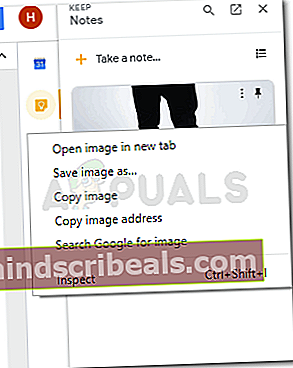

Lisää kuvan yksityiskohdat. Napsauta sitten Tallenna-välilehteä.
- Näet, että kuva on ladattu, kun tämä lisätty palkki näkyy Chromessa, joka tulee näkyviin aina, kun lataat jotain Internetistä.

- Kuvasi on tallennettu kohtaan, jonka valitsit vaiheessa 6. Voit nyt käyttää kuvaa uudelleen aina, kun se on tallennettu kannettavaan tietokoneeseen lopullisesti. Jos kuva ei kuitenkaan kuulu sinulle, sinun on lisättävä lähde siihen uudelleenkäytettäessä. Ja jos se kuuluu sinulle, voit käyttää sitä joka tapauksessa.
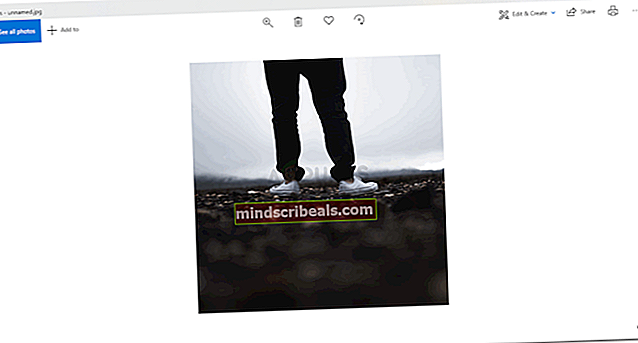
Varmista varmuuskopio, että et menetä sitä tällä kertaa, hanki varmuuskopio kaikista tallennettavista kuvista. Lataa ne Google Driveen, lisää ne USB-muistiin tai lähetä se itsellesi turvallista säilyttämistä varten. Tällä tavoin sinun ei tarvitse käydä läpi tätä koko prosessia uudelleen. Vaikka se on helppo prosessi, mutta varmuuskopiointi kaikelle on hyvä idea.