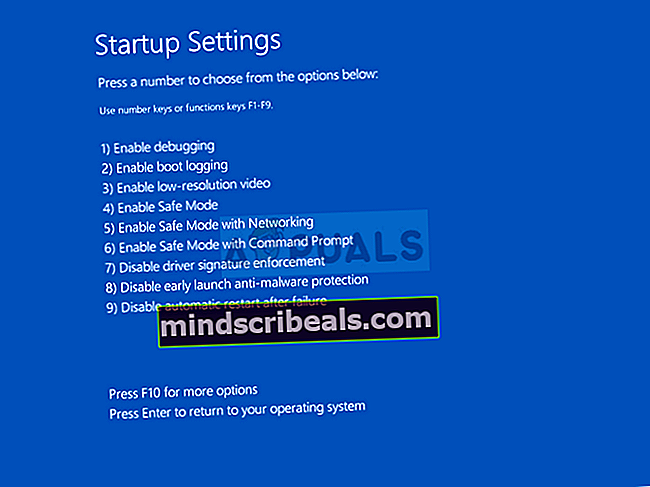Korjaus: Järjestelmän palauttamisvirhe 0xc0000022
Järjestelmän palauttaminen on varsin hyödyllinen Windows-ominaisuus, jonka avulla voit palauttaa tietokoneesi takaisin mihin tahansa aiemmin luotuun palautuspisteeseen, joka muuttaa myös kaiken tietokoneellasi vastaamaan tietokoneesi tilaa kyseisenä ajankohtana.
Järjestelmän palauttaminen on käyttökelpoinen ratkaisu moniin tietokoneesi ongelmiin, mutta mitä tapahtuu, kun sankari tarvitsee tallennusta ja virheet alkavat järjestelmän palautusprosessissa. Virhekoodi 0xc0000022 on outo virhe, joka voi vaikuttaa myös muihin Windowsin ominaisuuksiin järjestelmän palauttamisen lisäksi. Käyttäjien verkossa on melko paljon toimivia ratkaisuja, joten noudata artikkelin loppuosaa oppiaksesi kaikki niistä.
Ratkaisu 1: Useiden syiden diagnosointi
Vikasietotila on taivas maan päällä, kun virheitä alkaa ilmetä tietokoneellasi, koska vikasietotila käynnistää tietokoneen vain tietokoneen ohjaamiseen tarvittavilla perusajureilla ja -ohjelmilla ilman käyttäjän asentamia ohjelmia. Sen jälkeen sinun on noudatettava tiettyjä vaiheita selvittääkseen, mikä juuri aiheuttaa nämä ongelmat.
- Ensinnäkin, sinun on käynnistettävä vikasietotilaan seuraamalla näitä vaiheita. Käytä Windows Key + I -näppäinyhdistelmää avataksesi Asetukset tai napsauta Käynnistä-valikkoa ja napsauttamalla vasemmassa alakulmassa olevaa rataspainiketta.

- Napsauta Päivitä ja suojaus >> Palautus ja napsauta Käynnistä nyt -vaihtoehtoa Lisäasetukset-osiossa. Tietokoneesi käynnistyy uudelleen ja sinua kehotetaan valitsemaan vaihtoehto -näytöllä.
- Napsauta numeronäppäintä 4 tai F4 käynnistääksesi tietokoneen vikasietotilassa.
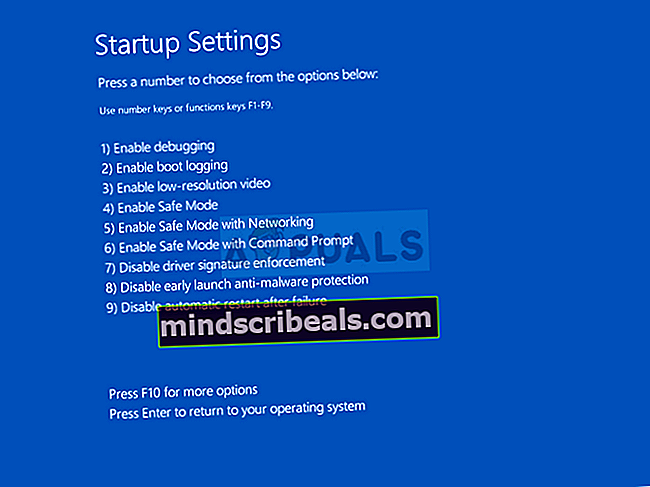
- Etsi komentokehote, napsauta sitä hiiren kakkospainikkeella ja valitse vaihtoehto Suorita järjestelmänvalvojana. Kopioi ja liitä seuraava komento ja varmista, että napsautat Enter jälkeenpäin:
rstrui.exe
- Järjestelmän palauttaminen käynnistyy, joten yritä suorittaa palautusprosessi nyt. Jos se onnistuu, voit poistua artikkelista ja jatkaa tietokonettasi normaalisti, koska todennäköisesti virustentorjunta estää tätä prosessia. Jos sama virhe näkyy uudelleen, jatka artikkelin ja tämän menetelmän noudattamista.
- Suorita useita turvatarkistuksia, kuten CHKDSK, SFC ja Windows Memory Diagnostic. Tässä on artikkeleita CHKDSK: n suorittamisesta ja SFC-skannauksen suorittamisesta. Suorita Windowsin muistidiagnostiikka yksinkertaisesti etsimällä tätä termiä Käynnistä-valikosta, napsauttamalla ensimmäistä tulosta, noudattamalla näytön ohjeita ja odottamalla prosessin päättymistä.

- Kun olet suorittanut yllä mainitut toimet, käynnistä uudelleen vikasietotilaan ja yritä suorittaa järjestelmän palautus. Sen pitäisi onnistua nyt.
Ratkaisu 2: Poista Shared C Run-time for x64 by McAfee
Vaikka tämä menetelmä kuulostaa oudolta, se toimi joillekin käyttäjille, joiden McAfee on asennettu tietokoneisiinsa. Todellista selitystä sille, miksi tämä erityinen sovellus aiheutti tämän järjestelmävirheen, ei tunneta, mutta sinun kannattaa ehdottomasti kokeilla tätä, jos saat tämän virheen ja jos sinulla on asennettuna McAfee.
- Napsauta Käynnistä-valikkoa ja avaa Ohjauspaneeli etsimällä sitä. Vaihtoehtoisesti voit napsauttaa rataskuvaketta avataksesi asetukset, jos käytät Windows 10 -käyttöjärjestelmää.
- Valitse Ohjauspaneelissa Näytä nimellä: Luokka oikeassa yläkulmassa ja napsauta Poista ohjelma Ohjelmat-osiossa.

- Jos käytät Asetukset-sovellusta, napsauttamalla Sovellukset pitäisi avata luettelo kaikista tietokoneellesi asennetuista ohjelmista.
- Etsi McAfeen x64: n jaettu C-ajoaika ohjauspaneelista tai Asetuksista ja napsauta Poista asennus.
- Ohjatun asennuksen asennuksen pitäisi avautua kahdella vaihtoehdolla: Korjaa ja Poista. Poista ohjelma valitsemalla Poista ja napsauttamalla Seuraava.
- Näkyviin tulee viesti, jossa kysytään "Haluatko poistaa McAfee for Windows -ohjelman jaetun C-suorituksen x64: lle kokonaan?" Valitse Kyllä.
- Napsauta Valmis, kun asennuksen poisto on suoritettu loppuun, ja käynnistä tietokone uudelleen nähdäksesi, näkyykö virheitä edelleen.
Ratkaisu 3: Jos virheen johti haittaohjelma
Joskus käyttäjät saavat tartunnan erilaisista haitallisista sovelluksista ja he yrittävät palata takaisin Järjestelmän palauttamisen avulla pisteeseen, jolloin infektiota ei ollut. Jotkin haitalliset työkalut estävät Järjestelmän palauttamisen aktivoinnin, ja tämä virhe heitetään sen sijaan. Näissä tapauksissa ainoa tapa päästä eroon ongelmasta on poistaa haittaohjelmat tietokoneeltasi.
Paras veto on päästä eroon haittaohjelmista käyttämällä Malwarebytes Anti-Malware -ohjelmistoa, joka on loistava skanneri ilmaisella kokeiluversiolla. Onneksi et tarvitse ohjelmaa, kun olet ratkaissut tämän ongelman, joten lataa ilmainen versio täältä.
- Etsi juuri lataamasi tiedosto ja kaksoisnapsauta sitä.
- Valitse, mihin haluat asentaa MBAM: n, ja noudata näytön ohjeita prosessin loppuun saattamiseksi.

- Avaa MBAM ja valitse aloitusnäytössä käytettävissä oleva Skannaus-vaihtoehto.
- Työkalu käynnistää päivityspalvelun virustietokannan päivittämiseksi ja jatkaa sitten tarkistusta. Ole kärsivällinen, kunnes se päättyy.

- Käynnistä tietokone uudelleen, kun prosessi on ohi.
Merkintä: Käytä myös muita työkaluja, jos pystyt varmasti kertomaan tietokoneellasi olevan haittaohjelman tyypin (kiristysohjelmat, roskapostit jne.)
Ratkaisu 4: Poista Norton-tuotteen suojaus käytöstä
Jotkut suojausohjelmat yksinkertaisesti estävät sinua suorittamasta Järjestelmän palauttamista, koska ne eivät salli prosessin muuttaa henkilökohtaisia tiedostojasi. Tätä voi olla vaikea ymmärtää käyttäjille. Joskus virustentorjunnan poistaminen käytöstä ei silti riitä, ja joudut ehkä suorittamaan ylimääräisiä vaiheita.
Kun kyseessä on Norton-käyttäjä, Norton Product Tamper Protectionin poistaminen käytöstä poistaa ongelman varmasti, joten muista kokeilla tätä:
- Avaa Norton-käyttöliittymä kaksoisnapsauttamalla ilmaisinalueen kuvaketta (näytön oikeassa alakulmassa) tai valitsemalla se Käynnistä-valikosta.
- Napsauta Asetukset ja etsi Hallinta-asetukset-vaihtoehto, jota sinun pitäisi myös napsauttaa.

- Kytke Tuoteturva-osion ja Norton Product Tamper Protection -rivin liukusäädin Pois päältä ja napsauta Käytä. Valitse pisin haluamasi kesto, koska voit ottaa sen uudelleen käyttöön manuaalisesti.
- Tarkista, onko ongelma ratkaistu.