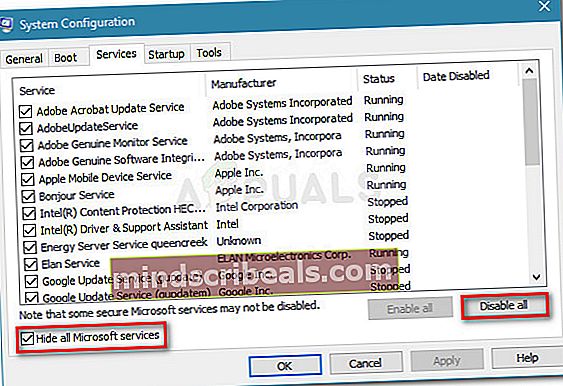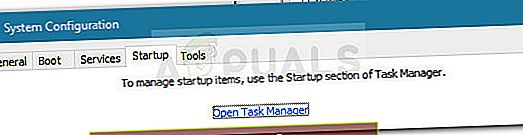Korjaus: Virhe 0x80070103 Windows 10: ssä
Jotkut käyttäjät ovat ilmoittaneet, että WU (Windows Update) ei pysty asentamaan useita eri päivityksiä0x80070103-virhe koodi. Virhe esiintyy enimmäkseen päivitysraporttien sisällä olevassa Windows Update -näytössä, mutta sen tiedetään myös tapahtuvan, kun käyttäjä yrittää asentaa oheisohjaimen - mutta vain jos Windows Update tarjoaa päivittää ohjaimen kehotteen avulla ja käyttäjä napsauttaa Joo.

Mikä aiheuttaa virheen 0x80070103
Tutkittuasi ongelman ja tarkastellessasi erilaisia käyttäjäraportteja, tässä on luettelo tilanteista, joissa0x80070103-virhe tavallisesti esiintyy:
- Windows Update (WU) yrittää asentaa tietyn ohjaimen toisen kerran - Tämä tapahtuu yleensä, kun WU sekoittuu ylimääräiseen samanlaiseen laitteeseen, kuten grafiikkasovittimeen.
- Windows Update (WU) yrittää asentaa päivityksen jo asennettuun ohjaimeen - Tämän tiedetään tapahtuvan jo asennetun ohjaimen sopimattomien versioiden kanssa.
- Virhe tapahtuu kolmannen osapuolen häirinnästä - Samaa ohjainta käyttävä tietoturvaohjelmisto tai apuohjelma voi laukaista 0x80070103-virhe se on ristiriidassa Windows Updaten kanssa.
Kuinka korjata 0x80070103-virhe
Jos yrität parhaillaan ratkaista ongelmaa0x80070103-virhe,tämä opas tarjoaa sinulle tehokkaan luettelon vianmääritysvaiheista. Alla on kokoelma menetelmiä, joita muut samanlaisessa tilanteessa olevat käyttäjät ovat käyttäneet ongelman selvittämiseen.
Koska korjaukset on järjestetty tehokkuuden ja vakavuuden mukaan, kehotamme sinua aloittamaan niiden noudattamisen siinä järjestyksessä kuin ne on esitetty. Aloita ensimmäisellä menetelmällä ja jatka seuraavilla, kunnes löydät korjauksen, joka auttaa sinua käsittelemään virhekoodia. Aloitetaanpa!
Tapa 1: Suorita Windows Update -vianmääritysohjelma
Ennen kuin teet mitään muuta, katsotaanpa, onko Windowsilla mahdollisuus ratkaista ongelma automaattisesti. Jos ongelman aiheuttaa epäjohdonmukaisuus miten WU (Windows Update) toiminnot, Windows Update -vianmäärityksen suorittaminen saattaa tunnistaa ja käsitellä epäjohdonmukaisuuden automaattisesti.
Windows Update -vianmääritysohjelma sisältää kokoelman korjausstrategioita niitä tapauksia varten, joissa WU-häiriöt tai siihen kuuluvat tiedostot vioittuvat. Sisäänrakennettu vianmääritysohjelma aloittaa tarkistamalla järjestelmän ja soveltamalla sitten oikeaa korjausstrategiaa, jos jokin niistä soveltuu tiettyyn skenaarioosi.
Tässä on pikaopas Windows päivitys vianetsintä:
- Lehdistö Windows-näppäin + R avata a Juosta laatikko. Kirjoita seuraavaksi “ms-settings: vianmääritys”Ja paina Tulla sisään avata Ongelmien karttoittaminen välilehti asetukset sovellus.

- Napsauta Vianmääritys-välilehdessä Windows päivitys (kohdassa Nouse ylös ja käynnissä).
- Napsauta sitten Suorita vianmääritys.

- Odota, kunnes ensimmäinen tarkistus on valmis. Kun prosessi on ohi, napsauta Käytä tätä korjausta jos korjausstrategia on tunnistettu.
merkintä: Jos ongelmia ei ole löydetty, siirry suoraan Menetelmä 2.
- Suorita korjausstrategia noudattamalla näytön ohjeita ja sulje sitten Windows päivitys vianmääritys ja käynnistä tietokone uudelleen.
- Yritä seuraavassa käynnistyksessä ottaa päivitys uudelleen käyttöön ja katso, asennetaanko se ilman0x80070103-virhe.
Jos ongelma ei vieläkään ole korjattu, jatka seuraavalla alla olevalla menetelmällä.
Tapa 2: Asenna päivitys Puhdas käynnistys -tilassa
Jotkut samanlaiseen tilanteeseen joutuneet käyttäjät ovat onnistuneet saamaan ongelman ratkaistua puhtaiden käynnistysten ja viallisen päivityksen uudelleenasennuksen jälkeen Windows Update -palvelun kautta.
On käynyt ilmi, että tietyt tietoturvapaketit tai jopa apuohjelma voivat olla ristiriidassa WU: n kanssa (varsinkin kun WU: n on päivitettävä jo olemassa oleva ohjain). Tässä tapauksessa ratkaisu on käynnistää tietokone uudelleen Clean Boot -tilaan sen varmistamiseksi, ettei kolmansien osapuolten häiriöitä ole.
Tee koko prosessista helpompaa, kun käynnistät tietokoneen uudelleen puhtaassa käynnistystilassa ja asennat viallisen päivityksen askel askeleelta:
- Varmista, että olet kirjautunut sisään sellaisen käyttäjän kanssa, jolla on järjestelmänvalvojan oikeudet.
- Lehdistö Windows-näppäin + Käynnistä o avaa a Juosta laatikko. Kirjoita seuraavaksi “msconfig”Ja paina Tulla sisään avata Järjestelmän kokoonpano ikkuna. Jos UAC (Käyttäjätilien valvonta) Klikkaa Joo.

- Sisällä Järjestelmän kokoonpano -näytössä siirry Palvelut -välilehdellä, valitse valintaruutu, joka liittyy Piilota kaikki Microsoftin palvelutja napsauta sitten Poista kaikki käytöstä estää kolmannen osapuolen palvelu käyttöön seuraavassa käynnistyksessä. Kun kaikki kolmannen osapuolen palvelut on poistettu käytöstä, tallenna muutokset napsauttamalla Käytä-painiketta.
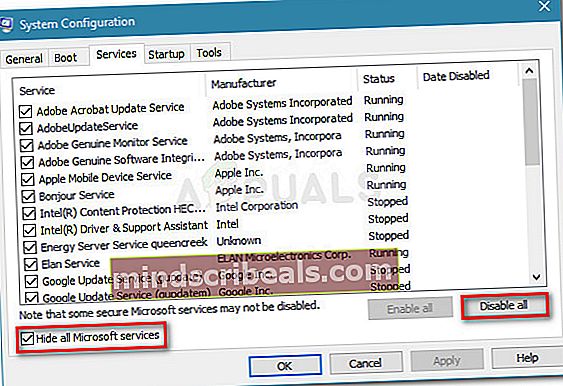
- Siirry samassa Järjestelmän kokoonpano -ikkunassa kohtaan Aloittaa välilehti ja napsauta Avaa Tehtävienhallinta.
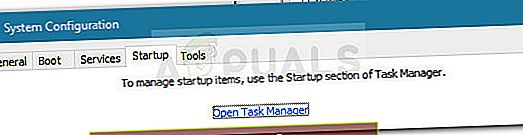
- Jokaisen käynnistyskohteen kohdalla Aloittaa välilehti Tehtävienhallinnassa, valitse kohde ja napsauta Poista käytöstä.
- Kun kaikki palvelut on poistettu käytöstä, sulje Tehtävienhallinta ja Järjestelmän kokoonpano ja käynnistä tietokone uudelleen.
- Jos noudatit ohjeita oikein, koneesi käynnistyy uudelleen puhtaassa käynnistystilassa.
- Paina nyt Windows-näppäin + R avaa Suorita-ruutu. Kirjoita seuraavaksi “ms-settings: windowsupdate”Ja paina Tulla sisään avataksesi Windows Update -välilehden asetukset sovellus.

- Tämän näytön avulla voit asentaa päivityksen, joka aiemmin epäonnistui0x80070103-virhe.
- Riippumatta siitä, onko tämä menetelmä onnistunut vai ei, palaa vaiheisiin 2–5 ja ota uudelleen käyttöön kaikki aiemmin poistamasi palvelut.
Jos päivitys epäonnistuu edelleen0x80070103-virhe,jatka seuraavalla alla olevalla menetelmällä.
Tapa 3: Asenna viallinen ohjain käyttämättä WU: ta
Jos puhtaasta käynnistystilasta ei ollut hyötyä, katsotaanpa, tuottaako manuaalinen lähestymistapa parempia tuloksia. Jotkut käyttäjät, jotka kamppailevat saman virheen ratkaisemiseksi, pystyivät lopulta tekemään virhekoodin poistamalla päivittämällä ohjaimen manuaalisesti.
Voit tehdä tämän joko Laitehallinnalla tai lataamalla ohjaimen manuaalisesti valmistajan verkkosivustolta. Tässä on pikaopas tämän tekemiseen:
- Kiinnitä huomiota epäonnistuneen päivityksen yksityiskohtaiseen raporttiin ja tunnista laite, joka on mukana epäonnistuneessa toiminnassa.
- Kun tiedät ohjaimeen liittyvän laitteen, joka ei onnistu päivittämään, paina Windows-näppäin + R avaa Suorita-ruutu. Kirjoita sittendevmgmt”Suorita-ruutuun ja paina Tulla sisään avataksesi Laitehallinnan.

- Siirry Laitehallinnassa kohdelaitteeseen, napsauta sitä hiiren kakkospainikkeella ja valitse Päivitä laite.
- Jos tunnistetaan uudempi ohjainversio, asenna se järjestelmään seuraamalla näytön ohjeita.
merkintä: Jos uusi ohjain löytyy, ohita seuraavat vaiheet ja käynnistä tietokone uudelleen nähdäksesi, onko ongelma ratkaistu.
- Jos Laitehallinta ei löytänyt uudempaa versiota automaattisesti, sinun on tehtävä se itse manuaalisesti. Tee online-haku ja surffaa laitteen valmistajan verkkosivustolle ja lataa uusin käytettävissä oleva ohjainversio.
- Kun lataus on valmis, asenna ohjain ja käynnistä tietokone uudelleen nähdäksesi, toimiiko tämä menetelmä tehokkaasti.
Jos uudempi ohjain on asennettu, mutta epäonnistunut ohjain näkyy edelleen WU: ssa odottavana päivityksenä, voit seurata tätä opasta (tässä) estääksesi Windows-päivityksen yrittämästä asentaa sitä uudelleen.