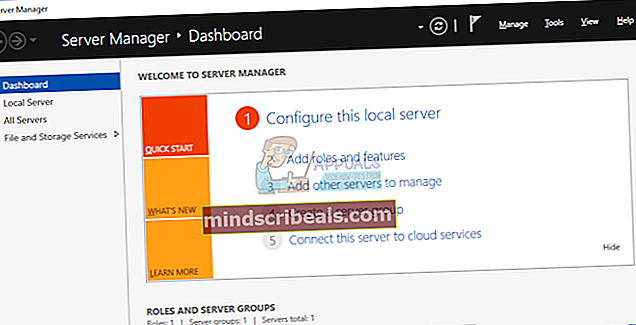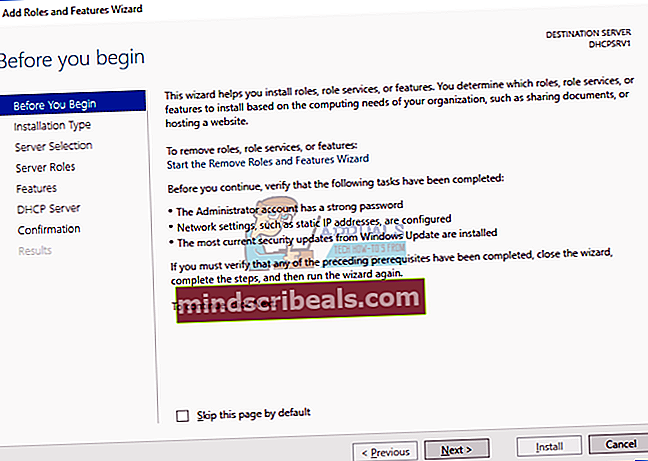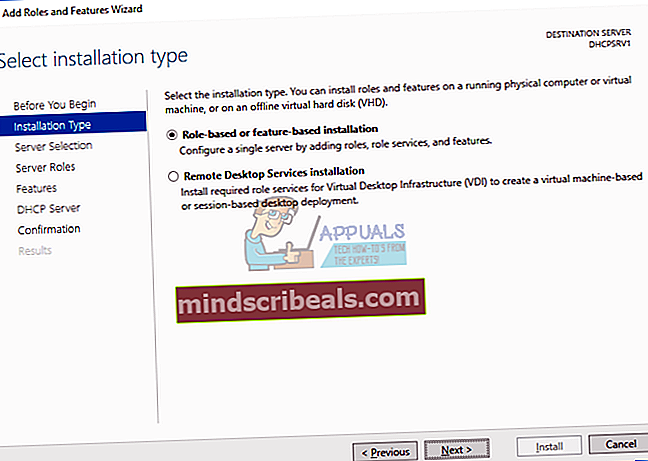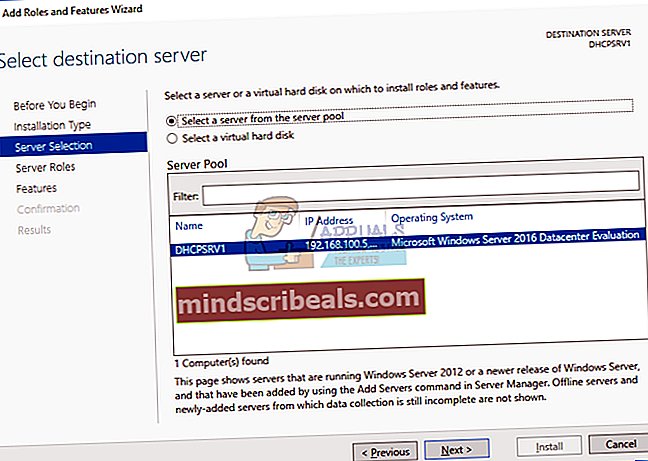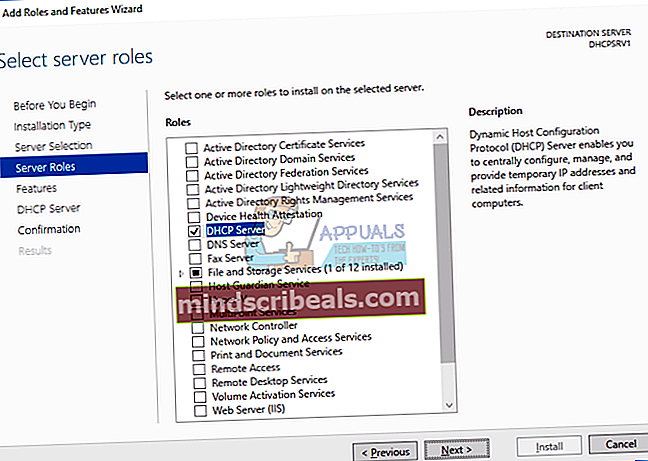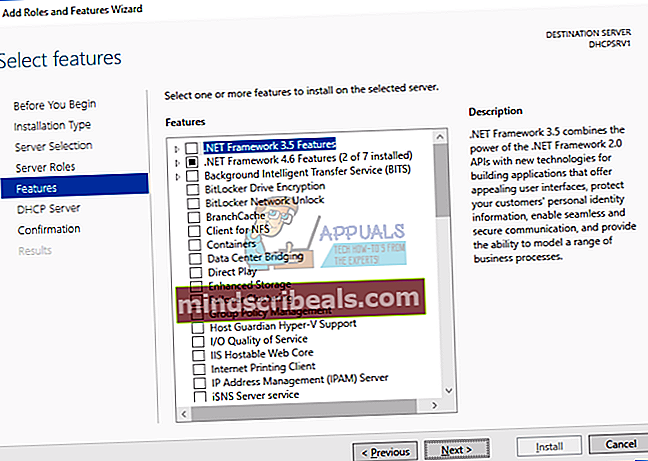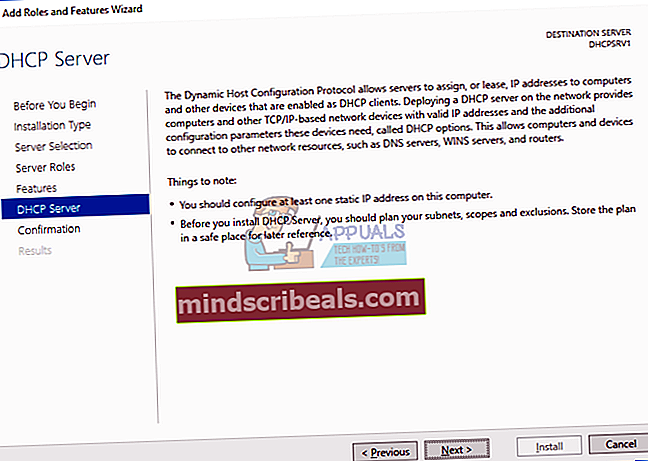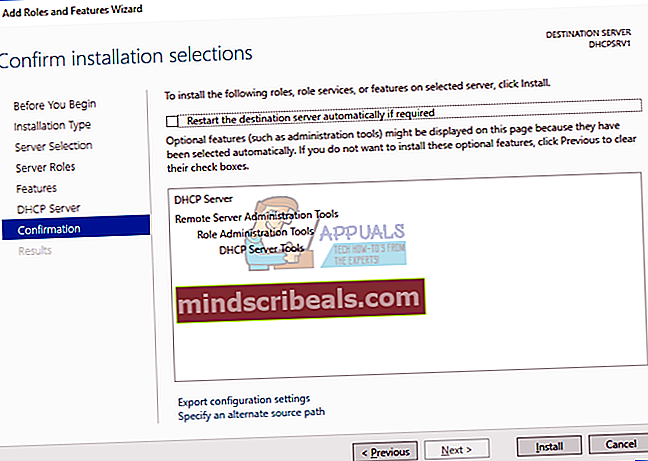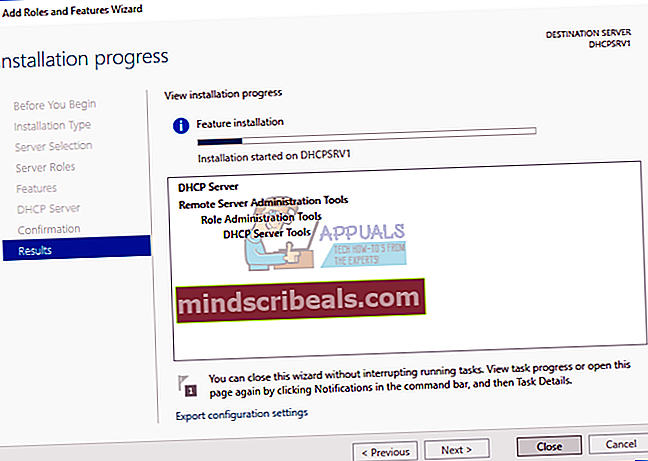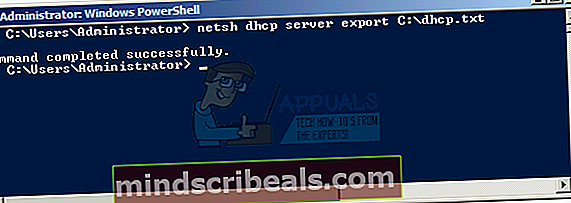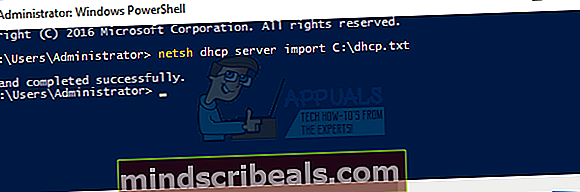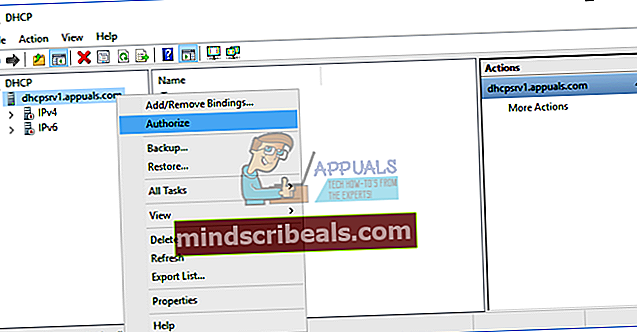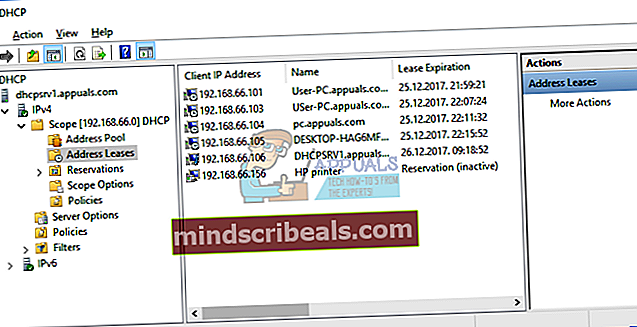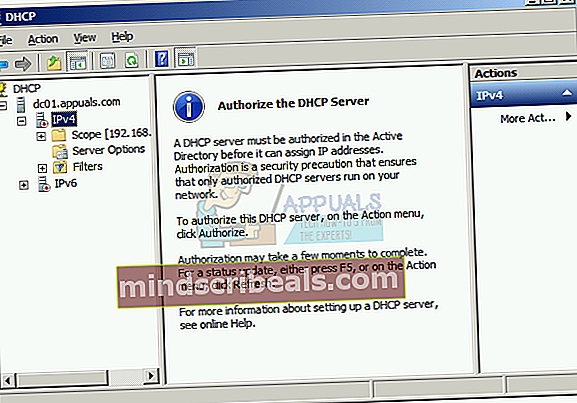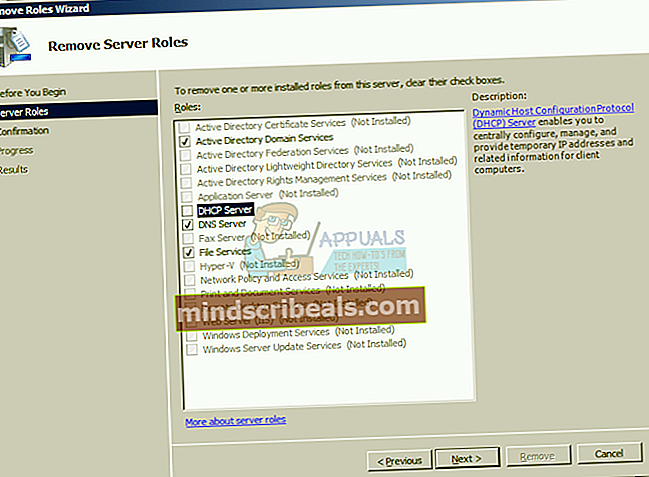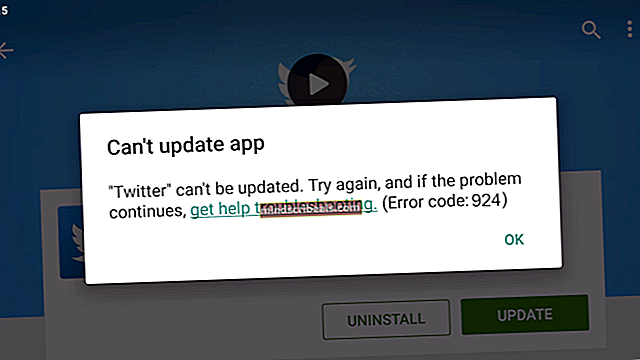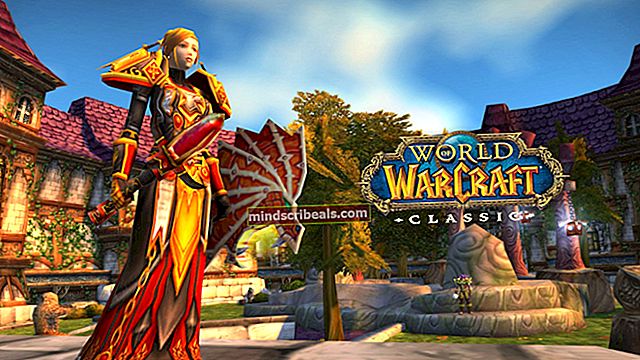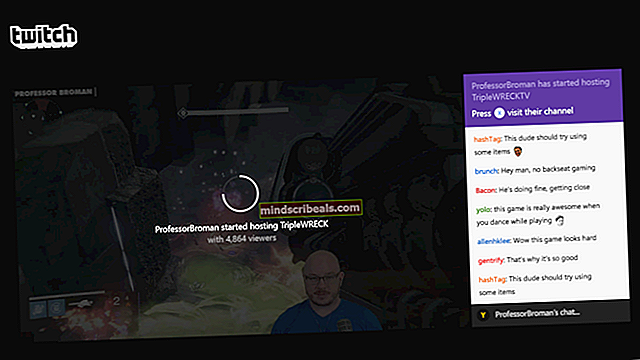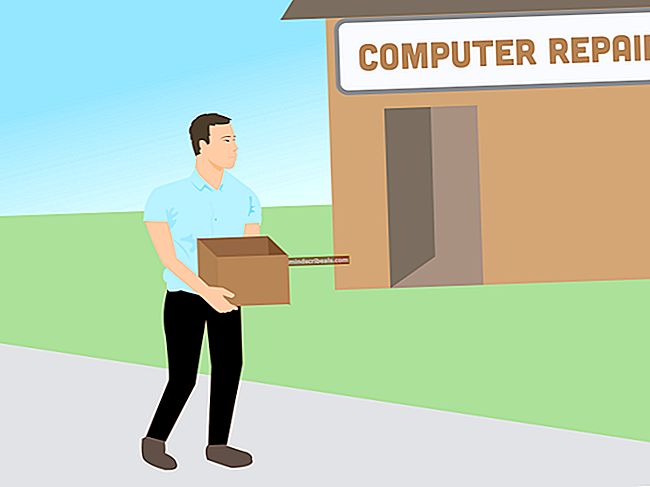DHCP: n siirtäminen Windows Server 2008 R2: sta Windows Server 2016: een
IP-osoitteita voidaan määrittää tietokoneverkon isännöille kahdella tavalla, mukaan lukien staattinen ja dynaaminen osoite. Staattinen osoite tarkoittaa IP-osoitteiden määrittämistä manuaalisesti isännöillesi, mikä vie paljon enemmän aikaa ja vähentää IT-järjestelmänvalvojan tuottavuutta. Suosittelemme dynaamisen osoitteen käyttämistä DHCP (Dynamic Host Computer Protocol) -protokollalla. Paras käytäntö sisältää staattisen osoitteen palvelimille, tallennus- ja verkkotulostimille sekä dynaamisen osoitteen verkon muille isännöille. Voit mainostaa reititintä, palomuuria tai fyysistä palvelinta DHCP-palvelimena.
Kuvittele seuraava skenaario: Hallitset 200 isäntää pienessä yrityksessä. Tällä hetkellä käytät Windows Server 2008 R2: ta DHCP-palvelimena ja suunnitelmanne on siirtää DHCP-palvelin uuteen fyysiseen palvelimeen, joka toimii palvelimella Dell PowerEdge R730 ja Windows Server 2016.
Näytämme sinulle, kuinka DHCP siirretään Windows Server 2008 R2: sta Windows Server 2016: een. Voit tehdä sen eri tavoin, mutta näytämme sinulle, miten se tehdään Powershellin avulla. Joten aloitetaan.
Ensimmäisessä osassa asennamme DHCP-palvelimen Windows Server 2016: een. Windows Server 2016: n tulisi olla osa toimialueinfrastruktuuria. Ennen kuin teet tämän vaiheen, lisää palvelimesi nykyiseen verkkotunnukseesi. Esimerkissämme Windows Server 2016 lisätään nimettyyn toimialueeseen appuals.com.
- Kirjautua sisään Windows Server 2016 käyttämällä järjestelmänvalvojan tiliä
- Avata Palvelinten hallinta
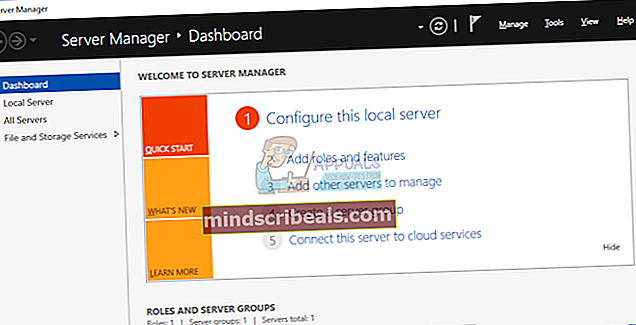
- Alla Määritä tämä paikallinen palvelin klikkaus Lisää rooleja ja ominaisuuksia
- Alla Ennen kuin aloitat klikkaus Seuraava
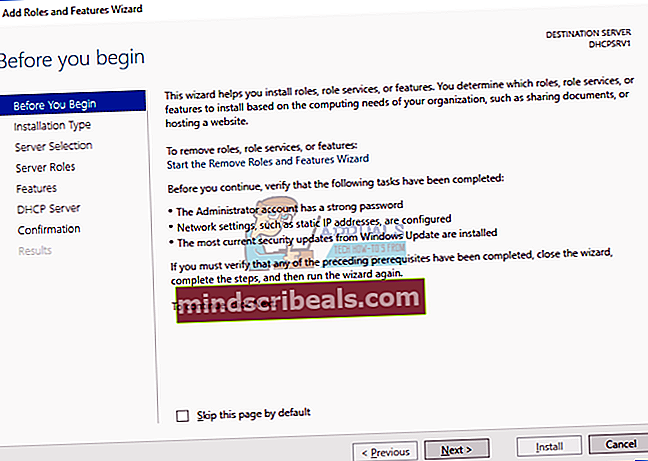
- Alla Asennustyyppi, valitse Rooli- tai ominaisuuspohjainen asennus ja napsauta sitten Seuraava
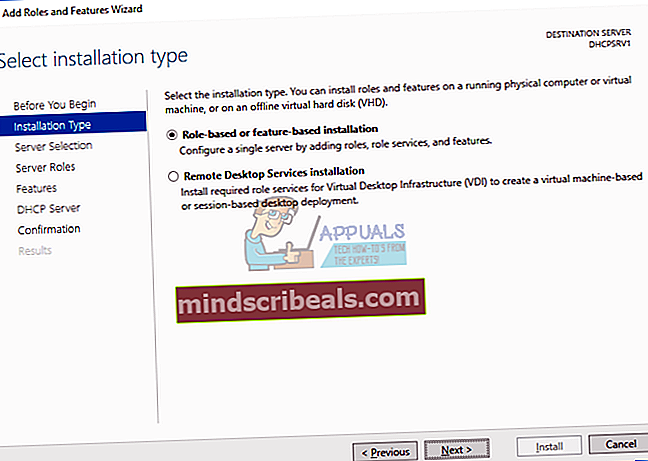
- Alla Palvelimen valinta, valitse palvelimesi ja napsauta sitten. Esimerkissämme asennamme DHCP-palvelimen palvelimelle nimeltä DHCPSRV1.
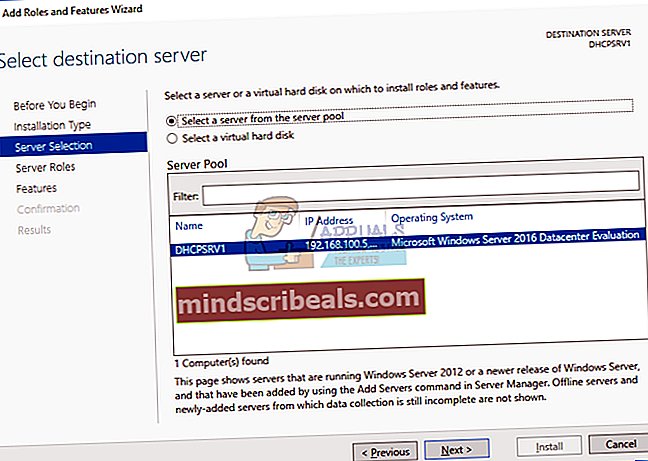
- Alla Palvelinroolit valitse DHCP-palvelin ja napsauta sitten Lisää ominaisuuksia. Napsautuksen jälkeen Seuraava.
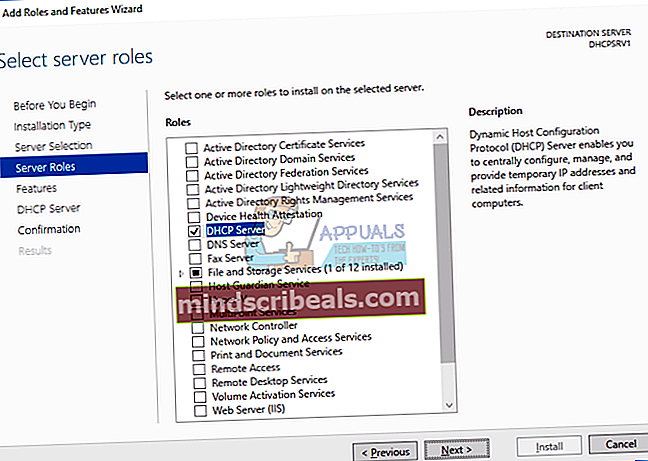
- Alla ominaisuudet klikkaus Seuraava
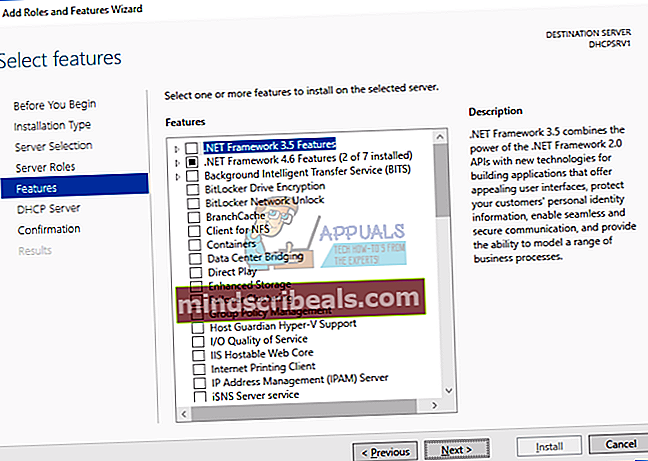
- Alla DHCPPalvelin klikkaus Seuraava
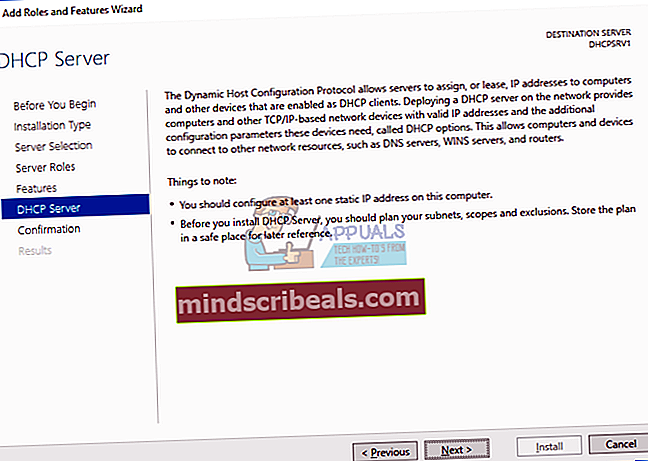
- Alla Vahvistus klikkaus Asentaa
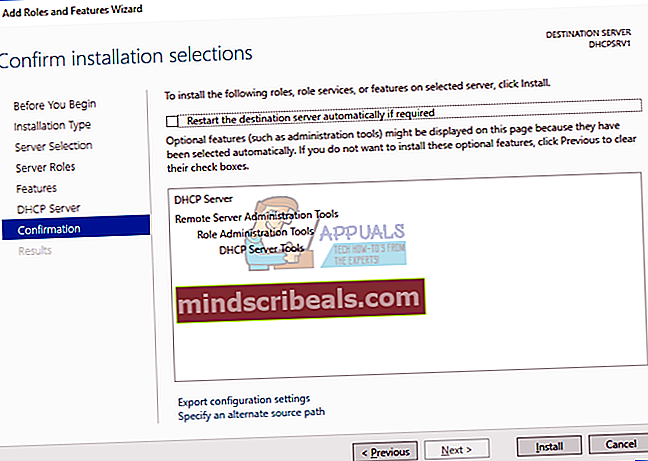
- Odota kunnes Windows on valmis asentaminen DHCP-palvelin
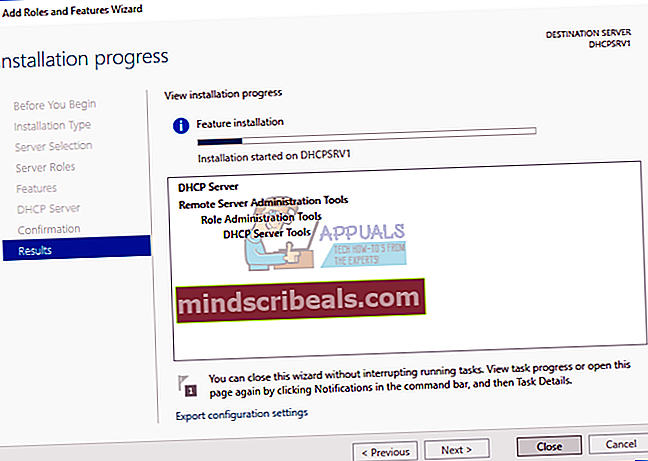
Toisessa osassa viedään DHCP-palvelimen määritykset Windows Server 2008 R2: sta. Tässä esimerkissä tallennamme DHCP-palvelimen määritykset paikalliselle levylle C: \. Voit tallentaa ulkoiselle levylle, USB-muistitikulle tai verkon sijaintiin. Myöhemmin tarvitset tämän tiedoston uudelle palvelimelle.
- Kirjautua sisään Windows Server 2008 R2 käyttämällä järjestelmänvalvojan tiliä
- Klikkaus Aloitusvalikko ja tyyppi Powershell
- Oikealla painikkeella päällä Powershell ja valitse sitten Suorita järjestelmänvalvojana
- Tyyppi netsh DHCP-palvelimen vienti C: \ dhcp.txt ja paina sitten Tulla sisään viedä DHCP-palvelin .txt-tiedostoon
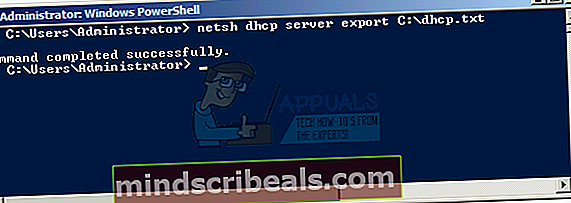
Kolmannessa osassa tuomme DHCP-palvelimen määritykset uuteen palvelimeen, jonka käyttöjärjestelmä on Windows Server 2016, ja sitten valtuutamme uuden DHCP: n. Tässä osassa tarvitset pääsyn vietyihin DHCP-palvelinmäärityksiin, joten kopioi .txt-tiedosto paikalliseen tallennustilaan tai verkkopaikkaan. Esimerkissämme kopioimme .txt-tiedoston tiedostoon C: \.
- Kirjautua sisään Windows Server 2016 käyttämällä järjestelmänvalvojan tiliä
- Klikkaus Aloitusvalikko ja tyyppi Powershell
- Oikealla painikkeella päällä Powershell ja valitse sitten Suorita järjestelmänvalvojana
- Tyyppi netsh DHCP-palvelimen tuonti C: \ dhcp.txt ja paina Tulla sisään tuoda .txt-tiedosto
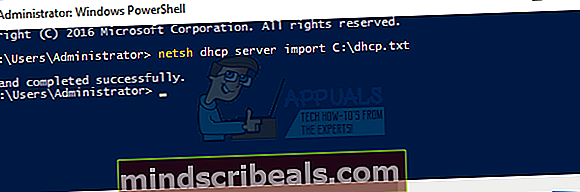
- Avata Palvelinten hallinta
- Valitse oikeassa yläkulmassa Työkalut ja napsauta sitten DHCP
- Oikealla painikkeella palvelimellasi ja napsauta sitten Valtuuta
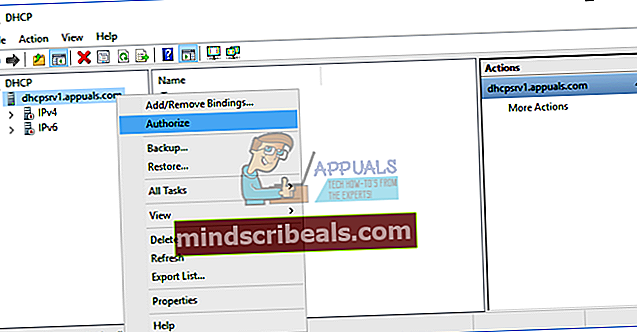
- Varmista että uudella DHCP: lläsi on kaikki samat määritykset, mukaan lukien laajuudet ja varaukset
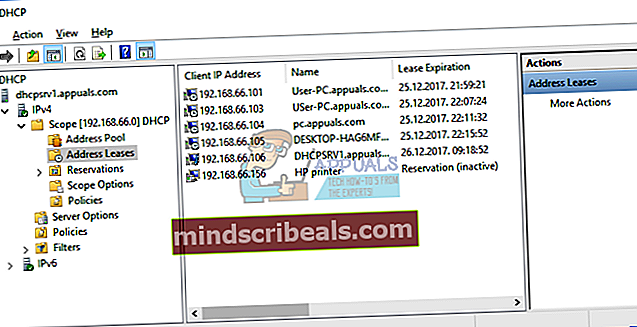
Neljännessä osassa poistamme DHCP-palvelinroolin vanhasta palvelimesta, jonka käyttöjärjestelmä on Windows Server 2008 R2. Ennen sitä tarkistamme, onko vanha DHCP aktiivinen vai ei. Se tulisi deaktivoida.
- Kirjautua sisään Windows Server 2008 R2 käyttämällä järjestelmänvalvojan tiliä
- Pidä Windows-logo ja paina R
- Tyyppi dhcpmgmt.msc ja paina Tulla sisään DHCP-hallinta
- Varmista, että vanha DHCP-palvelimesi ei ole enää aktiivinen. Kun olet valtuuttanut uuden DHCP-palvelimen, vanha DHCP-palvelimesi poistaa valtuutuksen automaattisesti, kuten näet seuraavasta kuvakaappauksesta.
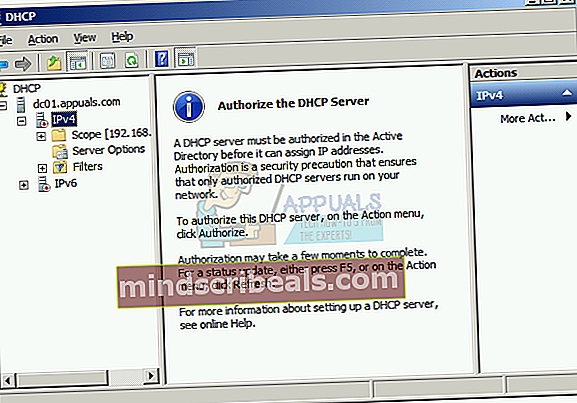
- Avata Palvelinten hallinta, jälleen
- Alla Roolien yhteenveto klikkaus Poista roolit
- Alla Ennen aloittamistasi klikkaus Seuraava
- Poista valinta DHCP-palvelin ja napsauta sitten Seuraava
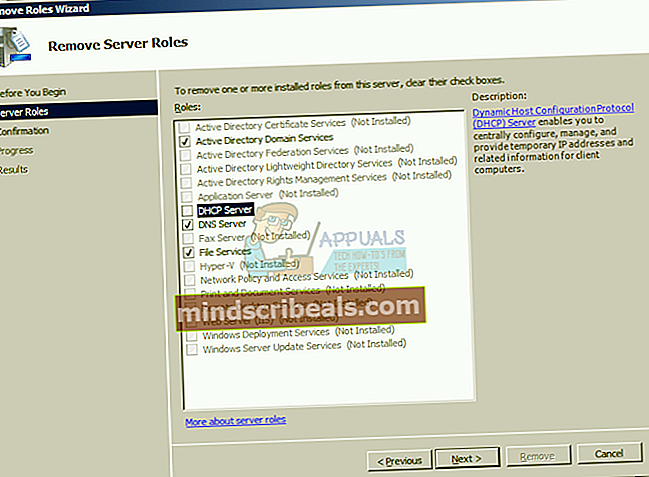
- Alla Vahvistus klikkaus Poista
- Uudelleenkäynnistää Windows Server 2008 R2