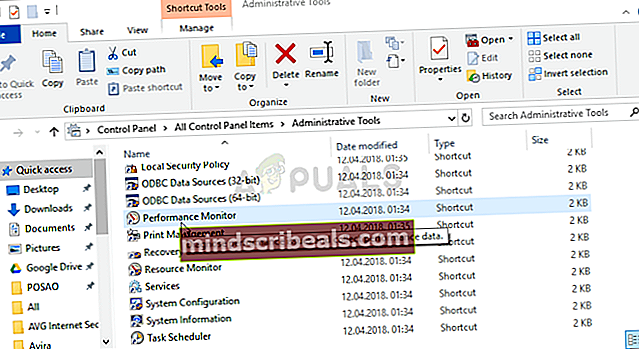Korjaus: Istunto "EventLog-AirSpaceChannel" pysäytettiin seuraavan virheen takia: 0xC0000188
Tämä virhe ilmenee järjestelmän kaatumisena (BSOD), ja se näyttää käyttäjiltä erittäin varjoisalta, koska se ei ole kovin yleinen Windows-käyttäjien keskuudessa. Virheen syy vaihtelee tilanteesta toiseen, mutta on turvallista sanoa, että Office-työkalut ovat syyllisiä.

Virhe on varoitus siitä, että Office 2016: n ja mahdollisen Office 2013: n suorituskyvyn jäljitysloki, että itse loki on täynnä tai melkein täynnä. Kehittäjien tekemä virhe oli, että he unohtivat poistaa lokin käytöstä ennen julkaisua. Joka tapauksessa ongelma voidaan ratkaista jollakin alla esitetyistä menetelmistä!
Mikä aiheuttaa "istunnon" EventLog-AirSpaceChannel "pysähtymisen seuraavan virheen: 0xC0000188 ongelman vuoksi?
Luettelo virheistä, jotka voivat aiheuttaa tämän virheen, ei ole niin suuri, ja ne liittyvät usein samaan lokitiedostoon, joka on joko täyttänyt itsensä tai on lähellä tämän tilan saavuttamista. On kuitenkin olemassa useita tapoja käsitellä tätä ongelmaa sen mukaan, kuinka tärkeäksi pidät lokitiedoston tietoja.
- Tiedosto on täyttynyt ja sinulla on mahdollisuus muuttaa sen ominaisuutta, jotta se voi korvata vanhimman sisällön saman koon säilyttämiseksi. Tämä on hyvä ihmisille, jotka eivät pidä lokia tärkeänä (se liittyy Microsoft Officeen, joten se ei ole välttämätöntä järjestelmällesi).
- Tiedosto on täynnä tai melkein täynnä, ja sinulla on mahdollisuus muuttaa sen enimmäiskokoa, jotta se mahtuu suuriin tietomääriin. Tämä on hyvä käyttäjille, jotka eivät halua menettää tietoja, jotka menetetään korvattaessa.
- Kolmas vaihtoehto on poistaa loki kokonaan käytöstä, mutta menetät nämä tiedot ikuisesti. Office ja järjestelmä jatkavat toimintaansa oikein.
Ratkaisu 1: Vaihda lokin ominaisuudeksi pyöreä
Lokin nykyinen ominaisuus ei todennäköisesti anna sen korvata itseään, mutta se täyttyy nopeasti ja se näyttää tämän virhesanoman tietokoneellesi varoittaakseen sinua. Olisi paljon parempi, jos loki voisi yksinkertaisesti korvata itsensä, kun se täyttyy.
Sitä varten Circular-vaihtoehto on olemassa, ja esittelemme kaksi tapaa, jolla voit muuttaa tätä asetusta AirSpaceChannel-lokille!
- Avaa Suorita-apuohjelma käyttämällä näppäimistön Windows Key + R -näppäinyhdistelmää (paina näitä näppäimiä samanaikaisesti. Kirjoitacompmgmt.msc”Avautuneessa ruudussa ilman lainausmerkkejä ja napsauta OK avataksesi Palvelut-työkalun.
Tietokoneen hallinnan suorittaminen Suorita-valintaikkunasta
- Vaihtoehtoinen tapa on avata Ohjauspaneeli etsimällä se Käynnistä-valikosta. Voit myös etsiä sitä Käynnistä-valikon hakupainikkeella.
- Kun Ohjauspaneeli-ikkuna avautuu, vaihda ikkunan oikeassa yläkulmassa oleva Näytä-vaihtoehto-asetukseksi Suuret kuvakkeet ja vieritä alaspäin, kunnes löydät Hallintatyökalut-merkinnän. Napsauta sitä ja etsi Tietokonehallinta pikakuvake yläreunassa. Napsauta sitä avataksesi sen.

- Joko niin, laajenna Suorituskyky-valikkoa Tietokoneen hallinta (paikallinen) >> Järjestelmätyökalut ja valitse Tiedonkerääjäjoukot -valikossa sen laajentamiseksi.
- Avaa tässä valikossa Startup Event Trace Sessions -vaihtoehto ja etsi ‘EventLog-AirSpaceChannel’ merkintä luetteloon.

- Napsauta hiiren kakkospainikkeella tätä merkintää luettelossa ja valitse näkyviin tulevasta pikavalikosta Ominaisuudet. Siirry Ominaisuudet-ikkunan Tiedosto-välilehteen ja valitse Lokitila-osasta Korvaa tai Pyöreä. Tee muutokset ja tarkista, näkyykö ongelma edelleen.
Toinen tapa muuttaa lokin asetukset Pyöreäksi tai Korvaa on Tapahtumienvalvoja:
- Avaa Ohjauspaneeli etsimällä se Käynnistä-valikosta. Voit myös etsiä sitä Käynnistä-valikon hakupainikkeella.
- Kun Ohjauspaneeli-ikkuna avautuu, vaihda ikkunan oikeassa yläkulmassa oleva Näytä-vaihtoehto-asetukseksi Suuret kuvakkeet ja vieritä alaspäin, kunnes löydät Hallintatyökalut-merkinnän. Napsauta sitä ja etsi Tapahtuman katselija pikakuvake yläreunassa. Napsauta sitä avataksesi sen.

- Napsauta vasemmanpuoleisessa valikossa hiiren kakkospainikkeella Applications and Services Logs -osaa ja valitse View >> Show Analytic and Debug Logs.
- Sen jälkeen siirry kohtaan Microsoft >> Office >> AirSpace. Sinun pitäisi nähdä valikko ruudun oikeassa reunassa, joten etsi Ominaisuudet-painike siellä ja napsauta sitä.

- Ominaisuudet-ikkunan pitäisi nyt avautua. Pysy Yleiset-välilehdessä ja tarkista alapuolelta Kun tapahtumalokin enimmäiskoko on saavutettu Vaihda valintanappi Korvaa tapahtumat tarvittaessa (vanhimmat tapahtumat ensin) ja ota muutokset käyttöön. Tarkista, näkyykö virhe edelleen.
Ratkaisu 2: Suurenna lokin enimmäiskokoa
Samasta valikosta voit kokeilla myös toista vaihtoehtoa, joka kasvattaa lokin kokoa tehokkaasti, jotta voit seurata toimintaa pidempään. Perusero tämän vaihtoehdon ja sen ominaisuuden muuttamiseksi Circulariksi on, että et käytä mitään tietojasi korvaamalla (mikä tapahtuu, kun muutetaan sen ominaisuuksiksi Circular tai Overwrite). Tämä voi olla tärkeää joillekin käyttäjille, jotka haluavat turvallisuutta.
- Avaa Ohjauspaneeli etsimällä se Käynnistä-valikosta. Voit myös etsiä sitä Käynnistä-valikon hakupainikkeella.
- Kun Ohjauspaneeli-ikkuna avautuu, vaihda ikkunan oikeassa yläkulmassa oleva Näytä-vaihtoehto-asetukseksi Suuret kuvakkeet ja vieritä alaspäin, kunnes löydät Hallintatyökalut-merkinnän. Napsauta sitä ja etsi Suorituskykymonitori pikakuvake yläreunassa. Napsauta sitä avataksesi sen.
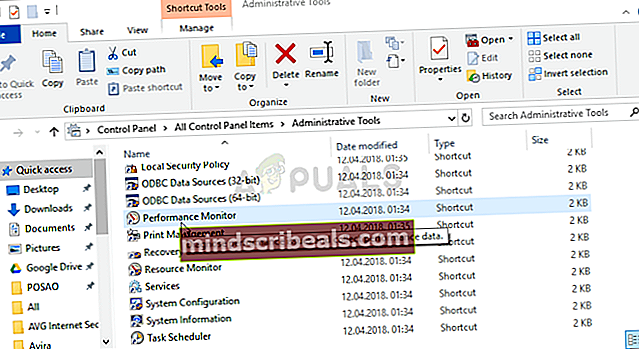
- Laajenna Data Collector Sets -osio ja napsauta Käynnistystapahtuman jäljitysistunto. Etsi luettelosta EventLog-AirSpaceChannel-merkintä.
- Napsauta sitä hiiren kakkospainikkeella ja valitse Ominaisuudet. Siirry Pysäytä ehto -välilehdelle ja varmista, että Suurin koko -valintaruutu on valittuna, ja muuta se suuremmaksi. Tee muutokset ja tarkista, näkyykö virhe edelleen!

Ratkaisu 3: Muuta rekisteriavainta poistaaksesi ongelmalokin
Jos yllä oleva menetelmä ei ole auttanut sinua ratkaisemaan ongelmaa, voit yrittää poistaa tämän lokin käytöstä lopullisesti, koska se ei ole välttämätöntä minkään tietokoneen prosessin kannalta. Vaikka huomaat joitakin Officen suorituskykyongelmia, voit palauttaa prosessin helposti samalla tavalla kuin alla:
- Avaa Rekisterieditori-ikkuna kirjoittamalla “regedit” joko hakupalkkiin, Käynnistä-valikkoon tai Suorita-valintaikkunaan, johon pääsee Windows Key + R -näppäinyhdistelmällä. Siirry seuraavaan rekisterin avaimeen siirtymällä vasemmasta ruudusta:
HKEY_LOCAL_MACHINE \ Software \ Microsoft \ Windows \ CurrentVersion \ WINEVT \ Channels \ AirSpaceChannel
- Napsauta tätä avainta ja yritä löytää REG_DWORD-merkintä nimeltä Enabled ikkunan oikeasta reunasta. Jos sellainen vaihtoehto on olemassa, napsauta sitä hiiren kakkospainikkeella ja valitse pikavalikosta Muokkaa-vaihtoehto.

- Muuta Muokkaa-ikkunan Arvotiedot-osiossa arvo 0: ksi ja ota tekemäsi muutokset käyttöön. Vahvista kaikki prosessin aikana mahdollisesti esiintyvät suojausikkunat.
- Voit nyt käynnistää tietokoneen uudelleen manuaalisesti napsauttamalla Käynnistä-valikkoa >> virtapainiketta >> Käynnistä uudelleen ja tarkista, onko ongelma kadonnut.