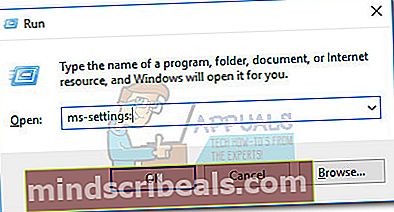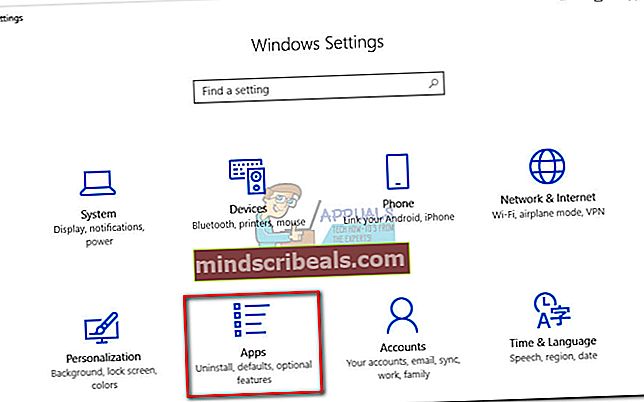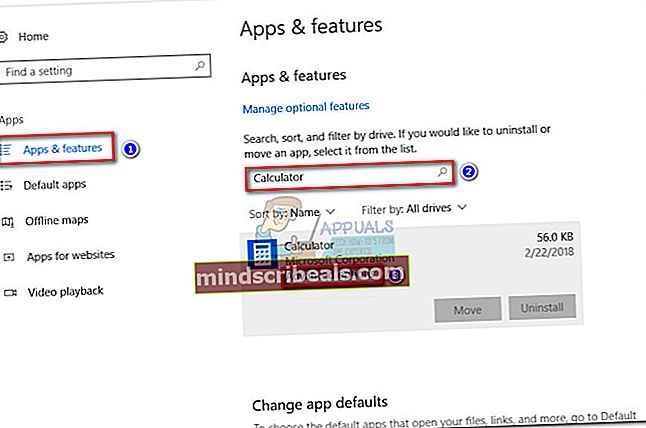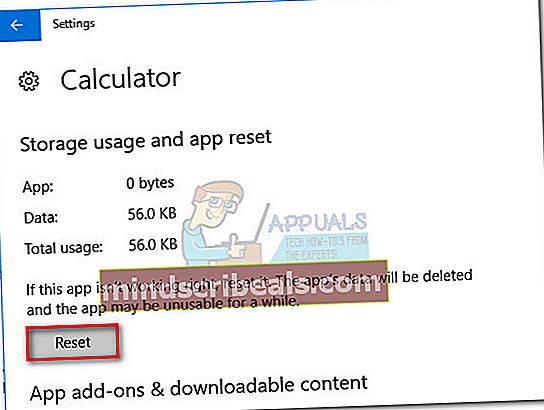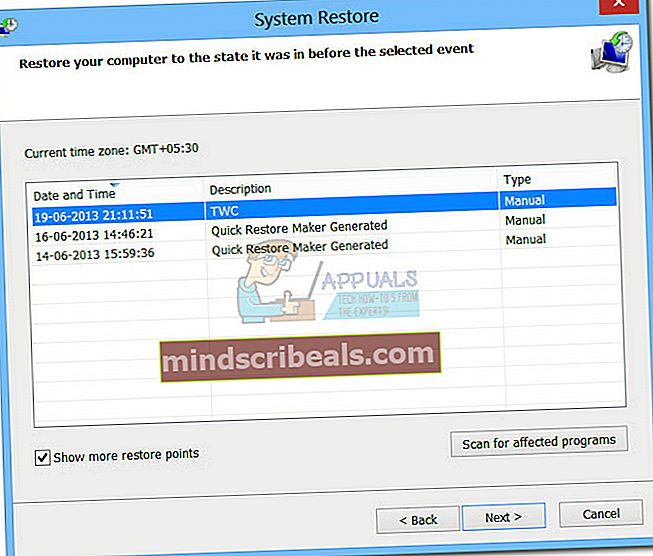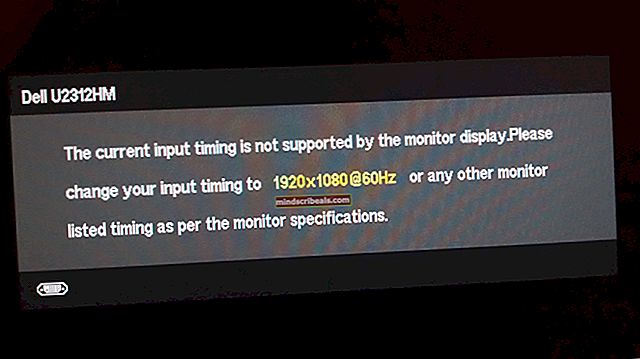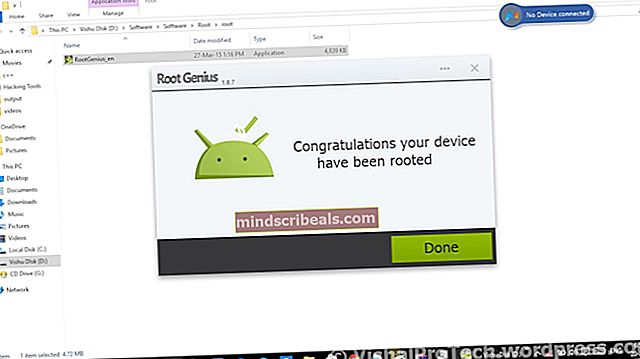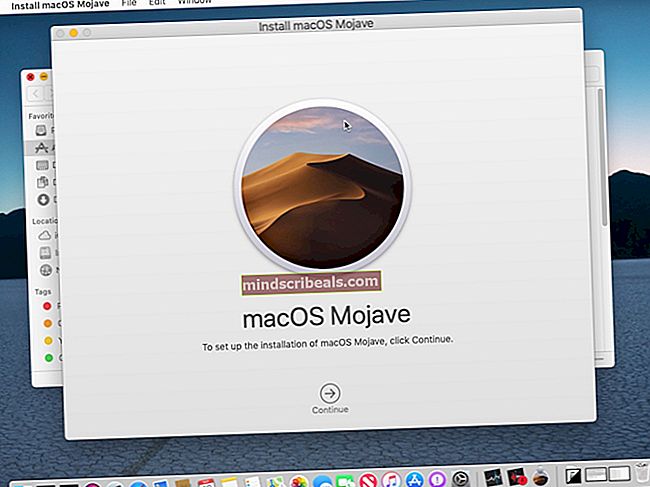Korjaus: Tarvitset uuden sovelluksen tämän laskimen avaamiseen
Jotkut käyttäjät ovat ilmoittaneet saavansa "Tarvitset uuden sovelluksen tämän laskimen avaamiseen" virhe yritettäessä avata sisäänrakennettua Windows-laskinta Windows 10 -käyttöjärjestelmässä. Kun tämä ongelma ilmenee, sama virhe näytetään yleensä, kun käyttäjät yrittävät avata Windows-myymälän.

Kuten käy ilmi, tämän ongelman ilme näyttää nousevan, kun käyttäjät päivittävät vanhemmasta Windows-versiosta Windows 10: ksi tai kun he asentavat Creators-päivityksen. Vaikka emme ole varmoja tämän ongelman teknisistä yksityiskohdista, näyttää siltä, että tietyt päivitykset saattavat vioittaa tärkeitä Microsoft Store -tiedostoja, kun useita tiedostoja korvataan.
Jos kamppailet tällä hetkellä ongelman kanssa, selvitä ongelma alla olevien menetelmien kokoelmalla. Käyttäjät ovat vahvistaneet kaikki alla esitetyt menetelmät ongelman ratkaisemiseksi. Seuraa kaikkia mahdollisia korjauksia järjestyksessä, kunnes löydät ratkaisun, joka toimii tilanteessasi. Aloitetaanpa!
Tapa 1: Suorita Windows Store -sovelluksen vianmääritysohjelma
Ennen kuin teet mitään muuta, katsotaanpa, pystyykö Windows korjaamaan ongelman itse. Koska ongelma liittyy vioittuneeseen datatiedostoon ja Windows 10 on varustettu käsittelemään tällaisia ongelmia, Windows 10 Store -sovelluksen vianmäärityksen suorittaminen saattaa vain tunnistaa ja korjata ongelman automaattisesti.
Tässä on pikaopas Windows Store -sovelluksen vianetsinnän suorittamisesta ja sen selvittämisestä, ratkaiseeko se ongelman automaattisesti:
- Lehdistö Windows-näppäin + R avaa Suorita-ruutu. Kirjoita sittenms-settings: vianmääritys”Ja osui Tulla sisään avata Vianmääritys välilehti asetukset sovellus.

- Selaa Vianmääritys-välilehdessä kohtaan Etsi ja korjaa muita ongelmiaja napsauta sitten Windows Store -sovelluksetja napsauta sitten Suorita vianmääritys.
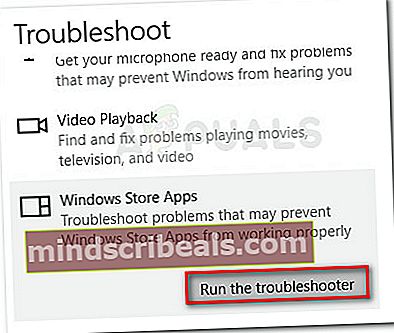
- Odota, kunnes ensimmäinen tarkistus on valmis. Jos Store Windows Store -sovelluksen vianmääritys onnistuu tunnistamaan ongelman, napsauta Korjaa se -painike on käytettävissä tai seuraa näytön ohjeita ongelman ratkaisemiseksi.
- Käynnistä tietokone uudelleen ja tarkista, onko ongelma ratkaistu ja pystytkö käyttämään Laskin-sovellustasi. Jos et vieläkään pysty käyttämään Laskin-sovellusta, siirry seuraavaan alla olevaan tapaan.
Tapa 2: Tyhjennä Windows Storen välimuisti ja evästeet
Koska ongelma johtuu pääasiassa puuttuvasta tai vioittuneesta datatiedostosta, saatat pystyä ratkaisemaan ongelman nollaamalla Windows Storen ja tyhjentämällä välimuistin ja sen evästeet. Jos vioittunut Windows Store-tiedosto aiheutti ongelman, alla olevat vaiheet todennäköisesti ratkaisevat ongelman:
- Lehdistö Windows-näppäin + R avaa Suorita-ruutu. Kirjoita sittenwsreset.exe”Ja paina Tulla sisään.
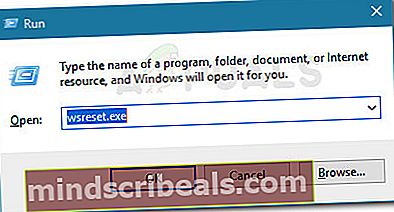
- Kun musta komentokehoteikkuna avautuu, älä sulje sitä ja odota, että se sulkeutuu automaattisesti.
- Kun Windows Store on nollattu, käynnistä tietokone uudelleen ja tarkista, onko ongelma ratkaistu seuraavalla käynnistyksellä.
Jos et vieläkään pysty käyttämään Laskin-sovellusta, siirry seuraavaan alla olevaan tapaan.
Tapa 3: Suorita SFC- ja DISM-skannaus
Vioittuneet järjestelmätiedostot saattavat myös aiheuttaa tämän ongelman, joten ottakaamme käyttöön joitain sisäänrakennettuja apuohjelmia varmistaaksemme, että poistamme mahdolliset vioittumisjäljet.
Aloitetaan yksinkertaisesti vioittuneiden Windows-tiedostojen löytämisestä ja korjaamisesta järjestelmätiedostotarkistimen avulla. Tässä on pikaopas tämän tekemiseen:
- Lehdistö Windows-näppäin + R avaa Suorita-ruutu. Kirjoita sittencmd", Lehdistö Ctrl + Vaihto + Enter ja napsauta Joo klo UAC (Käyttäjätilien valvonta) kehottaa avaamaan korotetun komentokehotteen.

- Kirjoita korotettuun komentokehotteeseen seuraava komento ja paina Tulla sisään aloittaa Järjestelmän tiedostontarkistus skannata:
sfc / scannow
- Kun prosessi on valmis, käynnistä kone uudelleen ja tarkista, pystytkö avaamaan Laskin-sovelluksen. Jos sama ongelma häiritsee sinua, jatka seuraavien ohjeiden mukaisesti.
Jos ongelma ei poistu, käytämme DISM (Deployment Image Servicing and Management) -apuohjelmaa korvaamaan kaikki vioittuneet tiedostot, jotka saattavat aiheuttaa Laskin-sovelluksen kaatumisen. Tässä on pikaopas DISM-työkalun käyttämisestä:
merkintä: Koska DISM käyttää Windows-päivitystä ladatakseen uudet kopiot järjestelmätiedostoista ja korvaamalla ne nykyisillä tiedostoilla, tarvitset vakaan Internet-yhteyden prosessin loppuun saattamiseksi:
- Lehdistö Windows-näppäin + R avaa Suorita-valintaikkuna. Kirjoita sittencmd", Lehdistö Ctrl + Vaihto + Enter, klikkaus Joo klo UAC (Käyttäjätilien valvonta) kehottaa avaamaan korotetun komentokehoteikkunan.

- Kirjoita seuraava komento korotetun komentokehoteikkunan sisään ja paina Tulla sisään aloittaa DISM-skannaus:
DISM.exe / Online / Cleanup-image / Restorehealth
- Kun prosessi on valmis, käynnistä kone uudelleen ja tarkista, pystytkö avaamaan Laskin-sovelluksen seuraavassa käynnistyksessä. Jos ongelmaa ei vieläkään ole ratkaistu, jatka seuraavalla alla olevalla menetelmällä.
Tapa 4: [UserSid] -rekisteriavaimen poistaminen
Pari käyttäjää on ilmoittanut pystyvänsä ratkaisemaan ongelman ja jatkamaan Laskin-sovelluksen käyttöä regedit-avaimen poistamisen jälkeen. Vaikka tämän ei voida taata toimivan kaikissa koneissa, kannattaa silti kokeilla. Näin sinun on tehtävä:
- Lehdistö Windows-näppäin + R avaa Suorita-valintaikkuna. Kirjoita seuraavaksi “regedit“, Osuma Tulla sisään ja napsauta Joo klo UAC (Käyttäjätilien valvonta) kehote avata Rekisterieditori.

- Sisäisessä rekisterieditorissa siirry vasempaan ruutuun seuraavaan sijaintiin:
HKEY_LOCAL_MACHINE \ SOFTWARE \ Microsoft \ Windows \ CurrentVersion \ Appx \ AppxAllUserStore \
- Napsauta hiiren kakkospainikkeella [UserSid] ja valitse Poistaa poistaa avaimen rekisteristä.
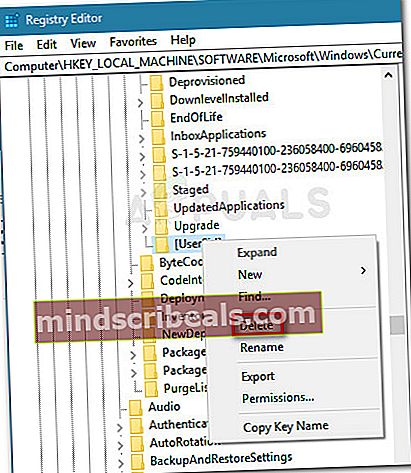
- Sulje Rekisterieditori, käynnistä kone uudelleen ja katso, onko ongelma ratkaistu seuraavassa käynnistyksessä.
Jos et vieläkään pysty avaamaan Laskin-sovellusta, siirry seuraavaan alla olevaan tapaan.
Tapa 5: ATK-paketin päivittäminen
Jotkut käyttäjät ovat onnistuneet korjaamaan Laskin-sovelluksen poistamalla ja asentamalla sitten päivitetyn version ATK-paketista. Jotkut käyttäjät menivät vielä pidemmälle poistamaan vanhan ATK-paketin jäljet tehokkaalla asennuksen poistajalla (kuten Revo tai IoBit). Useimmat käyttäjät ovat kuitenkin ilmoittaneet tämän vaiheen tarpeettomaksi.
Tässä on pikaopas ATK-paketin päivittämisestä Laskin-sovelluksen korjaamiseksi:
- Lehdistö Windows-näppäin + R avaa Suorita-valintaikkuna. Kirjoita sittenappwiz.cpl”Ja osui Tulla sisään avata Ohjelmat ja ominaisuudet ikkuna.
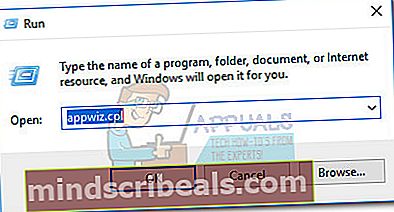
- Sisään Ohjelmat ja ominaisuudet, vieritä alas, napsauta hiiren kakkospainikkeella ATK-pakettia ja valitse Poista asennus. Poista sitten ohjelmisto järjestelmästäsi noudattamalla näytön ohjeita.
merkintä: Vaihtoehtoisesti voit käyttää Revo Uninstaller toinen vastaava tehokas asennuksen poistaja poistaa kaikki jäljet ATK-paketista.
- Käy tällä linkillä (tässä) ja lataa uusin versio ATK-paketista.
- Asenna uudet ohjaimet ja käynnistä tietokone uudelleen. Katso, onko ongelma ratkaistu seuraavassa käynnistyksessä. Jos kohtaat edelleen saman ongelman, jatka seuraavalla alla olevalla menetelmällä.
Tapa 6: Laskimen rekisteröinti uudelleen Powershellin kautta
Aloitetaan yrittämällä rekisteröidä sisäänrakennettu laskin uudelleen käyttämällä kohotettua Windows PowerShell -ohjelmaa. Tämä temppu on vahvistettu toimivan monille käyttäjille, ja sillä on etu korjata ongelma asentamatta uudelleen Laskin sovellus - tämä tarkoittaa, että et menetä mitään käyttäjän asetuksia tai mukautettuja esiasetuksia. Ainoa haittapuoli on, että koko prosessin suorittaminen kestää jonkin aikaa, koska koko Windowsin sisäänrakennetun sovelluksen sarja rekisteröidään uudelleen.
Seuraa alla olevia vaiheittaisia ohjeita rekisteröidäksesi laskimen uudelleen korotetun PowerShell-ikkunan kautta:
- Klikkaaalkaa palkki vasemmassa alakulmassa ja etsi sanaacmd”. Napsauta sitten hiiren kakkospainikkeellaKomentokehoteja valitseSuorita järjestelmänvalvojana avataksesi korotetun komentokehotteen.
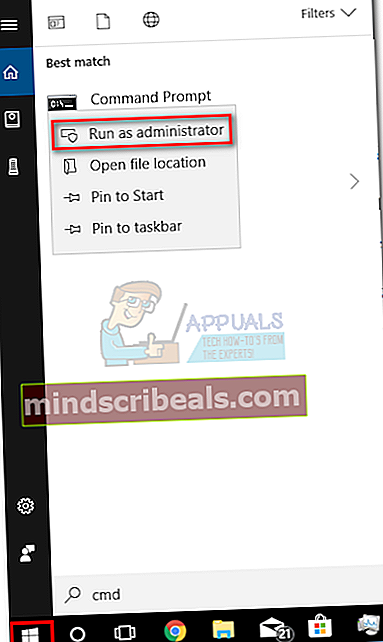 merkintä: Tämä vaihe on erittäin tärkeä, koska tavallisen komentokehotteen avaamisella ei ole tarpeeksi käyttöoikeuksia vaadittujen komentojen suorittamiseen.
merkintä: Tämä vaihe on erittäin tärkeä, koska tavallisen komentokehotteen avaamisella ei ole tarpeeksi käyttöoikeuksia vaadittujen komentojen suorittamiseen. - Kirjoita korotettuun komentokehotteeseenvoiman kuori”Ja osui Tulla sisään vaihtaa korotettuun Powershell ikkuna.
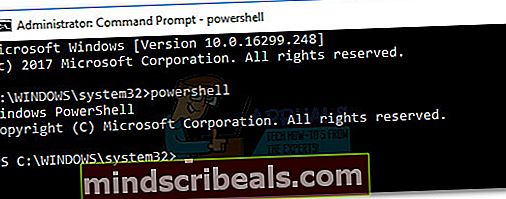
- Liitä seuraava komento nyt korotettuun Powershell ja osui Tulla sisään suorittaa se:
Get-AppXPackage -AllUsers | Foreach {Add-AppxPackage -DisableDevelopmentMode -Rekisteröi "$ ($ _. InstallLocation) \ AppXManifest.xml"}
merkintä: Sinun on ehkä suoritettava tämä komento useita kertoja, jos se jumittuu pitkäksi aikaa. Jos huomaat, että se on juuttunut jonnekin, liitä komento uudelleen ja paina Tulla sisään uudelleen.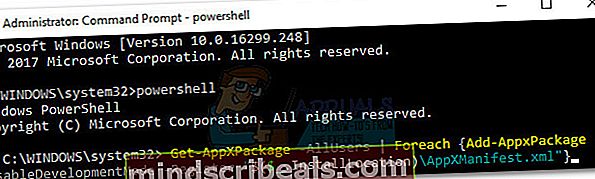
- Odota kärsivällisesti, kunnes prosessi on valmis. Windows alustaa nyt uudelleen jokaisen Microsoftin sisäänrakennetun sovelluksen, joten odota sen kestävän yli 10 minuuttia.
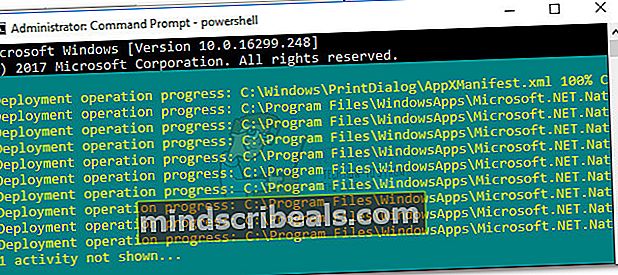
- Kun prosessi on valmis, käynnistä järjestelmä uudelleen ja katso, onko ongelma ratkaistu seuraavassa käynnistyksessä. Jos et edelleenkään pääse sisäänrakennettuun laskimeen, siirry alla olevaan tapaan.
Tapa 7: Laskimen LocalCache-kansion poistaminen
Vaikka tämä menetelmä ei ole aivan tyylikäs, käyttäjät ovat vahvistaneet, että se on tehokas. Siihen sisältyy paikallisesti tallennettujen tietojen poistaminen Laskin (ja Windows Store tarvittaessa). Kuten edellä mainittiin, Laskin-ongelma liittyy Windows Storeen, joten samaa ratkaisua voidaan soveltaa onnistuneesti, jos Windows Store kieltäytyy avaamasta.
Onneksi tämä ei poista mitään Laskimen käyttäjäasetuksia tai Windows Storeen liittyviä kirjautumistietoja. Jos saat saman virheongelman avattaessasi Windows-kauppaa, poista sen sisältö LocalCache kansio molemmille.
Noudata seuraavia ohjeita poistaaksesi Laskimen ja Windows Storen LocalCache-kansion:
- Navigoida johonkin C: (käyttöjärjestelmä)> Käyttäjät> * Käyttäjänimesi *> Sovellustiedot> Paikallinen> Paketit> Microsoft.Calculator_8wekyb3d8bbwe> LocalCache.
Jos et löydä Sovellustiedot kansion käytön jälkeen, koska se on määritetty oletusarvoisesti piilotetuksi. Ota piilotetut kohteet käyttöön avaamalla Näytä välilehti Tiedostonhallinta ja valitse valintaruutu Piilotetut esineet.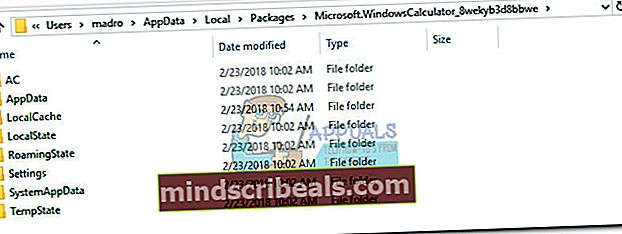 merkintä:
merkintä: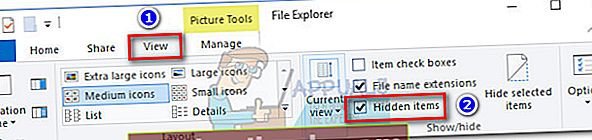
- Poista kaikki sisältö LocalCache kansio (mukana tiedostot ja kansiot).
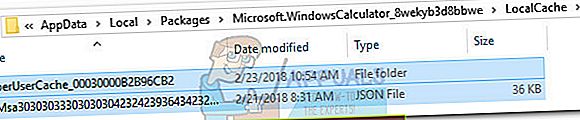 merkintä: Jos sinulla on ollut ongelmia vain sisäänrakennetun laskimen kanssa, yllä olevien vaiheiden pitäisi olla riittävät. Jos sinulla on myös vaikeuksia käyttää Windows-kauppaa, jatka seuraavien ohjeiden mukaisesti toistamalla sama menettely Windows Storen LocalCache-kansiossa.
merkintä: Jos sinulla on ollut ongelmia vain sisäänrakennetun laskimen kanssa, yllä olevien vaiheiden pitäisi olla riittävät. Jos sinulla on myös vaikeuksia käyttää Windows-kauppaa, jatka seuraavien ohjeiden mukaisesti toistamalla sama menettely Windows Storen LocalCache-kansiossa. - Navigoida johonkin C: (käyttöjärjestelmä)> käyttäjät> * käyttäjänimesi *> sovellustiedot> paikallinen> paketit> Microsoft.WindowsStore_8wekyb3d8bbwe> LocalCache.

- Poista LocalCache kansio (kaikki tiedostot ja kansiot).
- Käynnistä tietokone uudelleen ja katso, onko ongelma ratkaistu.
Jos kamppailet edelleen saman ongelman kanssa, siirry viimeiseen menetelmään.
Tapa 8: Laskimen nollaus lisäasetuksista
Jos kaksi ensimmäistä ratkaisua eivät olleet tehokkaita, jatketaan yrittämällä nollata sisäänrakennettu Laskin. Tämän menetelmän vahvistettiin toimivan monien käyttäjien kanssa, mutta muista, että menetät kaikki siihen liittyvät tiedot Laskin - tämä sisältää kaiken sisällön Historia välilehti sekä mahdolliset aiemmin määrittämäsi mukautetut asetukset.
Tässä on pikaopas sisäisen laskimen nollaamisesta Lisäasetukset-kohdasta:
- Lehdistö Windows-näppäin + R avaa Suorita-ikkuna kirjoittamallams-asetukset:”Ja osui Tulla sisään avata asetukset valikossa.
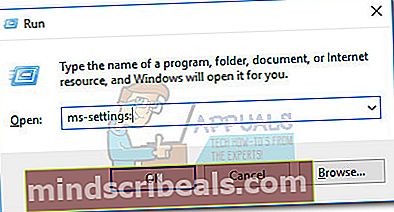
- vuonna Windowsin asetukset -valikosta Sovellukset.
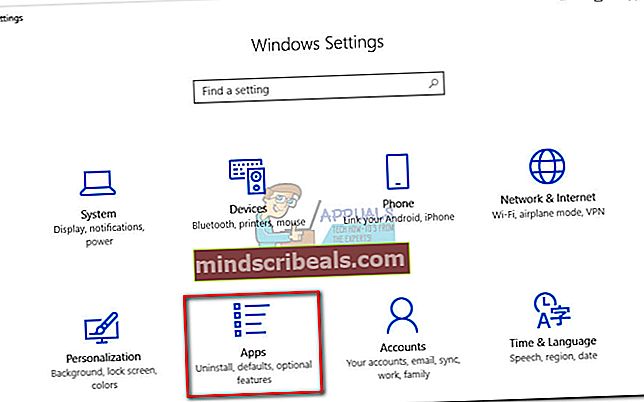
- Valitse Sovellukset ja ominaisuudet vasemmanpuoleisesta valikosta ja etsi sittenLaskin”Hakukentässä asennettujen sovellusten luettelon yläpuolella. Napsauta sitten Laskin laajentaaksesi sen ja valitsemalla Edistyneet asetukset.
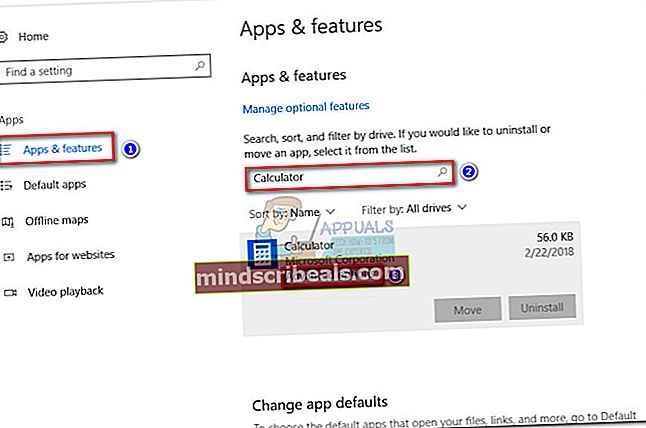
- vuonna Pitkälle kehittynyt valikko Laskin, napsauta vain Nollaa -painiketta ja odota, että sovellus käynnistetään uudelleen.
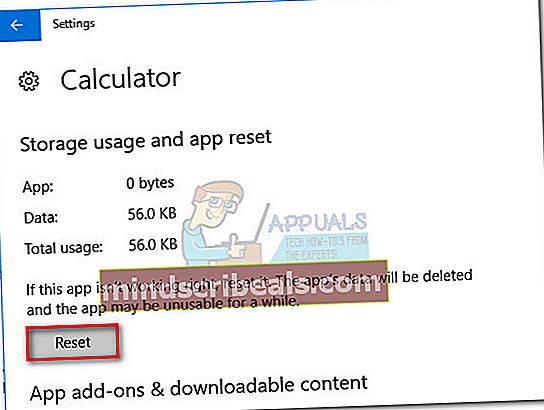
- Kun palautusprosessi on valmis, käynnistä järjestelmä uudelleen ja katso, onnistuitko ratkaisemaan ongelman.
Ratkaisu 9: Uuden käyttäjätilin luominen
Jos kaikki yllä olevat menetelmät eivät toimi, voit yrittää luoda uuden käyttäjätilin ja tarkistaa, toimiiko laskin. On olemassa lukuisia tapauksia, joissa nykyisellä käyttäjätilillä voi olla ristiriitoja käyttäjäasetuksissa. Koska jokainen käyttäjäasetus on läheisesti sidoksissa järjestelmän apuohjelmiin, tämä saattaa olla syy siihen, miksi laskin näyttää virheilmoituksen.

Voit lukea artikkelimme uuden käyttäjätilin luomisesta ja kaikkien tietojen siirtämisestä siihen. Varmista, että luot ensin tilin ja tarkista, toimiiko Laskin. Jos näin on, voit siirtää kaikki tiedot turvallisesti uudelle tilille ja poistaa vanhan.
Tapa 10: Edellisen järjestelmän palautuspisteen käyttäminen
Jos et vieläkään pysty käyttämään Laskin-sovellustasi, voit kokeilla vielä yhtä asiaa, ennen kuin sinun on suoritettava palautus- tai korjausasennus. Jotkut käyttäjät ovat onnistuneet ratkaisemaan ongelman palauttamalla koneen tilan edelliseen ajankohtaan Järjestelmän palauttamisen avulla.
Muista kuitenkin, että tätä menetelmää voidaan käyttää vain, jos sinulla on järjestelmän palautuspiste, joka on päivätty ennen kuin aloitat ongelman. Tässä on pikaopas edellisen käyttämisestä Järjestelmän palauttaminen kohta ratkaista Laskin-ongelma:
- Lehdistö Windows-näppäin + R avaa Suorita-valintaikkuna. Kirjoita sittenrstrui”Ja osui Tulla sisään avata Järjestelmän palauttaminen velho.

- Napsauta ensimmäisessä Järjestelmän palauttaminen -ikkunassa Seuraavaja valitse sitten ruutuun, joka liittyy Näytä lisää palautuksia pistettä.
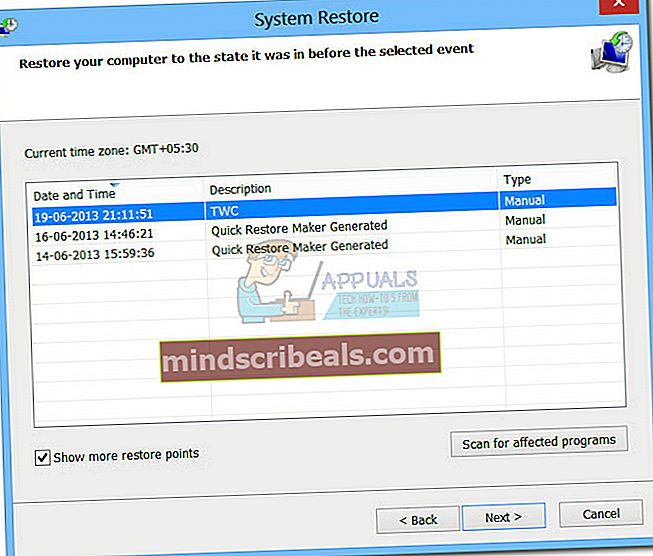
- Valitse seuraavaksi palautuspiste, joka on päivätty, ennen kuin aloitat ongelmia Laskin-sovelluksessa, ja paina Seuraava -painiketta uudelleen.
- Napsauta lopuksi Suorittaa loppuun aloittaaksesi palautusprosessin. Tietokoneesi käynnistyy pian uudelleen ja vanha tila asennetaan seuraavalla käynnistyksellä.
Jos ongelmaa ei vieläkään ole ratkaistu, voit todennäköisesti olettaa, että järjestelmäsi kärsii joistakin taustalla olevista korruptio-ongelmista. On olemassa useita tapoja ratkaista tämä ongelma, mutta suosittelemme suorittamaan a Korjaa asennus Lisätietoja tästä menettelystä on perusteellisessa artikkelissamme (Windows 10: n asennusasennus).
Ratkaisu 11: Kolmannen osapuolen laskimen lataaminen
Jos mikään ratkaisu ei toimi sinun tapauksessasi, voit ladata uuden Windowsin asentamisen sijaan kolmannen osapuolen laskimet, jotka toimivat tehokkaasti kuten kaikki muut tietokoneesi laskinsovellukset.

Yksi näistä kolmansien osapuolten laskimista on vanha laskin. Tämä on Windows-laskimen vanhempi versio, joka oli läsnä Windows 8: ssa ja 7: ssä ja sisältää kaikki tarvittavat toiminnot ja asettelun, jotka ovat uudemmassa versiossa.
merkintä: Appuals ei ole millään tavalla sidoksissa minkään kolmannen osapuolen ohjelmistoon. Tämän artikkelin linkit ovat vain lukijan tiedoksi, ja hänen tulisi ladata se omalla vastuullaan.


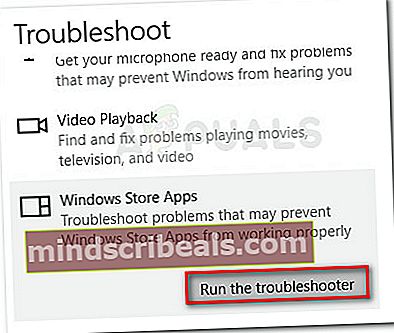
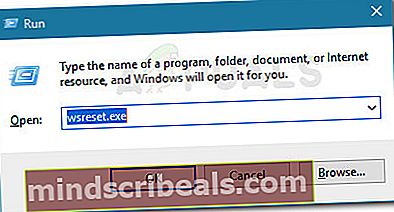



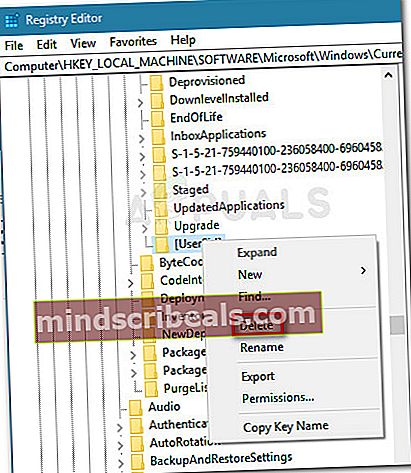
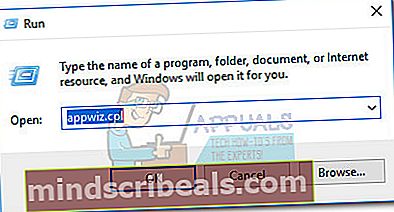
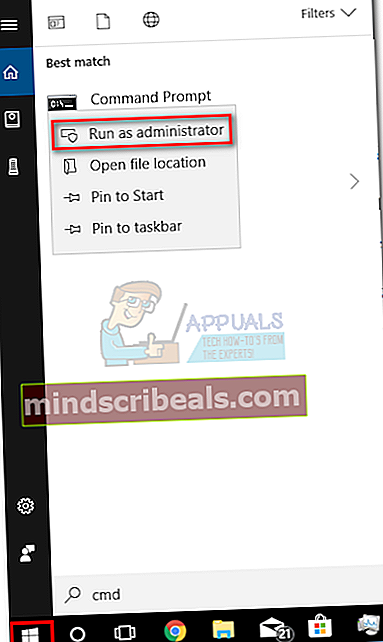 merkintä: Tämä vaihe on erittäin tärkeä, koska tavallisen komentokehotteen avaamisella ei ole tarpeeksi käyttöoikeuksia vaadittujen komentojen suorittamiseen.
merkintä: Tämä vaihe on erittäin tärkeä, koska tavallisen komentokehotteen avaamisella ei ole tarpeeksi käyttöoikeuksia vaadittujen komentojen suorittamiseen.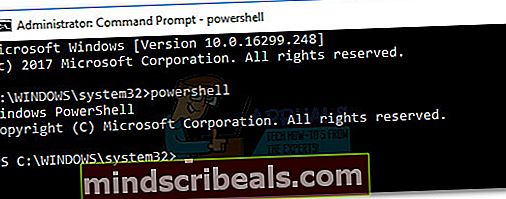
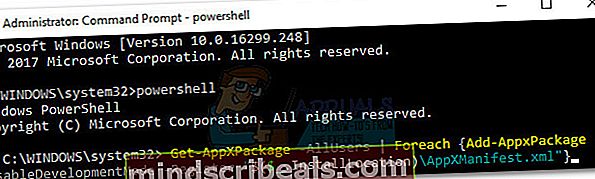
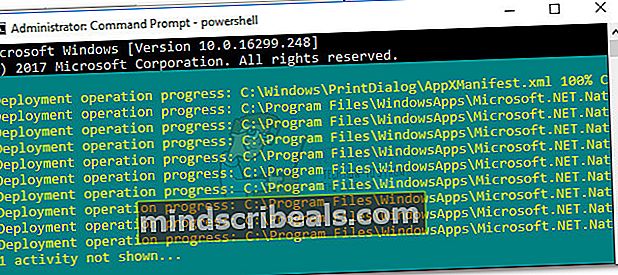
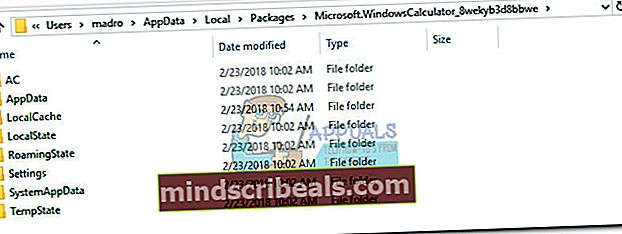 merkintä:
merkintä: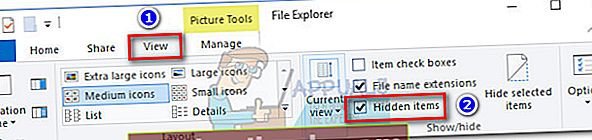
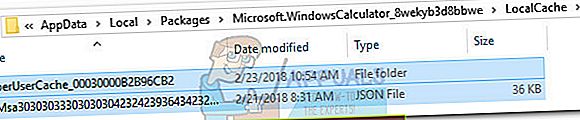 merkintä: Jos sinulla on ollut ongelmia vain sisäänrakennetun laskimen kanssa, yllä olevien vaiheiden pitäisi olla riittävät. Jos sinulla on myös vaikeuksia käyttää Windows-kauppaa, jatka seuraavien ohjeiden mukaisesti toistamalla sama menettely Windows Storen LocalCache-kansiossa.
merkintä: Jos sinulla on ollut ongelmia vain sisäänrakennetun laskimen kanssa, yllä olevien vaiheiden pitäisi olla riittävät. Jos sinulla on myös vaikeuksia käyttää Windows-kauppaa, jatka seuraavien ohjeiden mukaisesti toistamalla sama menettely Windows Storen LocalCache-kansiossa.