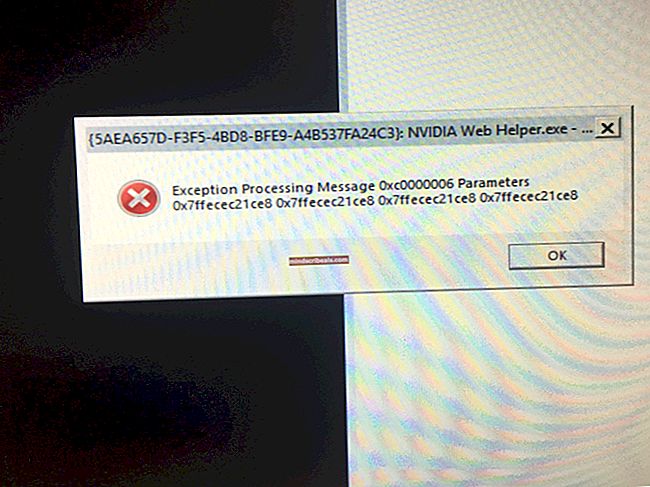Korjaus: Ei Internet-yhteyttä Windows 10: ssä
Valitettavasti Windows 10 -käyttäjillä on yleinen ongelma asennettuaan uusimmat Windows-päivitykset tietokoneilleen, jolloin he näkevät virheilmoituksen, jossa ilmoitetaan "Ei Internet-yhteyttä", kun he yrittävät muodostaa yhteyden Internetiin tai käyttää Internetiä missä tahansa. tapa. Nykypäivänä tietokoneet käyttävät puolet toiminnallisuudestaan ja käytännöllisyydestään, jos niillä ei ole toimivaa Internet-yhteyttä - tämä tekee Internetin käyttämättä jättämisestä Windows 10 -tietokoneellasi melko merkittävän ongelman.
Onneksi Microsoft on kuitenkin tietoinen tästä ongelmasta, on tunnustanut sen olemassaolon ja sen katsotaan tekevän pysyvää ratkaisua siihen. Microsoftilla oli sanottavaa tästä ongelmasta seuraavasti:
“Tutkimme raportteja siitä, että joillakin asiakkailla on vaikeuksia muodostaa yhteys Internetiin. Suosittelemme asiakkaita käynnistämään tietokoneensa uudelleen ja käymään tarvittaessa //support.microsoft.com/help/10741/windows-10-fix-network-connection-issues. Käynnistä uudelleen valitsemalla Käynnistä-painike tehtäväpalkista, napsauttamalla virtapainiketta ja valitsemalla Käynnistä uudelleen (ei Sammuta).”

Nykyinen yksimielisyys tässä asiassa on, että syyllinen on yleensä DHCP (Dynamic Host Configuration Protocol) -virhe, joka vaikuttaa Windows 10 -käyttöjärjestelmään. Kuten Microsoftin asiaa koskevassa virallisessa lausunnossa todetaan, ongelman kohteena olevan tietokoneen uudelleenkäynnistäminen korjaa usein tilanteen. Jos sinulla on kuitenkin tämä ongelma ja tietokoneen uudelleenkäynnistys ei toiminut, seuraavat ovat tehokkaimpia ratkaisuja, joita voit käyttää ongelman korjaamiseen:
Tapa 1: Poista kaikki kolmannen osapuolen suojausohjelmat käytöstä tai poista ne
Kolmannen osapuolen virustentorjunta-, haittaohjelmien torjunta- ja palomuurisovellukset voivat joskus häiritä Internet-yhteyttä, etenkin Windows-päivitysten asennuksen jälkeen. Jos kolmannen osapuolen suojausohjelma on syy tähän ongelmaan, poista kaikki (tai vielä paremminkin, poista) kaikki tietokoneellesi asennetut kolmannen osapuolen suojausohjelmat. Kun se on tehty, tarkista, toimiiko korjaus. Jos haluat poistaa tietokoneellesi asennetun kolmannen osapuolen suojausohjelman, mutta et tiedä miten se tehdään, käytä tämän oppaan.
Tapa 2: Palauta tietokoneen Winsock-luettelon ja Internet-protokollan asetukset
- Napsauta hiiren kakkospainikkeella Aloitusvalikko -painiketta tai paina Windows-logo näppäin + X avata WinX-valikkoja napsauta Komentokehote (järjestelmänvalvoja) käynnistää korotettu Komentokehote jolla on järjestelmänvalvojan oikeudet. Vaihtoehtoisesti voit saavuttaa saman tuloksen avaamalla Aloitusvalikko, etsimässä "cmd”, Napsauttamalla hiiren kakkospainikkeella hakutulosta otsikolla cmd ja napsauttamalla Suorita järjestelmänvalvojana.
- Kirjoita yksi kerrallaan seuraavat komennot korotettuun Komentokehotepainamalla Tulla sisään kun olet kirjoittanut kukin niistä ja odottanut yhden komennon suorittamista kokonaan, ennen kuin kirjoitat seuraavaan:
netsh winsockin palautusluettelo netsh int ipv4 reset reset.log
- Kun kaikki komennot on suoritettu onnistuneesti, sulje korotettu Komentokehote.
- Uudelleenkäynnistää Sinun tietokoneesi. Kun tietokone käynnistyy, tarkista, jatkuuko ongelma.

Tapa 3: Nollaa tietokoneen TCP / IP-pino ja uusi sen IP-osoite
- Napsauta hiiren kakkospainikkeella Aloitusvalikko -painiketta tai paina Windows-logo näppäin + X avata WinX-valikkoja napsauta Komentokehote (järjestelmänvalvoja) käynnistää korotettu Komentokehote jolla on järjestelmänvalvojan oikeudet. Vaihtoehtoisesti voit saavuttaa saman tuloksen avaamalla Aloitusvalikko, etsimässä "cmd”, Napsauttamalla hiiren kakkospainikkeella hakutulosta otsikolla cmd ja napsauttamalla Suorita järjestelmänvalvojana.
- Kirjoita yksi kerrallaan seuraavat komennot korotettuun Komentokehotepainamalla Tulla sisään kun olet kirjoittanut kukin niistä ja odottanut yhden komennon suorittamista kokonaan, ennen kuin kirjoitat seuraavaan:
netsh winsock reset netsh int ip reset ipconfig / release ipconfig / flushdns ipconfig / uuista
- Kun kaikki komennot on suoritettu onnistuneesti, sulje korotettu Komentokehote.
- Uudelleenkäynnistää Sinun tietokoneesi. Kun tietokone käynnistyy, testaa internetyhteytesi nähdäksesi, toimiiko korjaus.
Tapa 4: Varmista, että DHCP on päällä
Saatat kärsiä tästä ongelmasta, koska DHCP on jostain syystä kytketty pois päältä verkossasi. Varmista vain, että DHCP on käytössä ja käynnissä, sinun tarvitsee vain diagnosoida / selvittää Internet-yhteys.
- Pidä Windows-avain ja Paina R. Tyyppincpa.cplja napsautaOK.
- Napsauta hiiren kakkospainikkeella sitä Internet-yhteyttä, jolla sinulla on vaikeuksia käyttää Internetiä, ja napsauta sitten Diagnoosi.
- Odota, että tietokone suorittaa diagnoosin - tämän prosessin aikana DHCP käynnistetään automaattisesti, jos se ei ole käytössä.

Kun diagnoosi on saatu päätökseen, tarkista, onko pääsy Internetiin palautettu.
Tapa 5: Päivitä verkkosovittimen ohjainohjelmisto
- Napsauta hiiren kakkospainikkeella Aloitusvalikko -painiketta avataksesi WinX-valikkoja napsauta Laitehallinta että WinX-valikko.
- vuonna Laitehallinta, kaksoisnapsauta Verkkosovittimet laajentaa sitä.
- Etsi verkkosovitin, jota tietokoneesi parhaillaan käyttää, kohdasta Verkkosovittimet -osassa, napsauta sitä hiiren kakkospainikkeella ja napsauta Päivitä ohjainohjelmisto….
- Klikkaa Etsi päivitettyä ohjainohjelmistoa automaattisestija odota, että Windows suorittaa haun.
- Jos Windows löytää uusia ohjaimia tietokoneesi verkkosovittimelle, ne ladataan ja asennetaan automaattisesti. Jos Windows lataa ja asentaa uudet ohjaimet, uudelleenkäynnistää tietokoneeseen, kun se on valmis, ja testaa Internet-yhteys, kun se käynnistyy. Jos Windows ei löydä päivitettyä ohjainohjelmistoa, kokeile vain toista ratkaisua.

Tapa 6: Poista tietokoneen verkkosovitin ja asenna se uudelleen
- Napsauta hiiren kakkospainikkeella Aloitusvalikko -painiketta avataksesi WinX-valikkoja napsauta Laitehallinta että WinX-valikko.
- vuonna Laitehallinta, kaksoisnapsauta Verkkosovittimet laajentaa sitä.
- Etsi tietokoneen verkkosovitin Verkkosovittimet -osassa, napsauta sitä hiiren kakkospainikkeella ja napsauta Poista asennus.
- ota käyttöön Poista tämän laitteen ohjainohjelmisto vaihtoehto valitsemalla sen vieressä oleva valintaruutu ja napsauttamalla sitten OK.
- Odota, että verkkosovitin ja sen ohjainohjelmisto poistetaan kokonaan.
- Kun verkkosovitin on poistettu, uudelleenkäynnistää Sinun tietokoneesi. Kun tietokone käynnistyy, Windows tunnistaa ja asentaa verkkosovittimen ja sen ohjaimet automaattisesti ja asentaa ne uudelleen. Voit tarkistaa, onko ongelma ratkaistu, kun verkkosovitin ja sen ohjaimet on asennettu uudelleen.