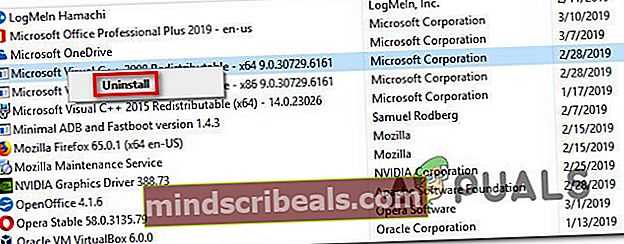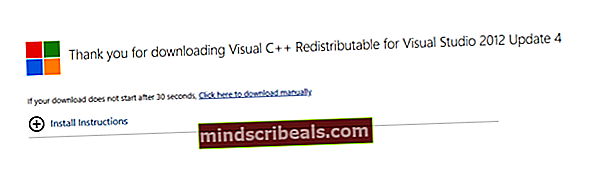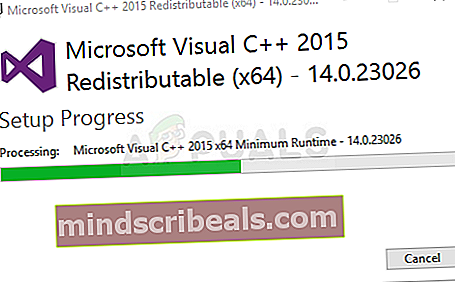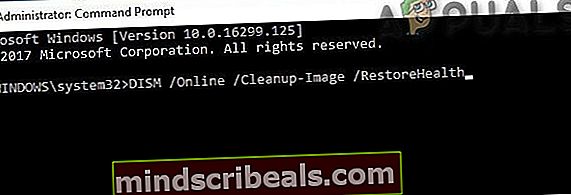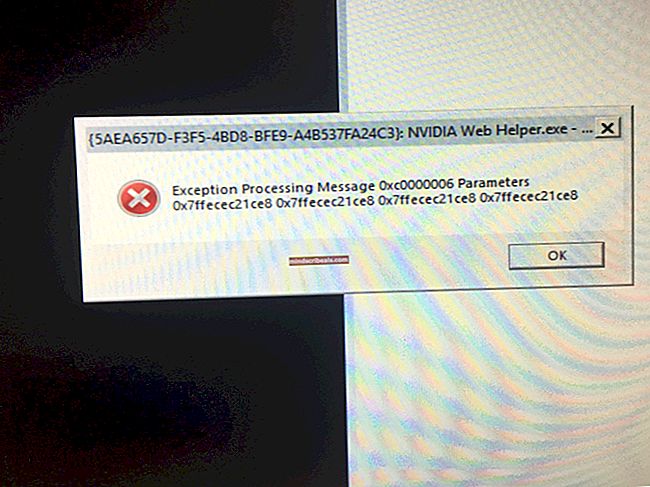Poikkeuksen käsittelyviestin 0xc0000135 ratkaiseminen
”poikkeus käsittelyviesti 0xc0000135 virhe”Tapahtuu, kun Windows-käyttäjät yrittävät käynnistää pelin tai sovelluksen, joka vaatii paljon graafista käsittelyä. Virheparametrit osoittavat puuttuvaa DLL-tiedostoa (Dynamic Link Library) tai Visual C ++ -jakelukelpoista.

Mikä aiheuttaa poikkeus käsittelyviesti 0xc0000135 virhe?
- Sovellus ei ole yhteensopiva Windows-version kanssa - Yksi yleisimmistä tapauksista, joka laukaisee tämän tyyppisen virheen, on tilanne, jossa käyttäjä yrittää käynnistää sovelluksen, joka ei todellakaan ole yhteensopiva Windows-version kanssa. Tässä tapauksessa voit korjata ongelman suorittamalla sovelluksen yhteensopivuustilassa.
- Visual C ++ Redist for Visual Studio 2012 puuttuu - Kuten käy ilmi, yleisin syy, joka synnyttää tämän virhekoodin, on Windows-asennus, josta puuttuu Visual C ++ -jakelukelpoinen Visual Studio 2012 -päivitykseen 4 paketti. Tässä tapauksessa korjaus on yhtä yksinkertaista kuin puuttuvan uudelleenohjauspaketin asentaminen tietokoneeseen, joka heittää virhekoodin.
- Järjestelmätiedostojen vioittuminen - Järjestelmätiedostojen vioittuminen voi myös olla vastuussa tämän virheilmoituksen esiintymisestä. Useimmissa tapauksissa virhe johtuu siitä, että korruptio estää tiettyjä DLL-tiedostoja käynnistämästä kyseistä sovellusta. Tässä tapauksessa voit korjata ongelman nopeasti suorittamalla DISM- ja SFC-skannaukset tai nollaamalla kaikki Windows-komponentit esimerkiksi puhtaalla asennus- / korjausasennuksella.
Tapa 1: Sovelluksen suorittaminen yhteensopivuustilassa
Kuten käy ilmi, yksi yleisimmistä ongelmista, jotka aiheuttavat tämän virheilmoituksen Windows-suoritustiedoston käynnistämisen aikana, on yhteensopimattomuus käyttämäsi Windows-version kanssa. On todennäköistä, että käynnistämäsi sovellus on vanha eikä sitä ole alun perin suunniteltu toimimaan Windows-version kanssa.
Jos tämä skenaario on käytettävissä, sinun pitäisi pystyä kiertämään ongelma kokonaan ohjatun yhteensopivuuden avulla. Tämä muuttaa ympäristöä mukautumaan ohjelmaan ikään kuin se olisi käynnissä täysin yhteensopivalla Windows-versiolla.
Tässä on pikaopas yhteensopimattomassa tilassa epäonnistuvan sovelluksen käyttämisestä:
- Napsauta hiiren kakkospainikkeella virhettä osoittavaa suoritinta, napsauta sitä hiiren kakkospainikkeella ja valitse Ominaisuudet äskettäin ilmestyneestä pikavalikosta.
- Kun onnistut pääsemään sisään Ominaisuudet -valikosta Yhteensopivuus välilehti valikon yläosassa olevasta valikosta.
- Aloita seuraavaksi tarkistamalla valikko, joka liittyy Suorita tämä ohjelma yhteensopivuustilassa.
- Valitse sitten Windows 7 alla olevasta avattavasta valikosta ja napsauta Käytä tallentaa juuri tekemäsi muutokset.
- Yritä asennusta uudelleen ja tarkista, näkyykö edelleen sama virhesanoma.

Jos kohtaat edelleen samanpoikkeuksen käsittelyviesti 0xc0000135 ′ virhe jopa pakotettuasi sovelluksen ajamaan yhteensopivuustilassa.
Tapa 2: Asenna / asenna Visual C ++ Redistributable for Visual Studio 2012
Kuten käy ilmi, tämä virhekoodi voi hyvinkin johtua puuttuvasta DLL (dynaaminen linkkikirjasto) tiedosto, joka on osa Virtuaalinen C ++ -jakelukelpoinen pakkaus, jonka kyseinen sovellus vaatii.
Useat asianomaiset käyttäjät, joita kohtaamme myöspoikkeuksen käsittelyviesti 0xc0000135 ′ Virhe yritettäessä käynnistää tiettyjä pelejä tai sovelluksia on ilmoittanut, että ongelma on lopullisesti ratkaistu sen asentamisen jälkeen Visual C ++ -jakelukelpoinen Visual Studio 2012 -päivitykseen 4 paketti.
Tässä on pikaopas tämän tekemiseen:
- Ensinnäkin poistetaan vioittuneen uudelleenjakelukelpoisen asennuksen mahdollisuus. Voit tehdä tämän painamalla Windows-näppäin + R avata a Juosta valintaikkuna. Kirjoita seuraavaksi 'Appwiz.cpl' ja paina Tulla sisään avata Ohjelmat ja ominaisuudet -näyttö.

- Kun olet Sovellukset ja ominaisuudet -ikkunassa, selaa alaspäin asennettujen sovellusten luettelossa ja etsi Visual C ++ -jakelukelpoinen Visual Studio 2012 -päivitykseen 4 paketti. Kun näet sen, napsauta sitä hiiren kakkospainikkeella ja valitse Poista asennus äskettäin ilmestyneestä pikavalikosta. Seuraa seuraavaksi näytön ohjeita, kunnes asennuspaketti poistetaan.
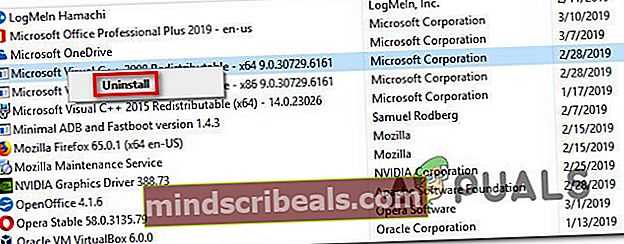
- Kun asennuksen poisto on valmis, käynnistä tietokone uudelleen ja odota, kunnes seuraava käynnistysjakso on valmis.
- Kun verkon käynnistysjakso on valmis, siirry tähän linkkiin (tässä) selaimestasi ja aloita valitsemalla sopiva kieli. Napsauta sitten ladata siirtyäksesi latausosioon.
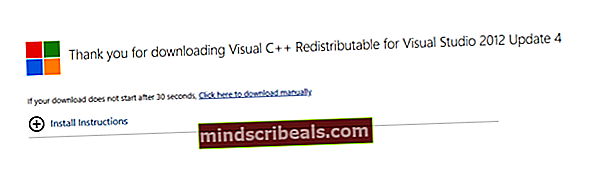
- Kun vcredist suoritettava tiedosto on ladattu kokonaan, kaksoisnapsauta sitä ja suorita asennus noudattamalla näytön ohjeita.
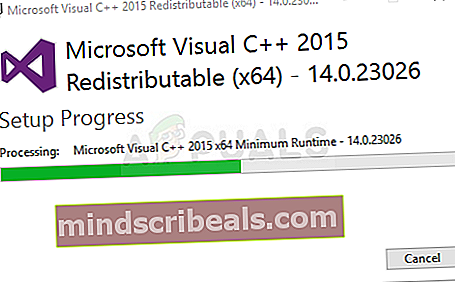
- Kun asennus on valmis, käynnistä tietokone uudelleen ja tarkista onko poikkeuksen käsittelyviesti 0xc0000135 ′ virhe korjataan seuraavan järjestelmän käynnistyksen yhteydessä.
Jos sama ongelma esiintyy edelleen, siirry seuraavaan seuraavaan mahdolliseen korjaukseen.
Tapa 3: SFC / DISM-skannausten suorittaminen
Kuten käy ilmi, ”Poikkeuksen käsittelyviesti 0xc0000135” virhe voi johtua myös jonkinlaisesta järjestelmätiedostojen vioittumisesta, joka estää käyttöjärjestelmääsi soittamasta ja käyttämästä sovelluksen tarvitsemia dynaamisia kirjastotiedostoja.
Useat eri käyttäjät, joita asia koskee, ovat raportoineet tästä jatkuvasti, ja jotkut heistä ovat vahvistaneet, että viallisten kohteiden käsittelyn jälkeen virhekoodia ei enää esiintynyt ja sovellus avautui normaalisti.
Kun on kyse tästä, on kaksi sisäänrakennettua apuohjelmaa, jotka pystyvät siihen - DISM (käyttöönottokuvien huolto ja hallinta) ja SFC (järjestelmätiedostojen tarkistus).
Muista, että koska SFC korjaa paremmin loogisia virheitä ja DISM on paljon tehokkaampi vioittuneiden riippuvuuksien korjaamisessa, on suositeltavaa, että suoritat molemmat apuohjelmat nopeasti peräkkäin, jotta parannat mahdollisuuksia korjata ”Poikkeuksen käsittelyviesti 0xc0000135” virhe.
Tässä on pikaopas molempien skannausten suorittamiseen kohotetulta komentokehotteelta:
- Lehdistö Windows-näppäin + R avata a Juosta valintaikkuna. Kun olet Suorita-kentän sisällä, kirjoita 'Cmd' tekstikentän sisällä ja paina Ctrl + Vaihto + Enter avataksesi kohonneen CMD-kehotteen. Kun näet Käyttäjätilien valvonta -ikkunan, hyväksy järjestelmänvalvojan pyyntö valitsemalla Kyllä

- Kun onnistut pääsemään korotetun CMD-kehotteen sisään, kirjoita seuraava komento ja paina Enter aloittaaksesi SFC-tarkistuksen:
sfc / scannow

merkintä: Muista, että Järjestelmän tiedostontarkistus apuohjelma perustuu paikallisesti tallennettuun välimuistikopioon, jota käytetään vioittuneiden ilmentymien korvaamiseen terveillä kopioilla. Älä keskeytä SFC-palvelua ennenaikaisesti (sulkemalla CMD-ikkuna tai käynnistämällä uudelleen), koska olet vaarassa, että järjestelmäsi altistuu muille loogisille virheille.
- Kun prosessi on valmis, käynnistä tietokone uudelleen ja odota seuraavan käynnistysjakson päättymistä. Kun seuraava käynnistys on valmis, noudata vaihetta 1 uudelleen avataksesi vielä yhden korotetun komentokehotteen.
- Kirjoita seuraavaksi seuraava komento ja paina Tulla sisään aloittaa DISM-skannaus:
DISM / Online / Cleanup-Image / RestoreHealth
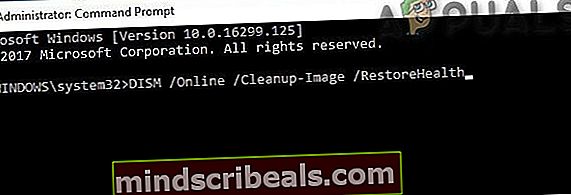
merkintä: Ennen kuin aloitat tämän sovelluksen, varmista, että tietokoneesi on kytketty vakaaseen Internet-yhteyteen. Muista, että DISM käyttää WU (Windows Update) -komponenttia lataamaan terveitä kopioita, joita käytetään vioittuneiden tiedostojen korvaamiseen.
- Kun prosessi on valmis, käynnistä tietokone uudelleen ja katso, onko ongelma ratkaistu seuraavan järjestelmän käynnistyksen yhteydessä.
Jos sama ”poikkeuksen käsittelyviesti 0xc0000135 ′ virhe esiintyy edelleen, kun yrität käynnistää tiettyjä ohjelmia, siirry seuraavaan alla olevaan menetelmään.
Tapa 4: Suorita puhdistus / korjaus-asennus
Jos mikään alhainen korjaus ei ole antanut sinun ratkaista ongelmaa, on todennäköistä, että olet tekemisissä jonkin tyyppisten järjestelmätiedostojen vioittumisten kanssa, joita ei voida ratkaista tavanomaisesti. Tässä tapauksessa ainoa toteuttamiskelpoinen korjaus on nollata kaikki Windows-komponentit, jotka saattavat aiheuttaa tämän ongelman (mukaan lukien käynnistykseen liittyvät tiedot).
Kun teet tämän, sinulla on kaksi tapaa edetä:
- Korjaa asennus (päivitys paikan päällä) - Tämä toimenpide on pidempi ja edellyttää yhteensopivan asennuslevyn käyttämistä. Suurin etu on kuitenkin se, että voit pitää kaikki henkilökohtaiset tiedostosi (mukaan lukien sovellukset, pelit, käyttäjän mieltymykset ja henkilökohtaiset tiedotusvälineet). Tämä prosessi käsittelee vain Windows-tiedostoja.
- Puhdas asennus - Tämä on yksinkertaisin tapa. Se voidaan käynnistää ilman asennusvälinettä ja se voidaan tehdä suoraan Windows 10: n Asetukset-valikosta. Mutta ellet varmuuskopioi tietoja etukäteen, et menetä mitään henkilökohtaisia tiedostoja, jotka on tallennettu käyttöasemalle (C: / oletuksena).