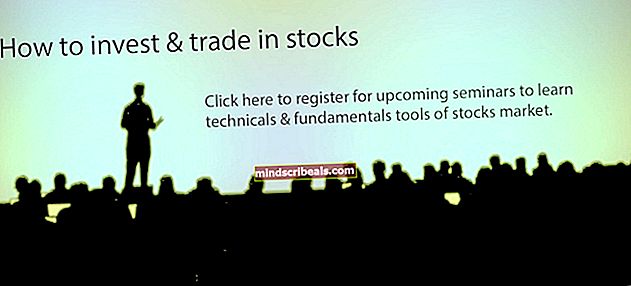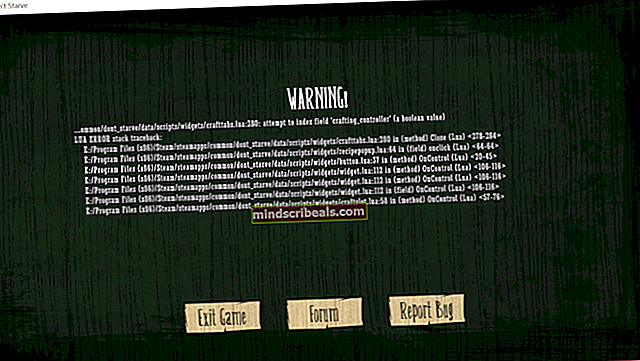Korjaus: chkdsk tapahtui määrittelemätön virhe
Kiintolevyn jakaminen pienempiin määriin on suositeltavaa, jos käytit kiintolevyä aktiivisesti tietojen tallentamiseen ja varmuuskopiointiin. Näin voit tallentaa arvokkaita tietoja, jos yksi asema kaatuu. Tämä johtuu siitä, että osioidut levyt toimivat itsenäisinä säilytyspaikoina.
Useat asiat voivat aiheuttaa osion kaatumisen. Väärä sammutusmenettely, etenkin kun kirjoitat tai luet osiosta, altistaa sen murskauksille. Vialliset tai tartunnan saaneet käynnistystiedot voivat myös ajaa kaatua. Ensimmäinen asia, jonka huomaat murskatusta osiosta, on se, että se ei avaudu tai sen avaaminen kestää tuskallisen kauan. Saatat myös saada virheitä, kuten "Levyrakenne on vioittunut ja lukukelvoton".
Ensimmäinen järkevä asia osion epäonnistumisen jälkeen on suorittaa chkdsk komentokehotteessa / f-laajennuksella (chkdsk / f) virheiden skannaamiseksi ja korjaamiseksi. Chkdsk palauttaa kuitenkin toisen virheen, jossa ilmoitetaan "Tapahtui virhe" ja virhekoodi (726173642e637878 25f) tai (75736e6a726e6c2e 4f6) tai jotain sellaista järjestystä kiintolevyltä riippuen. Hieman satunnaiset virhekoodit osoittavat, että osiota ei voitu alustaa ja kiintolevy saattaa olla vika.
Jos chkdsk epäonnistuu tällaisen virheen kanssa, parasta on käyttää tietojen palautustyökalua tietojen palauttamiseen ja alustamaan osio ja tarkistamaan, palautuuko se. Saatat joutua asentamaan uuden kiintolevyn, jotta vältät tulevat ongelmat, jos kiintolevy todellakin kuolee. Jos käytät ulkoista kiintolevyä, kannattaa ensin tarkistaa yhteyskaapeli tai sisäisen kiintolevyn SATA-kaapeli.

Käytä MiniTool Power Data Recovery -ohjelmistoa tietojen palauttamiseen ja osion alustamiseen
Tätä menettelyä varten tarvitset toisen työskentelevän tallennustilan, joka on yhtä suuri kuin osion tallennustila; tai vähintään yhtä suuri kuin osioon tallentamasi tiedot.
- Lataa MiniTool Power Data Recovery täältä
- Asenna ja käynnistä MiniTool Power Data Recovery -työkalu
- Valitse pääikkunasta sopiva toimintomoduuli: valitse tässä tapauksessa ”Vaurioituneen osion palautus”
- Valitse kohdelaite, jossa tietojen menetys näyttää skannaavan sen
- Napsauta Avaa: Tämä auttaa skannaamaan ja avaamaan valitun laitteen nopeasti. Verrattuna ”Full Scan” -ohjelmaan, se säästää paljon aikaa, mutta ei välttämättä löydä tarvittavia tiedostoja tai palautettuja tiedostoja ei voida avata oikein. Ensinnäkin, voit yrittää käyttää tätä ominaisuutta nähdäksesi, löytyykö halutut tiedostot oikein. Jos ei, palaa takaisin tähän käyttöliittymään ja valitse ”Täysi skannaus” tarkan skannauksen tekemiseksi.
- Onnistuneen skannauksen jälkeen kaikki löydetyt tiedostot näytetään. Kun tiedostot on löydetty, tarkista ja tallenna ne määritettyyn paikkaan napsauttamalla Tallenna-painiketta, joka on oikeassa alakulmassa: Valitse virheetön sijainti ja napsauta OK ja odota, että palautus on valmis.
- Kun tiedot on palautettu, voit yrittää alustaa aseman. Alusta osio avaamalla ajo painamalla Windows-näppäintä + R, kirjoita DISKMGMT.MSC ja avaa levynhallintaohjelma painamalla Enter-näppäintä.
- Napsauta hiiren kakkospainikkeella osiota ja valitse "Alusta", jos se palauttaa virheen, kokeile "Poista äänenvoimakkuus" -vaihtoehtoa ja vahvista, että haluat poistaa aseman.
- Kun olet poistanut äänenvoimakkuuden, napsauta sitä hiiren kakkospainikkeella ja valitse Uusi yksinkertainen äänenvoimakkuus.
- Napsauta ”Seuraava” kolme kertaa ja valitse viimeisellä sivulla ”Alusta äänenvoimakkuus seuraavilla asetuksilla”. Yleensä Windowsin kiintolevyt käyttävät NTFS: ää. Napsauta Seuraava ja viimeistele muotoilu. Aseman pitäisi näkyä Windows / File Explorerissa.
Jos ongelma jatkuu tai ilmenee uudelleen, suosittelemme, että vaihdat kuolevan kiintolevyn ennen, jos se aiheuttaa vakavampia ongelmia.