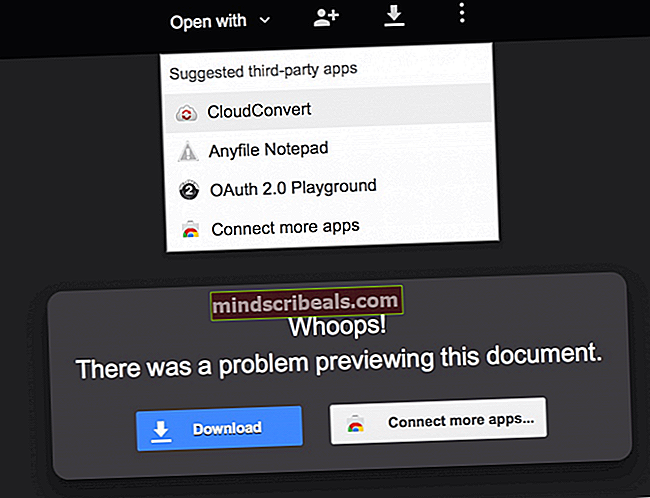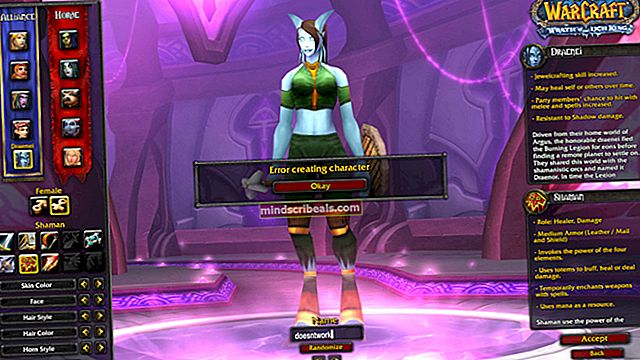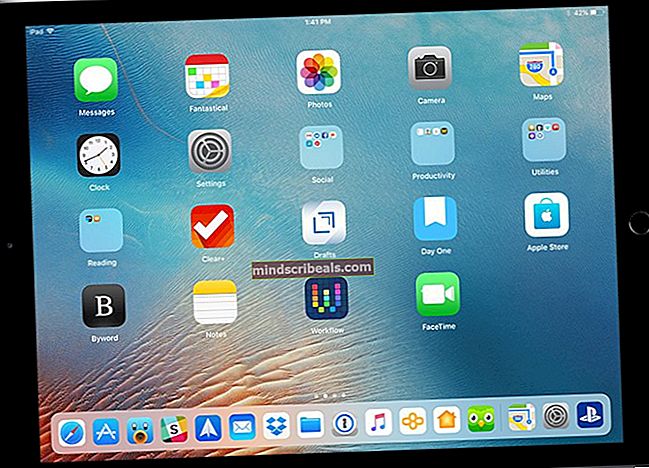Korjaus: Sateen vaaran musta näyttö
Sateen riski on toiminta-tasohyppelypeli, jossa on paljon muita elementtejä. Koska pysyvä kuolema on pelin ensisijainen ominaisuus, pelaajien on tehtävä kaikkensa päästäkseen niin pitkälle kuin pystyvät. Sinun on taisteltava salaperäisellä planeetalla satunnaisesti kutevien vihollisten ja pomojen kanssa.

Kaikki kuulostaa hyvältä, mutta monien pelaajien on käsiteltävä ongelmaa, jossa he kokevat mustan näytön aina silloin tällöin, mutta yleensä käynnistyksen aikana. Jos näin on, sinun tulee ehdottomasti seurata loppu artikkelia, koska luetellaan joitain mahdollisia aiheuttajia ongelmalle.
Mikä aiheuttaa sateen mustan näytön riskin?
Pelin tekee indie-kehittäjästudio, ja on vaikea odottaa pelin toimivan moitteettomasti, mutta ongelman näyttää aiheuttavan vain muutama pieni asia. Yksi ongelmista liittyy siihen, että koko näyttö ei toimi oikein, kun V-Sync on kytketty pois päältä.
Virheen aiheuttaa joskus myös Windows 10 -päivitys, joka sekoitti kaiken, mutta tämä voidaan ratkaista suorittamalla peli yhteensopivuustilassa.
Ratkaisu 1: Muokkaa asetustiedostoa alla olevan kuvan mukaisesti
Pelillä on Prefs.ini-tiedosto, jota voidaan käyttää peliasetusten yksinkertaiseen muuttamiseen tarvitsematta käynnistää peliä, koska se on joskus mahdotonta mustan näytön takia. Ongelma esiintyy usein Windows 10: ssä enemmän koko näytössä, joten joudut ehkä aloittamaan pelin ikkunatilassa ja siirtymään koko näyttöön latautumisen jälkeen.
- Käynnistä Steam tietokoneellasi, siirry Steam-ikkunan Kirjasto-välilehdelle napsauttamalla Kirjasto-painiketta ikkunan yläosassa ja etsi sateen riski kirjastossasi olevien pelien luettelosta.
- Napsauta sitä hiiren kakkospainikkeella kirjastossasi ja valitse Ominaisuudet. Siirry Paikalliset tiedostot -välilehdelle ja napsauta ikkunasta Selaa paikallisia tiedostoja -painiketta.

- Vaihtoehtoisesti voit silti löytää pelin asennuskansion manuaalisesti, jos napsautat pelin pikakuvaketta hiiren kakkospainikkeella työpöydällä tai muualla ja valitset pikavalikosta Avaa tiedoston sijainti.
- Joka tapauksessa, kun olet kansiossa, napsauta hiiren kakkospainikkeella Prefs.ini-tiedostoa ja avaa se Muistiossa. Jos Muistio-kuvake on tiedoston oletusarvo, voit kaksoisnapsauttaa sitä. Muuta tämän tiedoston asetukset vastaamaan alla olevia asetuksia:
[Video Options] scale = 2 fullscreen = 0 res_index = 8 [Gameplay] diff_level = 2 class = 1 artefact_active0 = 0 artefact_active1 = 0 artefact_active2 = 0 artefact_active3 = 0 artefact_active4 = 0 artefact_active5 = 0 artefact_active6 = 0 artifact_active7 = 0 = artefaktin_aktiivinen7 = 0 = 0 artefakti_aktiivinen10 = 0
- Tallenna muutokset käyttämällä Ctrl + S-näppäinyhdistelmää tai napsauta ylhäältä navigointivalikosta Tiedosto >> Tallenna ja sulje Muistio. Yritä käynnistää peli uudelleen nähdäksesi, jatkuuko sateen riski mustalla näytöllä.
Merkintä: Pelin pitäisi nyt käynnistyä ikkunassa, jonka koko vastaa peliä varten valitsemaasi tarkkuutta. Käytä vain Alt + Enter -näppäinyhdistelmää, kun peli on latautunut täyteen näyttöön. Jotkut käyttäjät ilmoittivat näkevänsä mustan näytön yrittäessään tehdä kyseisen pelin puolivälissä, ja tässä on, kuinka korjata se.
- Avaa Steam, siirry kirjastoon ja napsauta hiiren kakkospainikkeella Sateen riski -merkintää valitaksesi Play Game. Kun peli käynnistyy ikkunassa ja päävalikko avautuu, napsauta Asetukset.
- Napsauta Asetukset-näytössä Ääni ja video. Napsauta V-Sync-vaihtoehdon vieressä olevaa Pois-merkintää muuttaaksesi sen asetukseksi Käytössä, eikä sinun pitäisi enää kokea mustaa näyttöä!

Ratkaisu 2: Muuta toinen asetus
Seuraava vaihtoehto, jota kannattaa harkita, on AlternateSyncMethod. Tämä tiedosto sijaitsee kuitenkin toisessa tiedostossa, jonka nimi on “options.ini”, mutta sen oletetaan olevan samassa kansiossa, josta olet löytänyt ”Prefs.ini” -tiedoston. Noudata alla olevia vaiheita yrittääksesi ratkaista ongelman.
- Noudata Ratkaisu 1 -osan yläreunan vaiheita 1-3, jotta pelin asennuskansio avautuu oikein joko Steamista tai manuaalisesti.
- Kun olet kansiossa, napsauta hiiren kakkospainikkeella options.ini-tiedostoa ja avaa se pikavalikosta Muistiossa. Jos Muistio-kuvake on tiedoston oletusarvo, voit kaksoisnapsauttaa sitä.
- Käytä Ctrl + F-näppäinyhdistelmää tai napsauta ylävalikossa Muokkaa ja valitse avattavasta valikosta Etsi-vaihtoehto avataksesi hakukentän.

- Kirjoita Etsi-ruutuun ”” AlternateSyncMethod ”ja muuta sen vieressä oleva arvo 0: sta 1. Käytä Ctrl + S-näppäinyhdistelmää tallentaaksesi tekemäsi muutokset tai siirry kohtaan Tiedosto >> Tallenna ja poistu Muistiosta.
- Yritä käynnistää peli uudelleen tarkistaaksesi, näyttääkö riski sateelle 2 mustan näytön käynnistämisen jälkeen.
Ratkaisu 3: Suorita peli yhteensopivuustilassa Windows 8: lle
Tämä on varsin hyödyllinen ratkaisu, koska mustan näytön ongelma on melkein yksinomaan Windows 10 -käyttäjille, jotka ovat asentaneet Creators-päivityksen, kun se julkaistiin. Käyttäjät ovat kokeilleet tätä menetelmää, ja se on tuottanut hyviä tuloksia, joten suosittelemme ehdottomasti, ettet ohita tätä menetelmää ongelman vianmäärityksen aikana.
- Käynnistä Steam, siirry Steam-ikkunan Kirjasto-välilehdelle napsauttamalla ylävalikossa olevaa Kirjasto-painiketta ja etsi sateen riski kirjastossasi olevien pelien luettelosta.
- Napsauta hiiren kakkospainikkeella kirjastossa Sateen riskiä ja valitse Ominaisuudet. Siirry Paikalliset tiedostot -välilehdelle ja napsauta ikkunasta Selaa paikallisia tiedostoja -painiketta.

- Silti, voit etsiä pelin asennuskansion itse, jos napsautat pelin pikakuvaketta hiiren kakkospainikkeella työpöydällä tai muualla ja valitset pikavalikosta Avaa tiedoston sijainti.
- Etsi pelin tärkein suoritettava tiedosto, jonka nimi tulisi olla yksinkertaisesti sateen riski, napsauta sitä hiiren kakkospainikkeella ja valitse avattavasta valikosta Ominaisuudet. Siirry Yhteensopivuus-välilehdelle.

- Valitse Yhteensopivuustila-osion Suorita tämä ohjelma yhteensopivuustilassa: -vaihtoehdon vieressä oleva valintaruutu ja valitse avattavasta luettelosta Windows 8.
- Käynnistä peli uudelleen Steamissä ja tarkista, esiintyykö musta näyttö uudelleen.
Merkintä: Vaikka olet edelleen pelin suoritettavan ohjelman Omaisuus-ikkunan Yhteensopivuus-välilehdessä, voit myös yrittää laittaa rasti "Poista koko näytön optimointi" -kohdan viereen, koska useat käyttäjät väittävät pystyneensä ratkaisemaan ongelman täysin käyttämällä tätä menetelmää. Älä unohda soveltaa muutoksia!