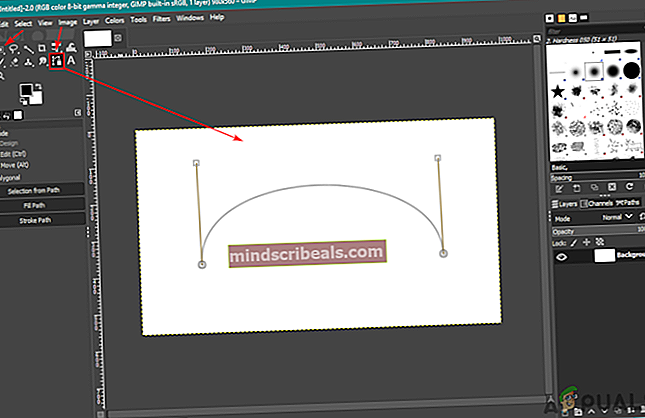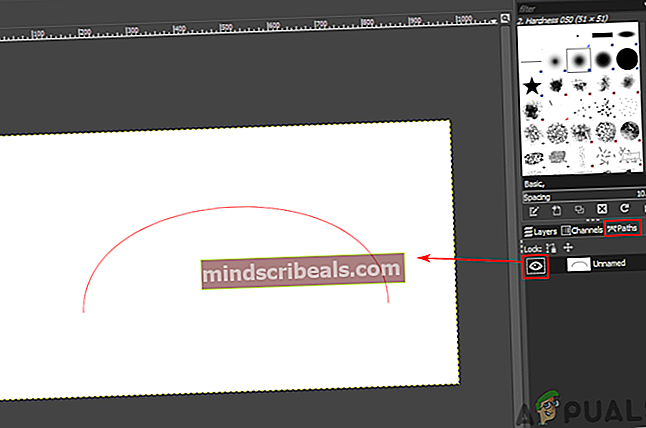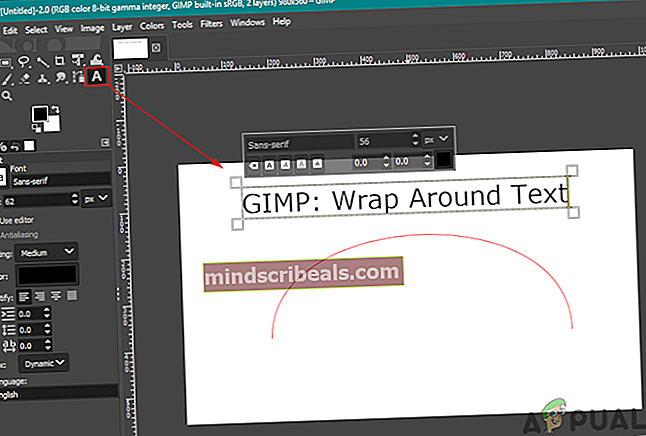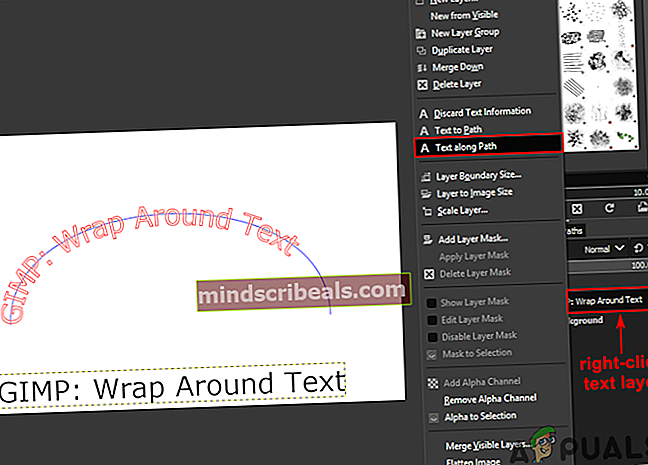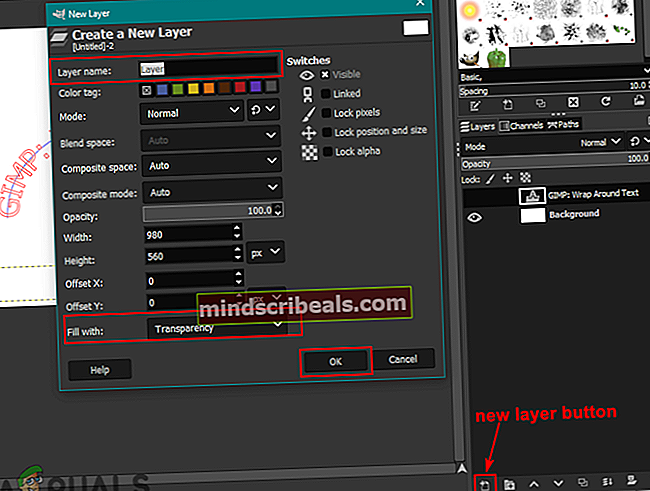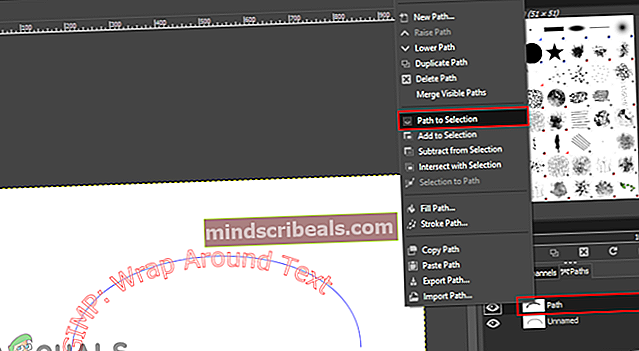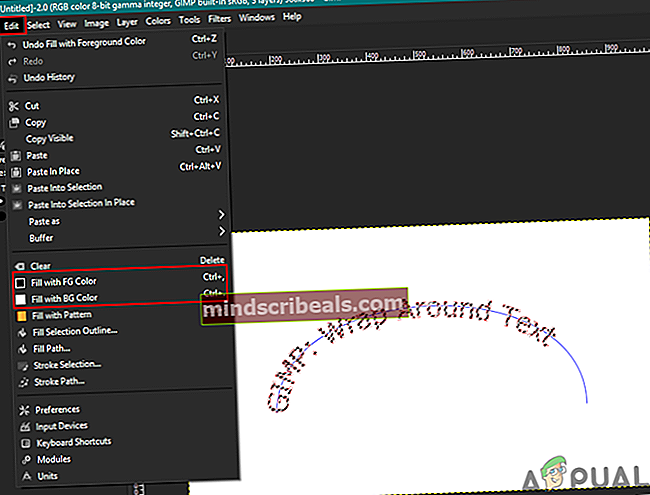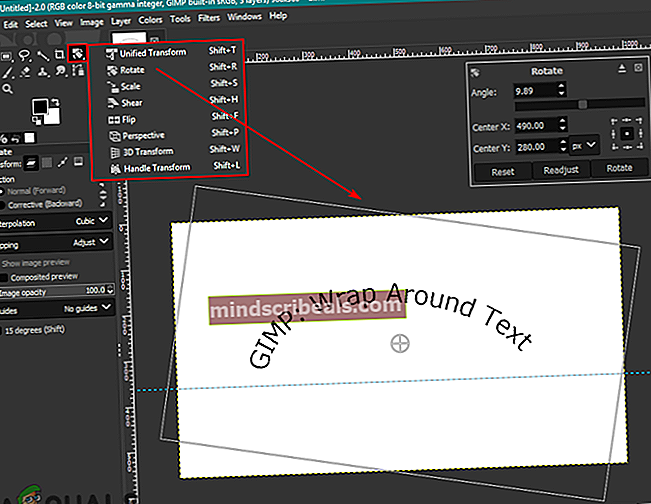Kuinka käyttää GIMP-tekstiä polun varrella, vaihtaa tekstin tyyliä ja väriä?
Kuinka käyttää GIMP-tekstiä polun varrella, vaihtaa tekstin tyyliä ja väriä?
Kirjoittanut Kevin Arrows 19. toukokuuta 2020, 3 minuuttia luettuGIMP tai GNU Image Manipulation Program on ilmainen alustojen välinen grafiikkaeditori. Siinä on monia ominaisuuksia, joita käyttäjät voivat käyttää uuden logon tai bannerin suunnittelussa. Yksi ominaisuuksista on teksti pitkin polkua -työkalu. Teksti pitkin -työkalu muuntaa tekstin viivaksi ja sijoittaa ne määritettyä polkua pitkin. Tämä työkalu voi auttaa luomaan kaarevan, pyöreän ja erilaista tekstiä sisältävän mallin. Suurimmalla osalla käyttäjistä ei kuitenkaan vielä ole tietoa tästä työkalusta. Tässä artikkelissa opetamme sinulle, kuinka voit käyttää tekstiä pitkin -työkalua GIMP: ssä.

GIMP-tekstiradan käyttäminen
Käyttääksesi tekstiä pitkin polkutyökalua GIMP: ssä käyttäjän on ensin luotava polku. On monia eri tapoja luoda polku työkaluista. Voit joko käyttää polkutyökalua tai mitä tahansa valintatyökalua ja muuttaa sen sitten poluksi. On monia hauskoja ideoita, joita voit kokeilla tällä tekstin matkan polulla -työkalulla. Näytämme tämän työkalun perusvaiheet ja ideoita, voit laajentaa sitä edelleen mieltymyksiisi. Kokeile seuraavia ohjeita noudattamalla:
- Avaa LINKUTTAA kaksoisnapsauttamalla pikakuvaketta tai hakemalla sitä Windowsin hakutoiminnon kautta. Luo uusi tiedosto tai avata olemassa oleva kuva GIMP: ssä.
- Ensin sinun on luotava polku, jonka kautta voit lisätä tekstiä. Klikkaa Polkutyökalu ja luoda polku mieltymyksiisi alla olevan kuvan mukaisesti:
Merkintä: Jos luot sen muilla työkaluilla, kuten Ellipse, sinun on napsautettava Valitse valikko ja valitse Polulle mahdollisuus muuttaa se poluksi.
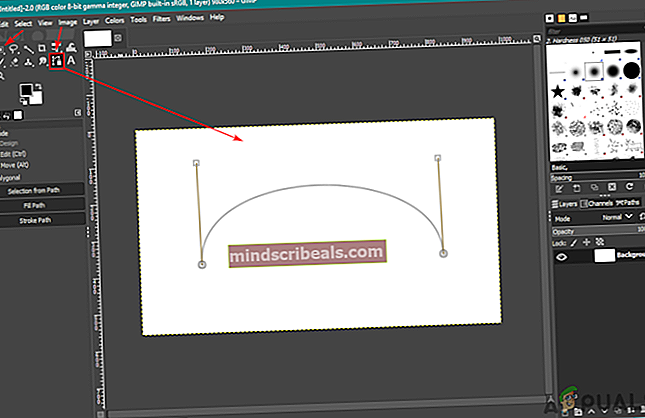
- Siirry Tasot-valintaikkunaan ja napsauta Polut välilehti. Napsauta nyt Silmämunan kuvake näyttää polun.
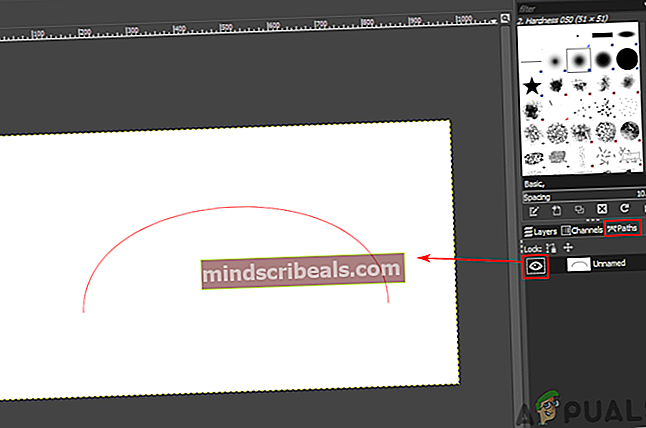
- Klikkaa Tekstityökalu -kuvaketta lisätäksesi tekstin mihin tahansa kuvan kohtaan poissa polusta.
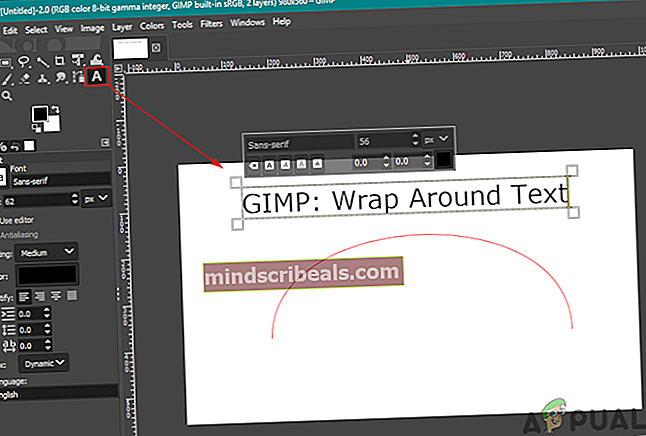
- Napsauta nyt Tasot-valintaikkunassa hiiren kakkospainikkeella Tekstikerros ja valitse Teksti polun varrella vaihtoehto. Tämä näyttää tekstin luomasi polun ympärillä.
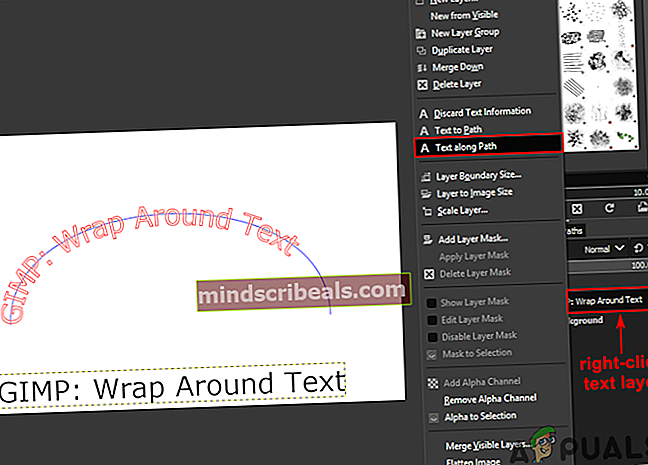
- Luo uusi taso napsauttamalla Uusi kerros -kuvaketta ja valitse Läpinäkyvyys varten Fill with option.
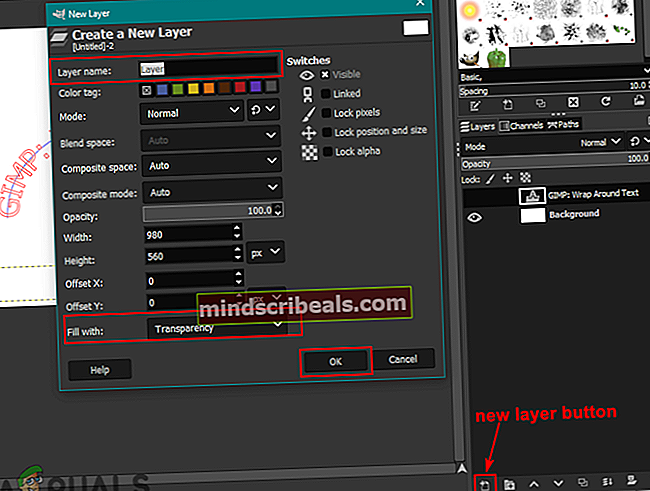
- Palaa takaisin Polku välilehti Taso-valintaikkunassa. Siellä luodaan uusi polku, napsauta sitä hiiren kakkospainikkeella ja valitse Polku valintaan vaihtoehto.
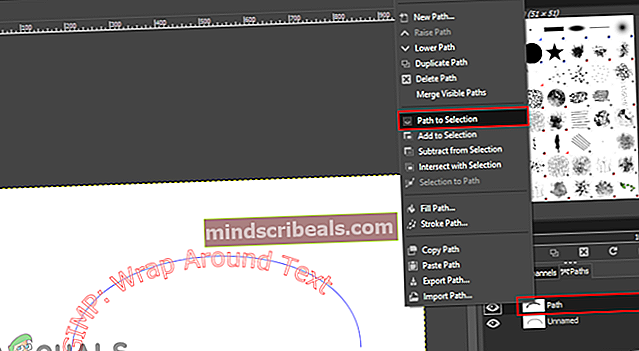
- Klikkaa Muokata valikkopalkista ja valitse Täytä FG Colorilla tai Täytä BG Colorilla, riippuen siitä, mikä väri on asetettu niihin.
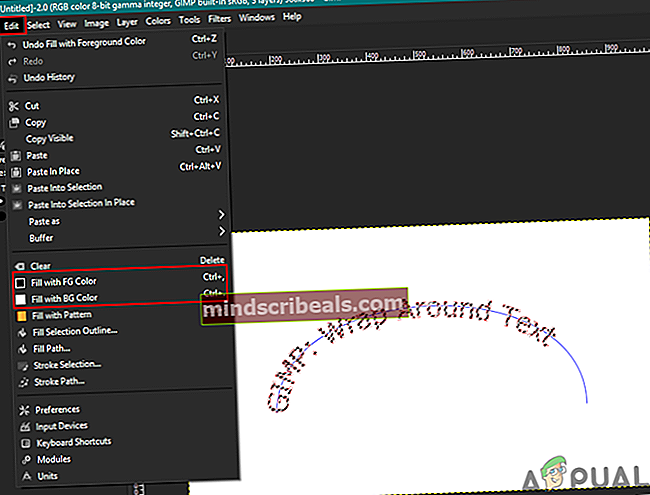
- Poista polun valinta napsauttamalla Valitse valikkopalkista ja valitse Ei mitään vaihtoehto.
- Nyt voit poistaa tekstipolku tai napsauta silmämuna -kuvaketta piilottaaksesi sen.
- Voit valita Kiertää työkalu tekstin siirtämiseen parempaan suuntaan.
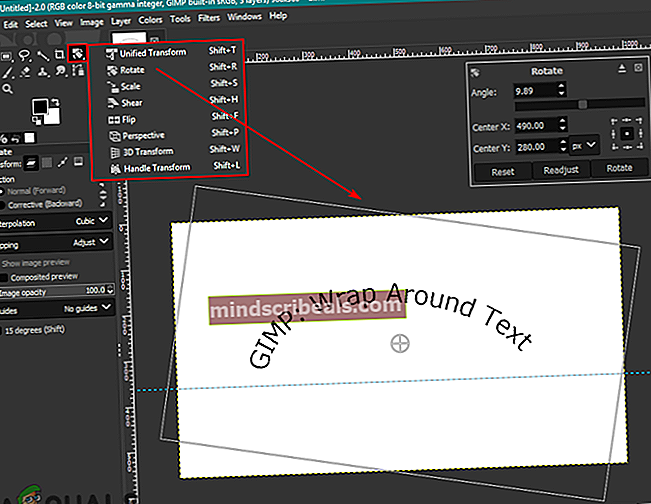
- Kun olet valmis, napsauta Kerros valikkopalkista ja valitse Taso kuvakoon mukaan vaihtoehto tekstitason säätämiseksi kuvan mukaan.
Tekstin värin ja tyylin muuttaminen polun varrella
Voit muuttaa tekstin tyyliä, kirjasinta ja kokoa ennen kuin valitset Teksti polun varrella -vaihtoehdon. Punaista tekstiä, joka näkyy sen jälkeen, kun käyttäjä valitsee vaihtoehdon Teksti pitkin polkua, ei oikeastaan ole pikseleinä. Voit muuttaa tekstityyli kun laitat tekstiä ensimmäistä kertaa. Varmista, että olet viimeistellyt tekstityylin kokonaan, ennen kuin valitset Teksti pitkin polkua -vaihtoehdon.

tekstin väri kohdassa Polun tekstiä voidaan muuttaa täyttövaihtoehdolla. Käyttäjät voivat valita polunPolku valintaan”-Vaihtoehto ja täytä se etu- tai taustavärivaihtoehdolla. Voit valita haluamasi värin etu- ja taustavaihtoehdoista. Tämä yksinkertaisesti täyttää valitun alueen (tekstin) värillä sen sijaan, että valitset tekstin värin. Kuten edellä mainittiin, polussa ei ole tekstiä, vaan vain polku.
 Tunnisteet GIMP
Tunnisteet GIMP