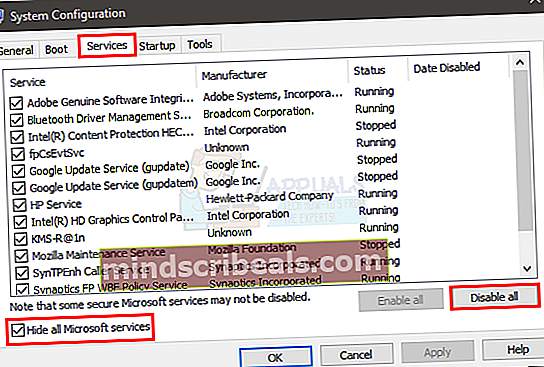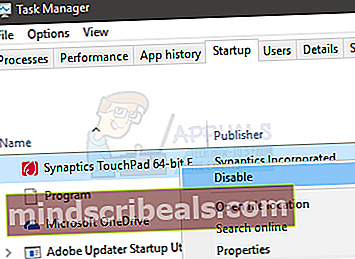Korjaus: Windows Defender -virhekoodi 0x800b0100
Kun käynnistät Windows Defenderin, saatat nähdä virheen virhekoodissa 0x800b0100. Tämä virhe estää sinua käynnistämästä Windows Defenderiä ja Windows Defender pysyy pois päältä.
Virhe 0x800b0100 voi johtua monista asioista. Se voi ilmetä, koska järjestelmäsi on saanut tartunnan tai ongelman voi aiheuttaa virustorjunta, tai se voi johtua vioittuneista järjestelmätiedostoista. Koska syitä voi olla useita, tälle ongelmalle on myös tarjolla erilaisia ratkaisuja. Mikä tahansa menetelmä voi toimia sinulle virheen syystä riippuen, joten kokeile kaikkia alla olevia menetelmiä, kunnes ongelma on ratkaistu.

Tapa 1: Puhdista käynnistys
Puhdas käynnistys auttaa käynnistämään Windowsin minimalistisilla ominaisuuksilla, mikä tarkoittaa, että se voi auttaa sinua tarkistamaan, johtuuko ongelma kolmannen osapuolen sovelluksesta vai ei. Jos Windows Defender alkaa toimia oikein, kun puhdistat käynnistyksen, se tarkoittaa, että virhe johtui jostakin kolmannen osapuolen sovelluksesta.
- Pidä Windows-avain ja paina R
- Tyyppi msconfig ja paina Tulla sisään
- Valitse Palvelut välilehti
- Tarkista sanoma Piilota kaikki Microsoftin palvelut
- Klikkaus Poista kaikki käytöstä
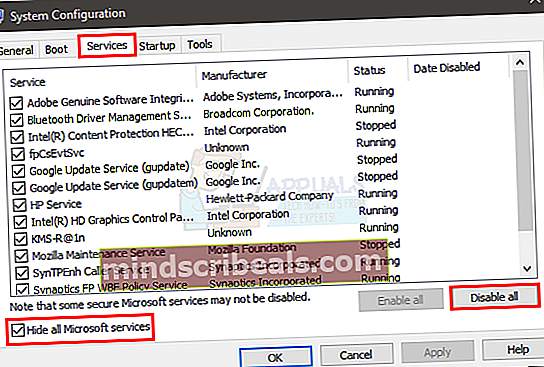
- Klikkaus Aloittaa välilehti
- Klikkaus Tehtävienhallinta
- Napsauta hiiren kakkospainikkeella yhtä niistä kohteista, jotka näkyivät Tehtävienhallinta ja valitse Poista käytöstä
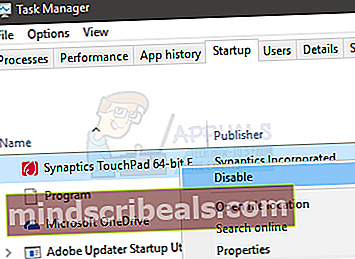
- Toista vaihe 8 jokaiselle kohteen kohdalle Aloittaa välilehti
- kiinni Tehtävienhallinta
- Valitse Ok että Järjestelmän kokoonpano ikkuna
- Käynnistä tietokoneesi uudelleen
Kun uudelleenkäynnistys on valmis, yritä suorittaa Windows Defender uudelleen tarkistaaksesi, onko ongelma edelleen olemassa. Jos ongelma on ratkaistu, se tarkoittaa, että kolmas osapuolen sovellus puuttui Windows Defenderiin. Todennäköisin sovellus voi olla mikä tahansa muu virustorjunta. Poista virustorjunnan asennus ja yritä sitten Windows Defender uudelleen.
Kun olet tarkistanut Windows Defenderin, sinun on muutettava asetukset takaisin ennalleen, jotta tietokoneesi voisi käynnistyä normaalisti. Voit tehdä tämän noudattamalla alla olevia ohjeita
- Pidä Windows-avain ja paina R
- Tyyppi msconfig ja paina Tulla sisään
- Valitse Kenraali välilehti
- Valitse Normaali käynnistys
- Klikkaus Palvelut välilehti
- Poista valinta piilota kaikki Microsoftin palvelut
- Klikkaus Ota kaikki käyttöön
- Klikkaus Aloittaa välilehti
- Valitse Tehtävienhallinta
- Aivan jokaisen kohteen kohdalla (yksi kerrallaan) Tehtävienhallinta ja valitse ota käyttöön jokaiselle heistä
- Jos sinua kehotetaan käynnistämään uudelleen, valitse uudelleenkäynnistys. Jos sinua ei kehoteta, käynnistä tietokone uudelleen vain, ja sen pitäisi toimia normaalisti
Tapa 2: Tarkista Windows Defender Service
Varmista, että Windows Defender -palvelut ovat päällä. Joskus infektio tai kolmannen osapuolen sovellus voi sammuttaa ne
- Pidä Windows-avain ja paina R
- Tyyppi palvelut.msc ja paina Tulla sisään
- Paikantaa Windows Defender
- Tuplaklikkaus Windows DefenderPalvelu
- Varmista, että Käynnistystyyppi On Automaattinen ja palvelu on Aloitettu ehto (jos se ei ole, näet aktivoidun Käynnistä-painikkeen)
- Tarkistaa Windows Defender Advanced Threat Protection Service ja Windows Defender -verkotarkastusPalvelu. Varmista, että nämä ovat käytössä ja käynnissä toistamalla vaihe 5. Kokoonpanostasi riippuen nämä asetukset voivat olla harmaita, joten älä huoli. Muuta vain, jos vaihtoehdot eivät ole harmaita eikä niitä ole asetettu automaattisiksi.

Kun olet valmis, tarkista onko Windows Defender käynnissä. Jos se ei ole, tarkista, voitko käynnistää Windows Defenderin ilman virhettä.
Tapa 3: Tarkista infektiot
Joskus Windows Defender voidaan sammuttaa, koska järjestelmäsi on vaarantunut. Infektio saattaa sammuttaa Windows Defenderin, mikä tekee järjestelmästä haavoittuvamman.
Mene tänne ja lataa Malwarebytes. Malwarebytes auttaa sinua tarkistamaan ja korjaamaan tartunnan ja haittaohjelmien aiheuttamat ongelmat. Lataa Malwarebytes ja asenna se. Skannaa sitten tietokoneesi Malwarebytes-sovelluksella tarkistaaksesi, onko järjestelmäsi saanut tartunnan.
Tapa 4: Suorita SFC-skannaus
Windows Defenderin ongelma voi johtua myös vioittuneista järjestelmätiedostoista. Joten sinun on suoritettava SFC-skannaus vioittuneiden tiedostojen löytämiseksi ja korjaamiseksi ongelman korjaamiseksi, jos se johtuu vioittuneista järjestelmätiedostoista.
Mene tänne ja seuraa tätä askel askeleelta SFC-skannauksen suorittamiseksi ja vioittuneiden järjestelmätiedostojen korjaamiseksi.
Tapa 5: Suorita DISM
Deployment Image Servicing and Management (DISM) on työkalu, jota voidaan käyttää vioittuneen järjestelmätiedoston korjaamiseen. Tämä on sisäänrakennettu työkalu, joka ladataan valmiiksi Windowsiin. Joten sinun ei tarvitse ladata mitään kolmannen osapuolen ohjelmistoa, ja voit yksinkertaisesti suorittaa komennot cmd: stä.
- Pidä Windows-avain ja paina X
- Valitse Komentokehote (järjestelmänvalvoja)
- Tyyppi dism.exe / Online / Cleanup-image / Restorehealth ja paina Tulla sisään.
Se vie jonkin aikaa, joten odota sitä. Kun komento on suoritettu loppuun, on suositeltavaa noudattaa menetelmää 4.
Tarkista nyt, toimiiko Windows Defender vai ei.