Kuinka korjata Blue Screen of Death -virhe 0xc0000428
Sinisen kuolemanäytön (BSOD) saaminen joka kerta, kun työskentelet jollakin tietokoneellasi, on todella ärsyttävää, ja se voi jopa aiheuttaa menetettyä tietoa. Jos esimerkiksi BSOD tapahtuu, kun pelaat videopeliä tietokoneellasi, peliäsi ei varmasti tallenneta.
BSOD: t näkyvät yleensä tyhjästä, jolloin käyttäjät ovat hämmentyneitä sen todellisesta syystä ja mitä he tekivät väärin aiheuttaakseen sen. Otetaan lisätietoja tästä virhekoodista ja ohjeista sen korjaamiseen.
Korjaa virhekoodi 0xc0000428 BSOD Windowsissa
Tämä virhekoodi saattaa näkyä tyhjästä, mutta käyttäjät ovat vahvistaneet, että sen yleisimpiä tapahtumia esiintyy heti, kun he suorittavat suuren päivityksen tai ovat siirtyneet Windows 7: stä, 8: sta tai 8: sta Windows 10: een. Joskus se ei edes salli heitä käyttämään tietokonettaan ollenkaan, joten se ei pysty käynnistymään oikein.

Virhesanoma näyttää olevan "Tämän tiedoston digitaalista allekirjoitusta ei voitu vahvistaa." Viesti on melko itsestään selvä. Digitaalinen allekirjoitus on menetelmä, jota käytetään osoittamaan ohjelman tai sovelluksen aitous. Tämän ongelman ratkaiseminen voi olla joko melko helppoa tai melko vaikeaa todellisesta syystä riippuen. Ratkaistaan se yhdessä!
Ratkaisu 1: Käytä seuraavia komentoja
Komennot, joita aiomme käyttää, perustuvat bootrec.exe-nimiseen työkaluun, jota käytetään käynnistysvaiheessa esiintyvien ongelmien ratkaisemiseen. Tämä tietty Blue Screen of Death ilmestyy käynnistysprosessin aikana, joten sinun on ehkä opittava avaamaan komentokehote käynnistämättä tietokonetta. Seuraa alla olevia ohjeita!
- Käynnistä tietokone uudelleen ja odota, että käynnistysnäyttö tulee näkyviin. Se on yleensä tietokoneen valmistajan näyttö, jossa on vaihtoehtoja, kuten "Paina _ suorittaaksesi asennuksen" jne.
- Heti kun kyseinen näyttö tulee näkyviin, ala painaa tarvittavaa näppäimistön näppäintä. Jos avain ei toimi, käynnistä tietokone uudelleen ja paina joitain toimintonäppäimiä (F12, F5, F8 ...). Tämä koskee vain Windwos Vista / 7 -käyttöjärjestelmää, Windows 8 ja 10 (helpoin tapa on siirtyä Edistyneeseen valikkoon pitämällä vaihtonäppäintä painettuna ja valitsemalla uudelleenkäynnistys kirjautumisnäytössä), kuten ratkaisun 2 menetelmässä 1 todetaan. alla oleva ratkaisu koskee kaikkia Windows-versioita.

- Windowsin Lisäasetukset-valikon pitäisi avautua, jolloin voit valita useita vaihtoehtoja tietokoneen käynnistämiseksi.
- Käynnistä vikasietotilaan komentokehotteella.
- Kun komentokehote lopulta avautuu, kopioi ja liitä seuraavat komennot päätelaitteeseen ja varmista, että napsautat Enter jokaisen jälkeen sen suorittamiseksi:
bootrec / fixMBR bootrec / fixBoot bootrec / rebuildBCD

- Käynnistä tietokone uudelleen ja yritä käynnistää nyt. Jos et avaa Windowsin Lisäasetukset-valikkoa, yritä käynnistää tietokone palautus-DVD: llä tai USB-asemalla.
- Kun tietokone käynnistyy, valitse haluamasi kieli ja napsauta Korjaa tietokone -vaihtoehtoa. Valitse komentokehote sisällä ja kirjoita samat komennot.
Ratkaisu 2: Poista ohjaimen allekirjoituksen valvonta käytöstä
Tämä vaihtoehto poistaa käytöstä ohjaimen allekirjoituksen valvonnan, mikä voi olla yksi syy siihen, miksi tietokoneesi ei käynnisty. Voit käyttää kolmannen osapuolen työkalua jatkaaksesi ratkaisua, mutta voit myös tehdä sen itse noudattamalla alla olevia ohjeita.
Tarjolla on useita erilaisia menetelmiä sekä käyttäjille, jotka pystyvät käynnistymään normaalisti, että niille, jotka eivät pysty. Näitä menetelmiä käytetään siirtymiseen Käynnistyksen lisäasetukset -valikkoon.
Tapa 1: Kirjautumisnäytön kautta
- Siirry tietokoneen kirjautumisnäyttöön kirjautumalla ulos tililtäsi tai yksinkertaisesti käynnistämällä tietokone. Sen jälkeen pidä vaihtonäppäintä painettuna ja paina uudelleenkäynnistystä.

- Voit käyttää virtakuvakkeita myös Käynnistä-valikossa tai muulla tavalla, joka voi johtaa sinut kirjautumisnäyttöön.
- Huomaa, että sinun on liitettävä fyysinen näppäimistö näiden vaiheiden suorittamiseksi, koska tämä ominaisuus ei toimi näyttönäppäimistön kanssa.
- Käynnistyksen lisäasetusten pitäisi näkyä hetkessä.
Tapa 2: Windows 10 -asetuksista
- Napsauta Käynnistä-painiketta ja napsauta rataskuvaketta avataksesi Asetukset. Voit myös etsiä hakupalkista "Asetukset".

- Selaa alaspäin Asetukset-sovelluksen alaosaan ja napsauta Päivitä ja suojaus.
- Napsauta Päivitys ja suojaus -näytön vasemmalla puolella olevista välilehdistä Palautus.

- Käynnistyksen edistyneen osan tulisi sijaita tässä vaihtoehdossa, joten etsi se Palautus-välilehden alaosasta.
- Napsauta Käynnistä uudelleen nyt.
- Käynnistyksen lisäasetukset pitäisi tulla näkyviin.
Merkintä: Jos käytät Windows 8: ta, pyyhkäise oikealta päästäksesi oikopolkupalkkiin. Napsauta Vaihda tietokoneen asetuksia -vaihtoehtoa ja valitse Päivitä ja palauta luettelosta. Napsauta Palautus ja noudata yllä olevan ratkaisun vaiheita 4-6.
Tapa 3: Komentokehotteen käyttäminen
- Avaa komentokehote Windows 10: ssä tai Windows 8: ssa kirjoittamalla hakukenttään ”cmd” ja avaamalla ensimmäinen tulos järjestelmänvalvojan oikeuksilla.

- Voit avata komentokehotteen myös Suorita-valintaikkunassa, ellet pääse siihen Käynnistä-valikosta.

- Kopioi ja liitä alla oleva komento, jotta sinut ohjataan Lisäasetukset-näyttöön.
sammutus / r / o
- Varmista, että tallennat kaiken, mitä olet työskennellyt, koska alla oleva komento sammuttaa tietokoneen välittömästi.
- Napsauta Sulje-painiketta, kun näet viesti Olet kirjautumassa ulos.
- Windows sulkeutuu ja näet Odota odota -viestin.
- Käynnistyksen lisäasetusten pitäisi näkyä muutaman sekunnin kuluttua.
Tapa 4: Windows 10 -palautusaseman käyttö
- Käynnistä tietokone ja aseta käynnistettävä Windows 10 DVD tai USB-asema, joka on määritetty oikein.
- Sen ei tarvitse olla alkuperäinen Windows 10 -DVD, koska et tarvitse sitä Windows-version aktivoimiseksi vain tiettyjen asetusten käyttämiseksi.
- Käynnistä juuri asettamastasi asemasta käynnistämällä tietokone uudelleen asettamisen jälkeen ja noudata ohjeita.
- Windowsin asennusikkunoiden pitäisi avautua ja kehottaa sinua antamaan kieli-, aika- ja päivämääräasetukset.

- Valitse Korjaa tietokone -vaihtoehto alareunasta jatkamisen jälkeen.
- Käynnistyksen lisäasetukset avautuvat hetkessä.
Kun olet onnistuneesti käyttänyt Käynnistyksen lisäasetuksia, voit nyt siirtyä vapaasti Käynnistysasetukset-kohtaan seuraamalla alla olevia ohjeita.
- Napsauta Jatka-painikkeen alla olevaa Vianmääritys-vaihtoehtoa.
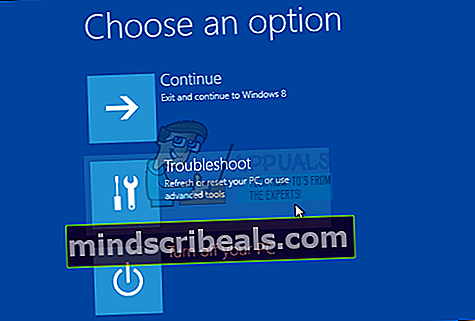
- Näet kolme eri vaihtoehtoa: Päivitä tietokone, Nollaa tietokone ja Lisäasetukset. Napsauta Lisäasetukset, jos et aio päivittää tai nollata tietokonetta (mikä voi olla hyödyllistä myös). Huomaa, että päivitysvaihtoehdon avulla voit säilyttää tiedostosi, mutta se poistaa asennetut ohjelmat.

- Napsauta Lisäasetukset-näytössä Käynnistysasetukset, joka avaa luettelon käytettävissä olevista käynnistysvaihtoehdoista.
- Vaihtoehdon numero 7 tulisi olla nimeltään Poista ohjaimen allekirjoituksen täytäntöönpano käytöstä. Napsauta näppäimistön numeroa 7 tai käytä toimintonäppäintä F7.

- Palaa käyttöjärjestelmään painamalla Enter-näppäintä.
Ratkaisu 3: Käytä automaattista korjaustoimintoa
Eri virheet Windows-pohjaisissa tietokoneissa voidaan korjata helposti, jos suoritat useita vianmäärityksiä, jotka on asennettu valmiiksi. Tähän pääsee seuraamalla edellisten ratkaisujen ohjeita, ja tämä työkalu on varsin hyödyllinen erilaisten ongelmien korjaamiseen tämän lisäksi.
- Valitse yksi edellisen ratkaisun menetelmistä ja siirry Käynnistyksen lisäasetukset -valikkoon.
- Napsauta Jatka-painikkeen alla olevaa Vianmääritys-vaihtoehtoa.
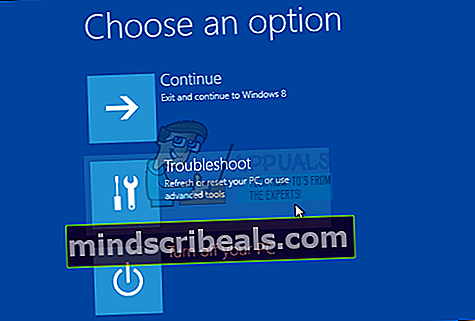
- Napsauta Lisäasetukset ja napsauta Lisäasetukset-näytössä Automaattinen korjaus, joka avaa vianmäärityksen sinulle.

- Suorita automaattinen korjaus ja korjaa tietokone noudattamalla näytön ohjeita.










