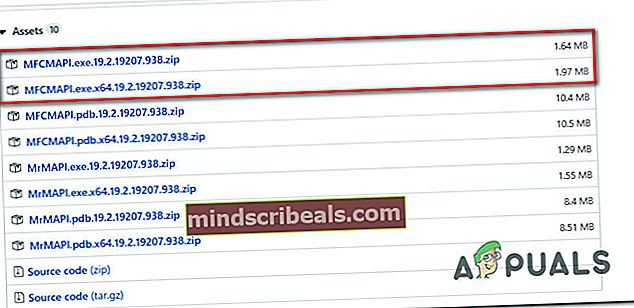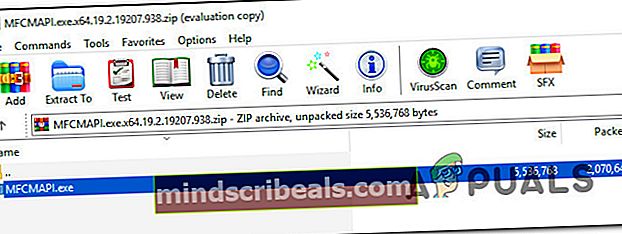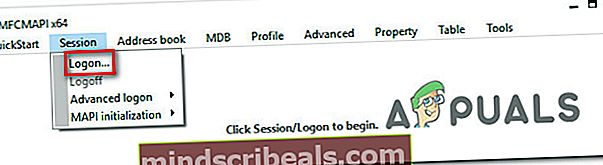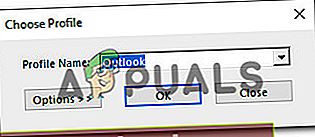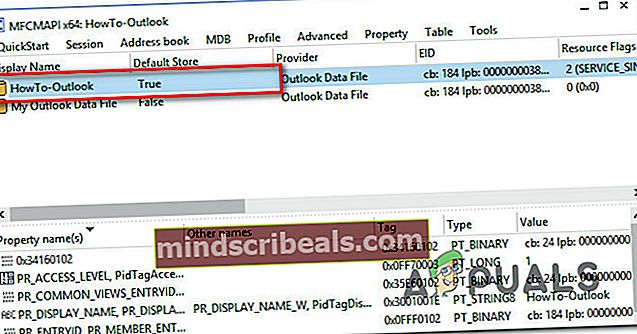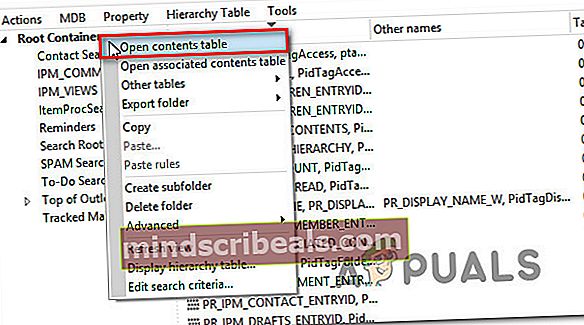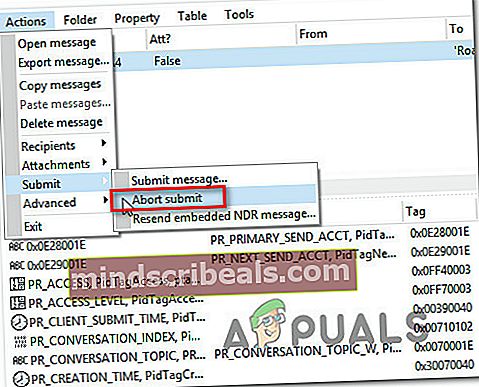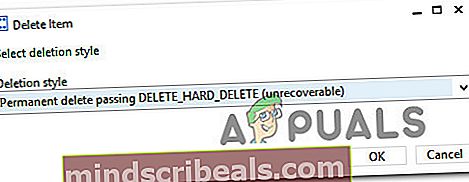Kuinka korjata Outlook-virhe 0x8004210B Windowsissa?
Useat Windows-käyttäjät ovat ottaneet meihin yhteyttä kysymysten kanssa, koska he eivät ole pystyneet lähettämään sähköpostia. Useiden uudelleenyritysyritysten jälkeen toiminta aikakatkaistaan ja näyttöön tulee seuraava virhe: “(0x8004210B) Toiminto aikakatkaistiin odottaen vastausta lähettävältä (SMTP / POP3) palvelimelta. Tutkittuaan ongelmaa asianomaiset käyttäjät ilmoittavat, että sähköposti pysyy kiinni Lähtevät-kansiossa. Jotkut käyttäjät ilmoittavat, että jos he napsauttavat Lähetä uudelleen, sähköposti lähetetään ongelmitta. Ongelma ei ole yksinomaan tietylle Windows-versiolle, koska sen on vahvistettu esiintyvän Windows 7: ssä, Windows 8.1: ssä ja Windows 10: ssä.

Mikä aiheuttaa (0x8004210B) Outlook-virhekoodi?
Tutkimme tätä virhekoodia tutkimalla erilaisia käyttäjäraportteja ja kokeilemalla erilaisia korjausstrategioita, joita asianomaiset käyttäjät suosittelevat. Kuten käy ilmi, on olemassa useita erilaisia skenaarioita, jotka saattavat laukaista tämän virhesanoman. Tässä on luettelo mahdollisista syyllisistä:
- Vioittunut Outlook-profiili - On mahdollista, että näet tämän virheilmoituksen vioittuneen Outlook-sähköpostitilin vuoksi. Jos Outlook-profiilisi tiedostot vioittuvat, Outlook ei pysty luomaan yhteyttä palvelimeen. Tässä tapauksessa sinun pitäisi pystyä ratkaisemaan ongelma lisäämällä sähköpostitili uudelleen Mail-ikkunan kautta pakottamalla sovellus luomaan uusi profiili.
- Sähköposti on jumissa lähetystilassa - Toinen skenaario, jossa tämä virhekoodi esiintyy, on, kun toiminto aikakatkaistaan vioittuneen tai suuren liitteen vuoksi, jota ei voida käsitellä oikein. Jos tämä skenaario on käytettävissä, ainoa toteuttamiskelpoinen korjaus on asettaa sovellus offline-tilassa-tilaan ja poistaa Lähtevät-kansioon jumittunut sähköposti.
- Jumissa lukukuitta - Vanhemmissa Outlook-versioissa tämä toiminta voi myös aiheuttaa b jumittuneen lukukuittauksen. Koska kuitit ovat näkymättömiä Outlookissa, niitä ei voida poistaa tavanomaisesti. Tässä tapauksessa voit korjata ongelman käyttämällä matalatasoista kehittäjätyökalua, kuten MFCMAPI, päästäksesi Outlook-tietovarastoon ja poistamaan jumissa olevan kuitin manuaalisesti.
- Kolmansien osapuolten AV-häiriöt - Kuten käy ilmi, tämän ongelman voi aiheuttaa myös ylisuojeleva AV-paketti, joka estää Outlookia kommunikoimasta sähköpostipalvelimen kanssa epäiltyjen turvallisuussyiden vuoksi. Tämän estämiseksi sinun on poistettava kolmannen osapuolen paketti kokonaan ja käytettävä vähemmän tunkeilevaa AV-pakettia.
Jos yrität parhaillaan ratkaista tätä Outlook-virhekoodia (0x8004210B), tässä artikkelissa on useita erilaisia vianmääritysstrategioita, joiden pitäisi ratkaista ongelma useimmissa tapauksissa. Alta löydät joukon menetelmiä, joita muut käyttäjät, joita asia koskee, ovat onnistuneet ratkaisemaan virheen, sekä virhesanoma "Toiminto aikakatkaistiin odottaen vastausta lähettävältä (SMTP / POP3) palvelimelta.
Jos haluat pysyä tehokkaana ja minimoida tunkeutumisen, suosittelemme noudattamaan alla olevia menetelmiä samassa järjestyksessä kuin järjestimme ne. Koska ne on järjestetty tehokkuuden ja vakavuuden mukaan, sinun pitäisi lopulta törmätä korjaukseen, joka ratkaisee ongelman riippumatta syyllisen, joka aiheuttaa ongelman.
Aloitetaanpa!
Tapa 1: Sähköpostitilin lisääminen uudelleen
Kuten käy ilmi, yksi yleisimmistä skenaarioista, jotka käynnistävät (0x8004210B)on vioittunut Outlook-sähköpostitili. Jotkin sähköpostitiliin kuuluvat tiedostot voivat vioittua, joten Outlook ei voi enää käyttää sitä oikein.
Jos tämä skenaario on käytettävissä, sinun pitäisi pystyä ratkaisemaan ongelma luomalla sähköpostitili uudelleen uudelleen Ohjauspaneelin Mail-vaihtoehdosta. Useat käyttäjät, jotka ovat myös kohdanneet tämän ongelman, ovat ilmoittaneet, että ongelma on ratkaistu kokonaan, kun he ovat noudattaneet sähköpostitilin lisäämisen ohjeita.
Näin sinun on tehtävä:
- Lehdistö Windows-näppäin + R avata a Juosta valintaikkuna. Kirjoita sitten "Ohjaus" ja paina Tulla sisään avataksesi klassisen ohjauspaneelin käyttöliittymän.
- Kun olet perinteisen Ohjauspaneelin käyttöliittymän sisällä, etsi ruudun oikeassa yläkulmassa olevaa hakutoimintoa "postin" hakemiseksi.
- Kun olet tehnyt niin, napsauta Mail (Microsoft Outlook) -luettelosta.
- vuonna Tiliasetukset -ikkunassa valitse Sähköposti välilehti ja napsauta Uusi…
- Sisällä Lisää tili Lisää nimi, sähköpostiosoite ja salasana ja napsauta sitten Seuraava lisätäksesi tilin.
- Odota, kunnes toiminto on valmis. Sähköpostiohjelmastasi riippuen sinua saatetaan pyytää määrittämään tili manuaalisesti.
- Kun uusi sähköpostitili on määritetty, palaa kohtaan Tilin asetukset> Sähköposti ja poista vanha tili (vioittunut) valitsemalla se ja napsauttamalla Poista.
- Valitse seuraavaksi uusi luotu sähköpostiosoite ja napsauta sitten Oletusasetuksena.

Jos sama (0x8004210B)virhekoodia esiintyy edelleen, vaikka uusi sähköpostitili on määritetty, siirry seuraavaan alla olevaan menetelmään.
Tapa 2: Juuttuneen sähköpostin poistaminen
Uudemmissa Outlook-versioissa yleisin syy, joka laukaisee(0x8004210B) Toiminto aikakatkaistiin odottamaan vastausta lähettävältä (SMTP / POP3) palvelimelta -virhe on tilanne, jossa sähköpostiviesti sisältää liitteen, joka sisältää tiedostoja, joita ei tueta, tai se on yksinkertaisesti liian suuri.
Jos tämä skenaario on käytettävissä, sinun pitäisi pystyä ratkaisemaan ongelma vaihtamalla Outlook-tila tilaan "Työskennellä yhteydettömässä tilassa"ja lähetystilassa jumissa olevan sähköpostin poistaminen. Tehtyään niin ja käsitellyt liitetiedostoja, joiden lähettämisessä oli ongelmia, asianomaiset käyttäjät ovat ilmoittaneet, että ongelma on ratkaistu kokonaan.
Tässä on pikaopas jumissa olevan sähköpostin poistamisesta Outlookissa:
- Avaa Outlook-versio ja valitse Lähetä vastaanota välilehti näytön yläosassa olevasta valintapalkista.
- Siirry seuraavaksi alla oleviin alavaihtoehtoihin ja napsauta Työskennellä yhteydettömässä tilassa kerran, kun haluat katkaista Outlook-sovelluksen yhteyden Internetiin.
- Kun Internet on katkaistu Outlookista, siirry viestiin, joka aiemmin laukaisi virhesanoman, napsauta sitä hiiren kakkospainikkeella ja valitse PoistaaPoista pikavalikosta pikavalikosta sähköpostiohjelma.
- Käsittele liitettä, käynnistä sovellus uudelleen ja poista työtila käytöstä.
- Yritä lähettää sähköposti uudelleen ja katso, onko ongelma nyt ratkaistu.

Jos kohtaat edelleenToiminto aikakatkaistiin odottaen vastausta lähettävältä (SMTP / POP3) palvelimelta virhe, siirry seuraavaan alla olevaan menetelmään.
Tapa 3: Juuttuneen lukukuitun poistaminen
Toinen skenaario, joka aiheuttaa(0x8004210B) Toiminto aikakatkaistiin odottaen vastausta lähettävältä (SMTP / POP3) palvelimelta ”virhe on jumissa oleva lukukuittaus. Mutta kuittien kanssa Outlookissa on se, että ne ovat kokonaan näkymättömiä Lähtevät-kansiossa, joten on hankala poistaa ne.
Useat Windows-käyttäjät, jotka ovat myös kohdanneet tämän ongelman, ovat ilmoittaneet onnistuneensa poistamaan jumissa olevan kuitin käyttämällä yhtä Microsoftin tukityökalua nimeltä MFCMAPI. Vaikka tämä on työkalu, jonka tarkoituksena oli alun perin tarjota "matalan tason" tukea kehittäjille, jotta he voivat käyttää Outlook-tietovarastoja, se on myös kätevä työkalu tavallisille käyttäjille, jotka haluavat tehdä edistyneitä vianmäärityksiä.
Tässä on pikaopas MFCMAPI: n käytöstä virheilmoituksen aiheuttaneen jumissa olevan lukukuitin poistamiseen:
- Käy tällä GritHub-linkillä (tässä) ja lataa MFCMAPI-suoritettavan tiedoston uusin versio. Hanki ensimmäinen versio, jos käytössäsi on 32-bittinen, tai hanki toinen versio, jos käytät 64-bittistä Windows-versiota.
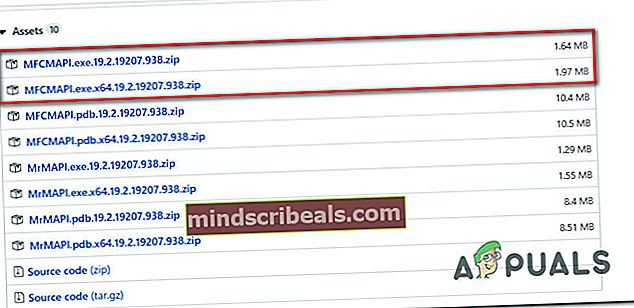
- Kun lataus on valmis, pura suoritettava tiedosto, joka on suoritettava, kuten WinZip tai WinRar.
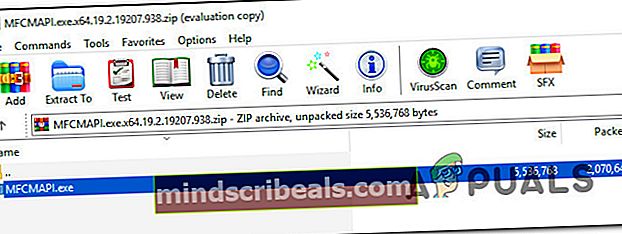
- Kaksoisnapsauta juuri purettua suoritettavaa tiedostoa.
- Kun olet MFCMAPI-sovelluksen sisällä, siirry kohtaan Istunto> Sisäänkirjautuminen yläreunassa olevasta nauhapalkista.
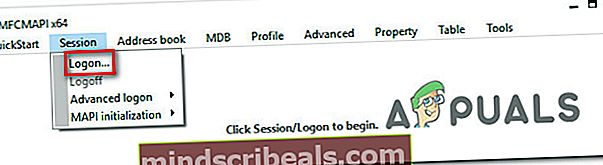
- Valitse seuraavassa näytössä muokattava Outlook-profiili ja napsauta Ok.
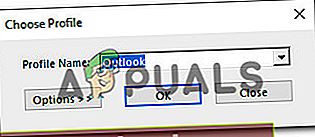
- Kaksoisnapsauta tietokantaa, jolla on Oletuskauppa asetettu Totta.
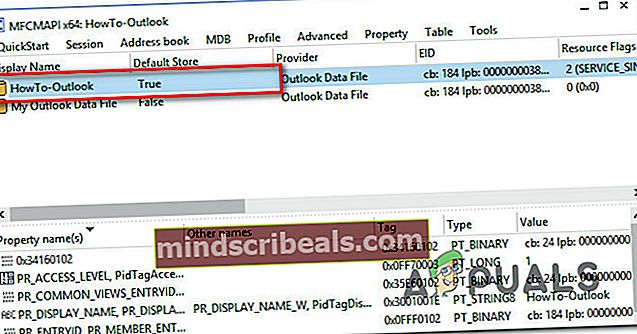
- Kun olet sisällä Root- postilaatikko, napsauta hiiren kakkospainikkeella ylätason kansiota ja valitse Avaa sisällysluettelo äskettäin ilmestyneestä pikavalikosta.
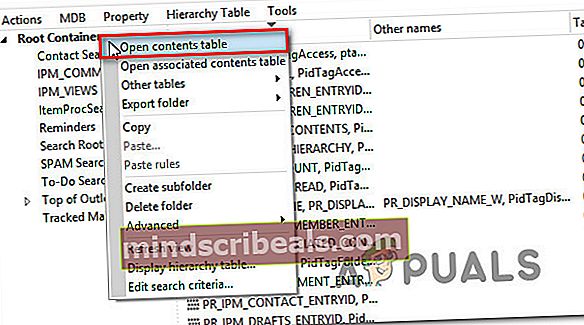
- Lue-esiintymän sisällä sinun pitäisi nähdä kohde, jonka aihe on etuliitteellä "Lukea:”. Valitse Lue instanssija napsauta sitten Toiminnot välilehti ylhäältä valintapalkista ja valitse Lähetä> Keskeytä lähetys.
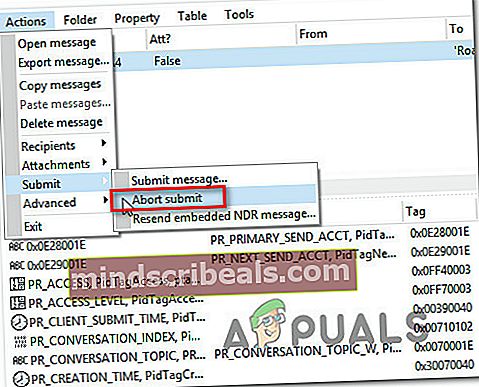
merkintä: Jos et näe tätä, se tarkoittaa, että ongelma ei johdu jumissa olevasta lukukuitista. Siirry tässä tapauksessa suoraan seuraavaan alla olevaan menetelmään.
- Kun olet tehnyt tämän, varmista, että sama merkintä on valittu, ja siirry sitten kohtaan Toiminnot> Poista viesti. Valitse seuraavaksi vaihtoehto sanomalla Pysyvä poisto kulkee DELETE_HARD_DELETEja valitse Ok tallentaa muutokset.
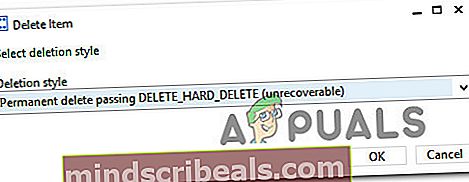
- Sulje kaikki ikkunat, joissa olet aiemmin siirtynyt MFCMAPI-sovellukseen, käynnistä tietokone uudelleen ja avaa Outlook nähdäksesi, onko ongelma ratkaistu seuraavan järjestelmän käynnistyksen yhteydessä.
Kun tämä toimenpide on suoritettu, toista toiminta, joka aiemmin laukaisiToiminto aikakatkaistiin odottaen vastausta lähettävältä (SMTP / POP3) palvelimeltavirhe ja katso onko ongelma nyt ratkaistu.
Jos kohtaat edelleen saman ongelman, siirry seuraavaan alla olevaan tapaan.
Tapa 4: Kolmansien osapuolten häiriöiden poistaminen (tarvittaessa)
Erilaisten käyttäjäraporttien perusteella tämä ongelma voi ilmetä myös liian suojaavan kolmannen osapuolen AV-paketin vuoksi, joka estää Outlookia kommunikoimasta sähköpostipalvelimen kanssa. Kuten käy ilmi, on olemassa useita kolmannen osapuolen paketteja, joiden tiedetään aiheuttavan tämän ongelman Windows 10: ssä (mukaan lukien McAfee ja Kaspersky).
Jos tämä skenaario on käytettävissä, sinun pitäisi pystyä ratkaisemaanToiminto aikakatkaistiin odottaen vastausta lähettävältä (SMTP / POP3) palvelimelta virhe poistamalla kolmannen osapuolen tietoturva ja varmistamalla, että kaikki jäännöstiedostot poistetaan.
Tässä on pikaopas tietoturvapaketin poistamiseen jättämättä jäljellä olevia tiedostoja, jotka voivat edelleen tuottaa tämän virheen:
- Avaa Suorita-valintaikkuna painamalla Windows-näppäin + R. Kun olet Suorita-kentän sisällä, kirjoita "Appwiz.cpl" ja paina Tulla sisään avata Ohjelmat ja ominaisuudet valikossa.

- Sisällä Ohjelmat ja ominaisuudet , selaa sovellusten luetteloa alaspäin ja etsi kolmannen osapuolen AV-paketti, jonka haluat poistaa. Kun olet löytänyt sen, napsauta sitä hiiren kakkospainikkeella ja valitse Poista asennusäskettäin ilmestyneestä pikavalikosta.

- Kun asennuksen poisto on valmis, seuraa tätä artikkelia (tässä) varmistaaksesi, että et jätä mitään tiedostoja, jotka voivat aiheuttaa saman virheen tulevaisuudessa.