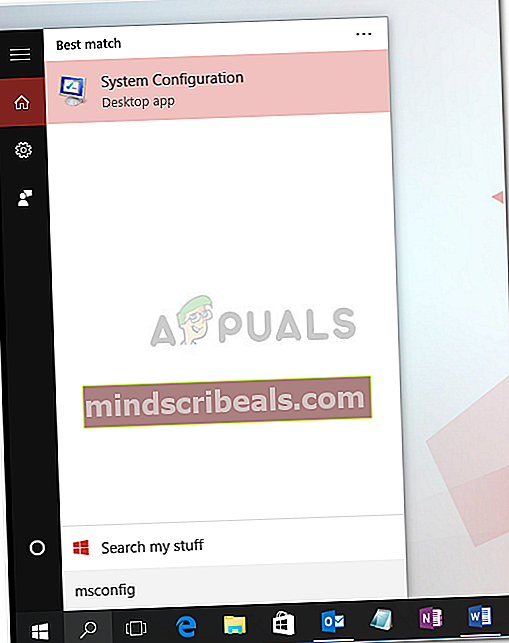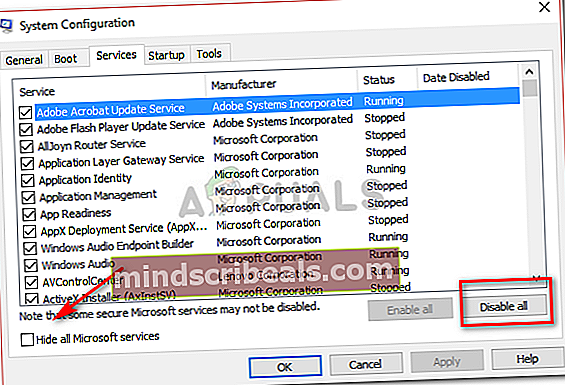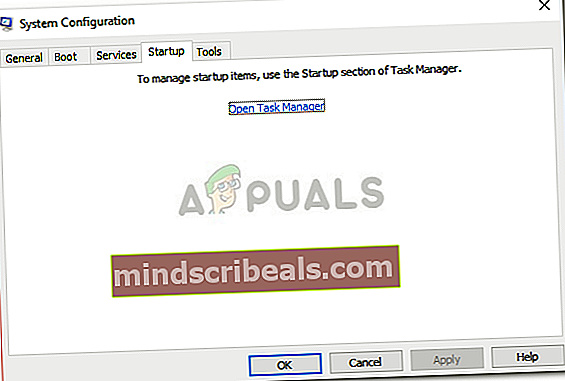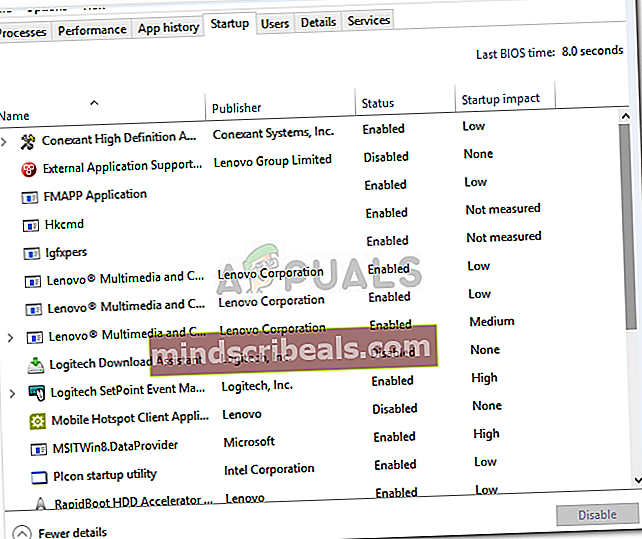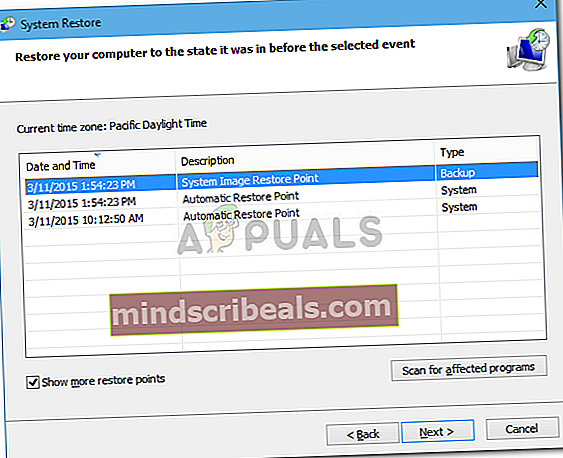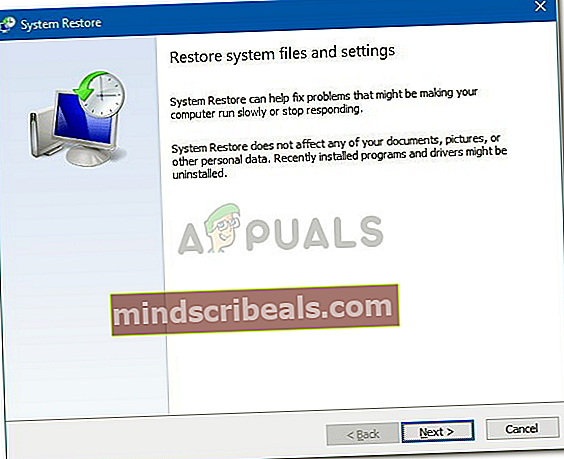Korjaus: Windows Installer -virhe 1722
Windows Installer on Windowsin sisäänrakennettu osa, jota käytetään ohjelmistojen asentamiseen, poistamiseen ja ylläpitoon tietokonejärjestelmässä. Kun Windows Installer on viallinen, et voi asentaa ohjelmistoa, joka tulee todella turhauttavaksi. Järjestelmä ei ole hyvä, jos joku ei pysty asentamaan ohjelmistoon uusia asioita omaksi hyödykseen.
Windows Installer Virhe 1722 on virhe, joka peruuttaa ohjelmiston asennuksen. Paitsi että et voi poistaa mitään ohjelmistoja järjestelmästäsi. Tämä virhe voi näkyä Windowsin käynnistyksen, sammutuksen yhteydessä. Se voi aiheuttaa järjestelmän jumiutumisen muutamaksi sekunniksi, se vaikuttaa hiiren tai näppäimistön vasteaikaan jne. Pelastamaan sinut tällaisesta tapahtumasarjasta, olemme maininneet muutamia ratkaisuja, jotka auttavat sinua ratkaisemaan asian .

Mikä aiheuttaa Windows Installer -virheen 1722?
- Virheelliset / vioittuneet rekisterimerkinnät. Jos rekisterisi on vioittunut äskettäisen ohjelmistomuutoksen takia, ts. Asenna tai poista Windows-asennusohjelmaan liittyvä asennus.
- Keskeneräinen asennus. Virhe voi johtua siitä, että Windows Installeriin liittyvä ohjelmiston asennus oli kesken.
Alla mainitaan mahdolliset ratkaisut virheen 1722 korjaamiseen.
Ratkaisu 1: Skannaa Windowsin rekisteri
Kuten mainitsimme, virhe voi johtua viallisista tai virheellisistä merkinnöistä Windows-rekisterissä. Siksi ensimmäinen toimenpide on skannata Windowsin rekisterisi virheiden varalta rekisterissä. Skannaa rekisterisi seuraavasti:
- Avaa Käynnistä-valikko ja kirjoita cmd.
- Napsauta cmd avataksesi sen.
- Kirjoita cmd: hen seuraava komento:

scanreg / autorun
Tämä tarkistaa rekisterisi virheiden varalta ja palauttaa vioittuneet tai virheelliset rekisterit varmuuskopion avulla. Tämä vie jonkin aikaa, muista odottaa sitä.
- Kun olet valmis, kirjoita seuraava komento:
scanreg / fix
Tämä korjaa vioittuneet rekisterit, jos varmuuskopiota ei ole.
Ratkaisu 2: Käytä System File Checker -ohjelmaa
Järjestelmän tiedostontarkistus on Windowsin sisäänrakennettu apuohjelma, jonka avulla käyttäjät voivat etsiä järjestelmäänsä vioittuneiden tiedostojen varalta ja korjata ne. Virhe voi hyvinkin johtua vioittuneista Windows Installer -tiedostoista, joihin toinen ohjelma vaikutti asennuksen aikana. Voit skannata laitteesi seuraavasti:
- Avaa Käynnistä-valikko ja kirjoita cmd.
- Napsauta sitä hiiren kakkospainikkeella ja valitseSuorita järjestelmänvalvojana’.
- Kun komentokehote latautuu, kirjoita seuraava komento:

DISM.exe / Online / Cleanup-image / Restorehealth
- Odota, että se on valmis, ja kirjoita sitten tämä:

sfc / scannow
Älä keskeytä sitä, kun se tarkistaa järjestelmää vioittuneiden tiedostojen varalta tai korjaa niitä.
Ratkaisu 3: Tee puhdas käynnistys
Puhtaan käynnistyksen tekeminen voi poistaa mahdolliset ristiriidat ohjelmiston asennuksen aikana. Tämä tarkoittaa järjestelmän käynnistämistä vähimmäisvaatimuksilla ohjaimilla ja ohjelmilla. Näin suoritat puhtaan käynnistyksen:
- Varmista, että olet kirjautunut sisään järjestelmänvalvoja.
- Napsauta Käynnistä-valikkoa ja kirjoita msconfig.
- Avata Järjestelmän kokoonpano tuloksista.
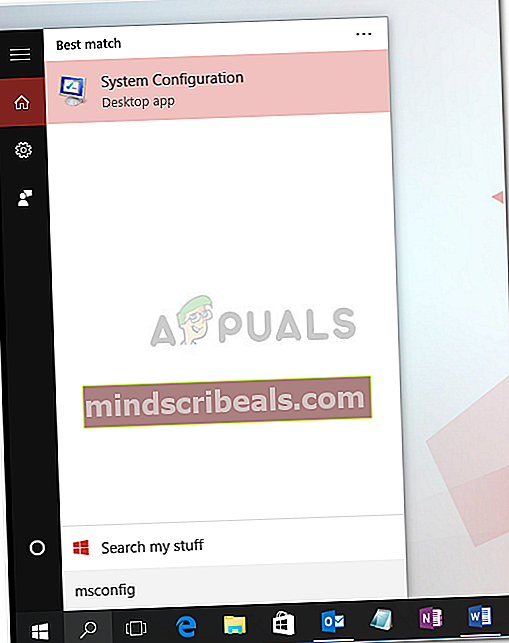
- Vaihda Järjestelmän kokoonpano -ikkunassa kohtaan Palvelut välilehti.
- Varmista, että poistat valinnanpiilota kaikki Microsoftin palvelutJa napsauta sittenPoista kaikki käytöstä’.
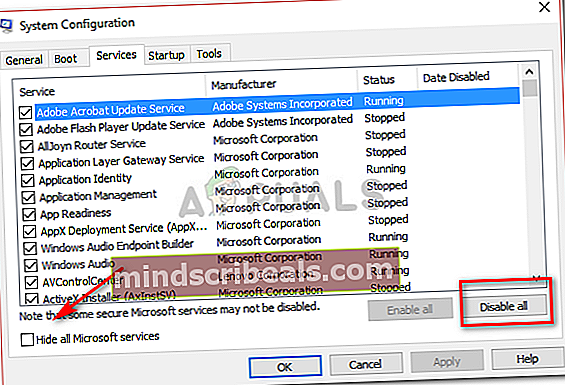
- Vaihda nyt Aloittaa välilehti ja napsautaAvaa Tehtävienhallinta’.
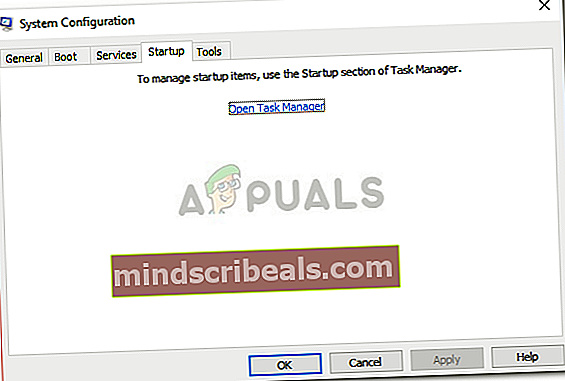
- Task Managerin käynnistysikkuna avautuu. Varmista, että valitset kaikki kohteet ja valitset sitten Poista käytöstä.
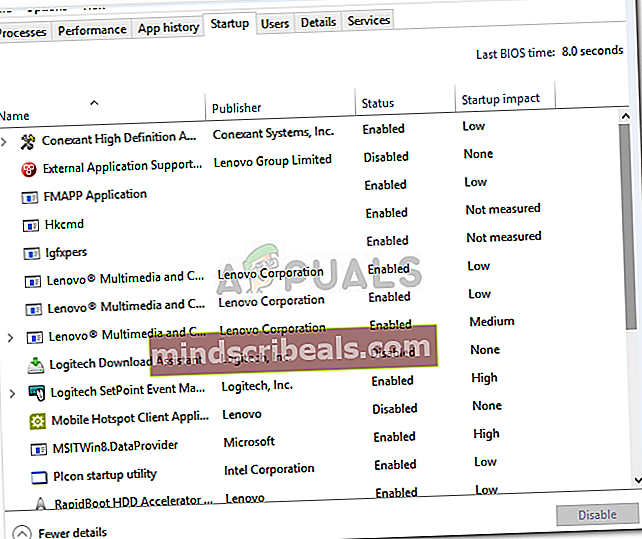
- kiinni Tehtävienhallinta-ikkunassa.
- Nyt Käynnistys-välilehti Napsauta järjestelmän kokoonpanossa vain OK.
- Käynnistä laite uudelleen.
Merkintä: On tärkeää huomata, että jos tietokoneesi on kytketty verkkoon ja teet muutoksia järjestelmän kokoonpanoon, verkkokäytäntöasetukset yrittävät estää sinua.
Ratkaisu 4: Järjestelmän palauttaminen
Voit korjata ongelman palauttamalla laitteen aikaisempaan pisteeseen ennen virheen esiintymistä. Voit tehdä järjestelmän palautuksen seuraavasti:
- Napsauta Käynnistä-valikkoa ja napsauta Ohjauspaneeli.
- Kirjoita Elpyminen Ohjauspaneelin hakukentässä ja napauta sitten sitä.
- Valitse ‘Avaa Järjestelmän palauttaminenJa napsauta sitten Seuraava.
- Valitse näytetystä luettelosta uusin ohjain tai päivitys ja napsauta sittenEtsi haavoittuvia ohjelmia’.
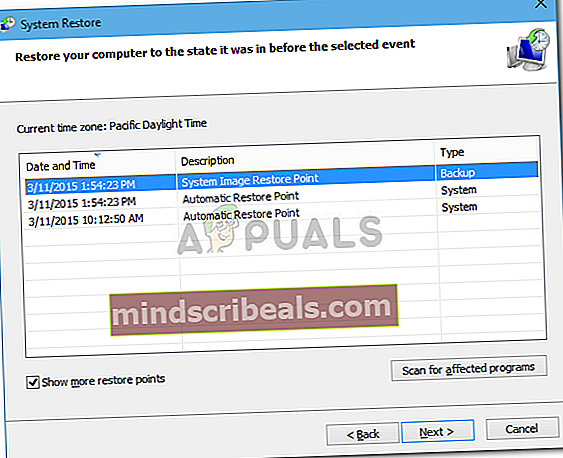
- Sinulle näytetään luettelo poistettavista kohteista. Jos olet kunnossa, napsauta Seuraava ja sitten Suorittaa loppuun muuten valitse toinen päivitys luettelosta.
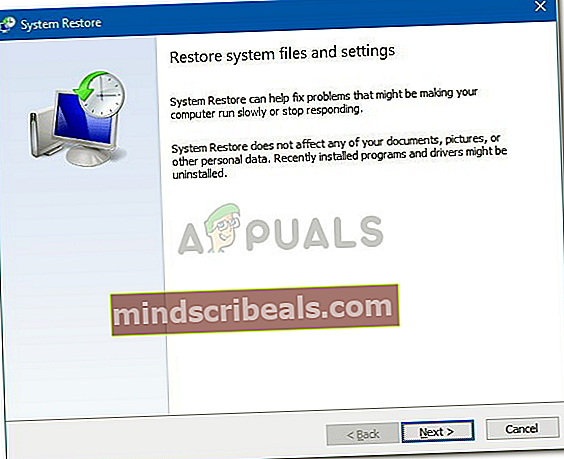
Ratkaisu 5: Rekisteröi Windows Installer uudelleen
Jos rekisteröit Windows Installer uudelleen, se saattaa korjata virheen aiheuttavat tiedostot. Rekisteröi Windows Installer uudelleen seuraavasti:
- Sulje kaikki Windows-ohjelmat.
- Lehdistö Winkey + X ja valitseKomentokehote (järjestelmänvalvoja)’.

- Kirjoita seuraava:
msiexec / poista rekisteröinti msiexec / regserver