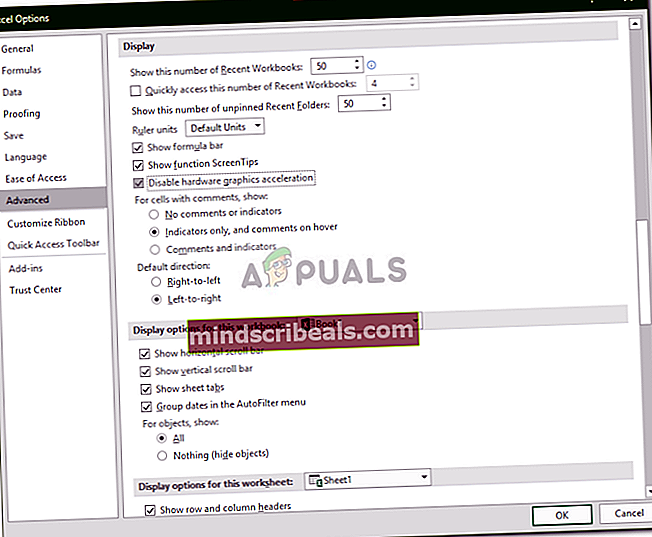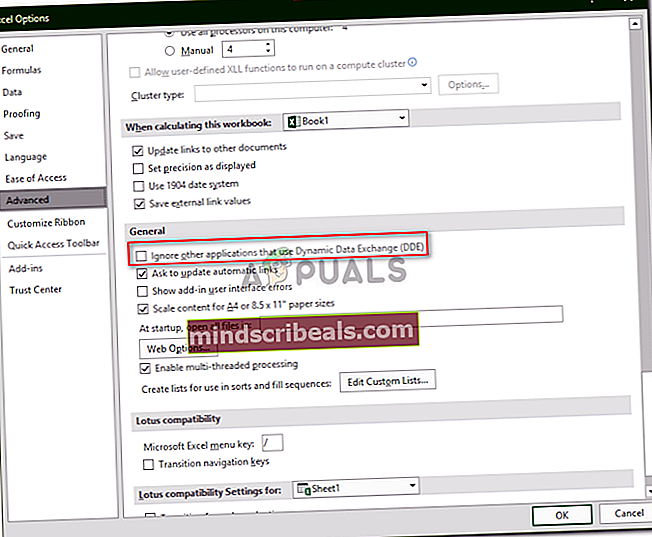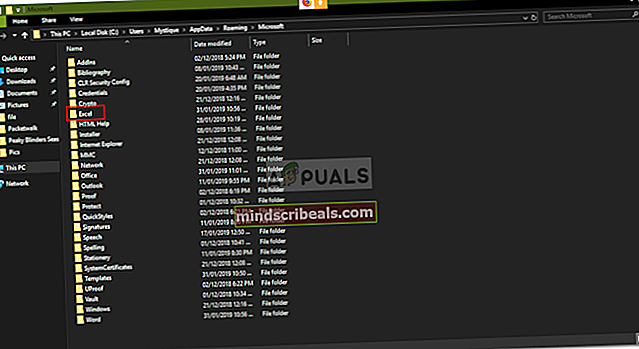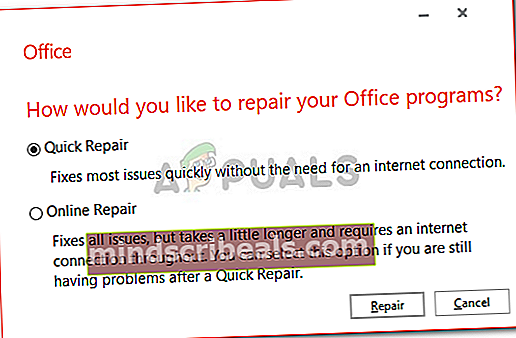Korjaus: Microsoft Excel 2016 avautuu tyhjäksi Windows 10: ssä
Käyttäjät ovat toimittaneet raportteja, jotka tuovat esiin erilaisia ongelmia Microsoft Excel 2016: ssa. Nämä raportit ilmoittivat ongelmasta, jossa tallennettu työkirja näytetään tyhjänä. Raporttien mukaan käyttäjät tallentavat laskentataulukon ja poistuvat sitten tiedostosta. Yllätykseksi seuraavalla kerralla, kun he yrittivät avata tiedoston, se näytti tyhjältä ja heitä kaikkia kehotettiin harmaalla näytöllä.

Tämä ongelma voi johtua useista tekijöistä, kuten Microsoft Excelin, Excelin käynnistysasetusten jne. Vioittuneesta asennuksesta. Vaikka ongelma kuulostaa kriittiseltä, se ei todellakaan ole. Ongelma voidaan ratkaista helposti toteuttamalla joitain helppoja korjauksia, jotka mainitaan alla olevassa artikkelissa. Ennen kuin pääsemme siihen, katsokaamme kuitenkin, mikä aiheuttaa ongelman.
Mikä saa Microsoft Excel 2016: n avaamaan tyhjän Windows 10: ssä?
No, asia voi johtua useista asioista. Alla olevassa luettelossa olemme osoittaneet ne, jotka ovat useimmiten vastuussa ongelman luomisesta.
- Microsoft Excelin vioittunut asennus: Useimmissa tapauksissa ongelma johtuu Microsoft Excelin vioittuneesta asennuksesta. Tällaisissa tilanteissa voit helposti ratkaista ongelman korjaamalla asennuksesi.
- Käynnistysasetukset: Toinen asia, joka saattaa olla ongelman syy, ovat Microsoft Excelin käynnistysasetukset. Kansio, johon käynnistysasetuksesi on tallennettu, aiheuttaa usein tällaisia ongelmia.
- Microsoft Excel -asetukset: Viimeinen asia olisi Microsoft Excel -asetuksesi. Tämä sisältää DDE: n, laitteistokiihdytyksen jne. Tällaiset vaihtoehdot aiheuttavat yleensä ongelmia, mutta ne voidaan helposti hoitaa.
Nyt kun sinulla on perustiedot mahdollisista tekijöistä, jotka aiheuttavat ongelman, voimme jatkaa ongelman ratkaisemista. Voit ratkaista ongelman noudattamalla alla olevia ratkaisuja annetussa järjestyksessä, jotta saat kiireellisen ratkaisun.
Ratkaisu 1: Poista laitteistokiihdytys käytöstä
Joissakin tapauksissa Excel-tiedosto näyttää tyhjältä, koska Microsoft Excel ei pysty lataamaan tiedoston tietoja näytönohjaimen laitteistokiihdytyksen vuoksi. Tällaisissa tapauksissa voit korjata ongelman poistamalla laitteistokiihdytyksen käytöstä. Näin:
- Avata Microsoft Excel.
- Klikkaa Tiedosto ja valitse sitten Vaihtoehdot.
- Siirry kohtaan Pitkälle kehittynyt välilehti ja vieritä alas kohtaan Näyttö ruudusta.
- Varmista 'Poista laitteistokiihdytys käytöstä’On valittu ja napsauta sitten OK.
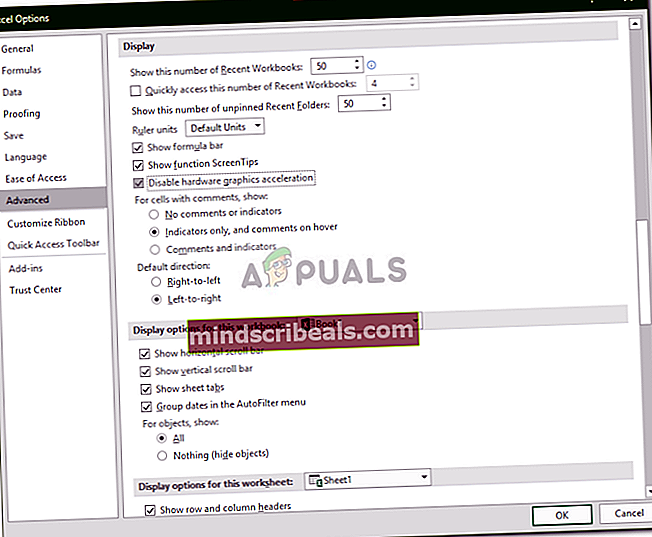
- Yritä avata tiedosto uudelleen.
Ratkaisu 2: Poista käytöstä Ohita DDE-vaihtoehto
Joskus ongelma ilmenee, kun Microsoft Excelissä on DDE tai tunnetaan myös nimellä dynaaminen tiedonvaihto. Tämän vaihtoehdon avulla muut järjestelmän sovellukset voivat tilata Microsoft Excelin kohteet. Tämän korjaamiseksi sinun on varmistettava, että Ohita DDE -vaihtoehtoa ei ole valittu Microsoft Excelissä. Näin:
- Avata Microsoft Excel ja napsauta sitten Tiedosto.
- Valitse Vaihtoehdot ja vaihda sitten Pitkälle kehittynyt välilehti.
- Selaa alaspäin ja etsi Kenraali ruudusta.
- Varmista, ettäOhita muut sovellukset, jotka käyttävät dynaamista tiedonvaihtoa (DDE)’-Vaihtoehtoa ei ole valittu.
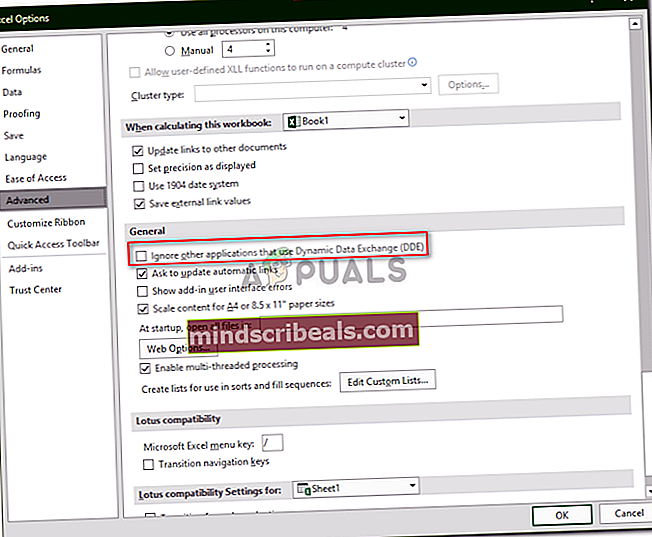
- Klikkaus OK ja katso, korjaako se ongelman.
Ratkaisu 3: XLSTART-kansion tyhjentäminen
Kuten olemme edellä maininneet, Microsoft Excelin käynnistysasetukset voivat joskus olla ongelman syy. Käynnistysasetuksesi tallennetaan XLSTART-kansioon. Tämän kansion tyhjentäminen nollaa asetukset ja saattaa korjata ongelman. Näin löydät kansion:
- Avaa Resurssienhallinta.
- Liitä sen jälkeen seuraava osoitekenttä:
% appdata% \ Microsoft \
- Etsi Excel kansioon ja napauta sitä.
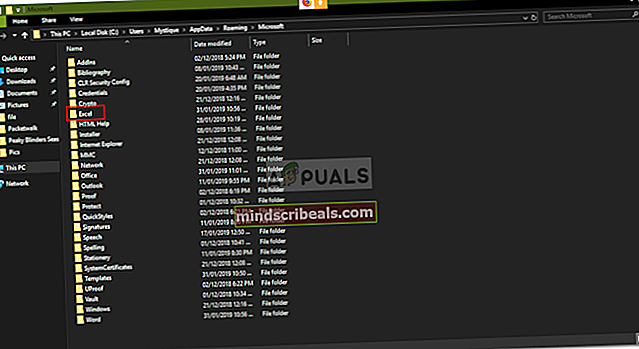
- Siirry siellä XLSTART kansio ja siirrä kaikki tiedostot sieltä toiseen sijaintiin, esimerkiksi työpöydälle.
- Kun olet valmis, yritä avata Excel-tiedosto uudelleen ja selvittää, ratkaiseeko se ongelman.
Ratkaisu 4: Microsoft Excelin korjaaminen
Jos yllä mainitut ratkaisut eivät korjaa ongelmaa, se tarkoittaa, että sinulla on vioittunut Microsoft Excel -asennus. Tällöin asennus on korjattava. Tämä voidaan tehdä helposti seuraamalla alla annettuja vaiheita:
- Lehdistö Windows-näppäin + X ja valitse Sovellukset ja ominaisuudet luettelosta.
- Etsi Sovellukset ja ominaisuudet -sivulta Microsoft Excel. Jos käytät Microsoft Office, etsi sitä sen sijaan.
- Korosta se ja valitse sitten Muuttaa.
- Suorita a Nopea korjaus ja katso, ratkaiseeko se ongelman.
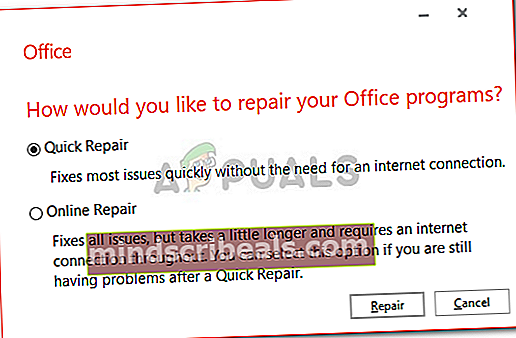
- Jos se ei onnistu, mene Online-korjaus vaihtoehto, jonka pitäisi korjata ongelma.
Jos mikään yllä olevista menetelmistä ei toimi, varmista, että tarkistat, että avaamasi dokumentti on todellakin kelvollinen ja helposti saatavilla. Jos asiakirja siirretään tai poistetaan, sitä ei voi käyttää.