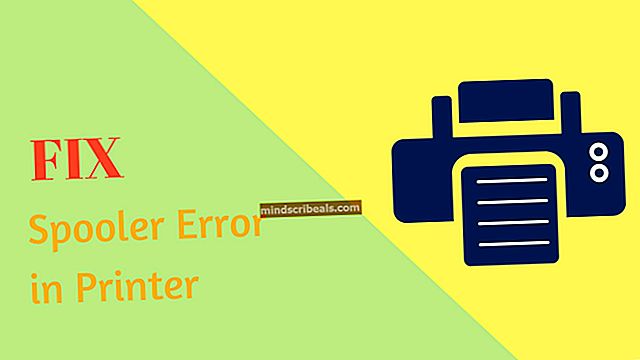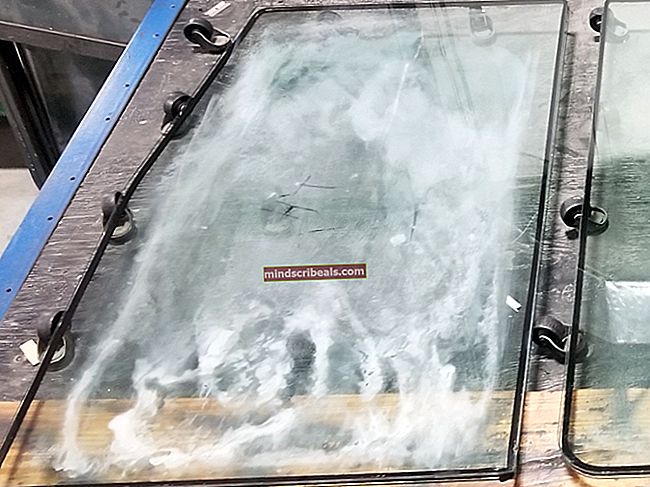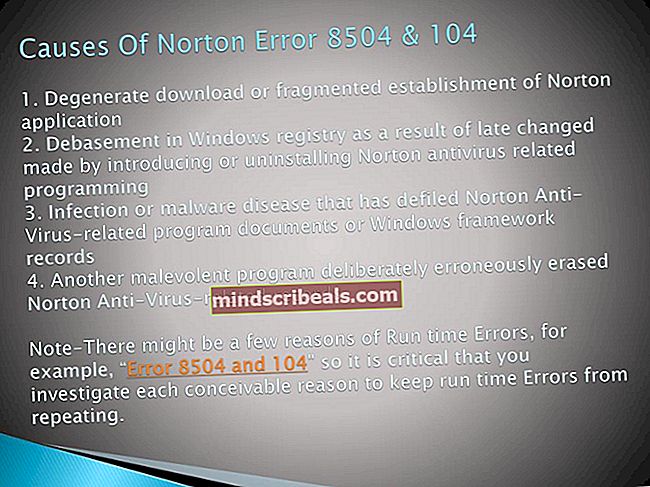Korjaus: Ei Internet-suojattua Wi-Fi-verkkoyhteysvirhettä
Windows 10 -käyttäjiin vaikuttavasta ongelmasta on raportoitu melkoisesti, minkä vuoksi kyseiset käyttäjät eivät pysty käyttämään Internetiä Wi-Fi-yhteyden kautta edes sen Wi-Fi-verkon kautta, johon he ovat yhteydessä. Windows 10 -käyttäjät, joihin tämä ongelma vaikuttaa, ovat myös ilmoittaneet saavansa virheilmoituksen, jossa ilmoitetaanEi internetiä, suojattu”Heidän ruuduillaan.
Tässä on tähän mennessä tiedämme tästä ongelmasta: useimmissa tapauksissa se johtuu virheellisestä IP-kokoonpanosta. Lisäksi monet Windows 10 -käyttäjät alkavat kokea tämän ongelman ladattuaan ja asentamalla Windows-päivitykset tietokoneilleen, koska monet Windows 10 -päivityksistä muuttavat yleensä verkon kokoonpanoasetuksia, kun ne asennetaan.
1. Muuta WiFi-verkkosovittimen ominaisuuksia
Onneksi tämä ongelma on täysin korjattavissa, vaikka sinun pitäisi juosta Verkko ja Internet vianmääritys Windows 10: lle ennen kuin jatkat muiden ratkaisujen kanssa. Suorita Verkko ja Internet Windows 10 -tietokoneen vianmääritysohjelma, avaa Aloitusvalikko, etsiä "ongelmien karttoittaminen”, Napsauta hakutulosta otsikolla Ongelmien karttoittaminen, Klikkaa Verkko ja Internet ja käy läpi vianetsintäominaisuuden. Jos vianmääritysohjelma ei tuota tuloksia, seuraavat ovat tehokkaimpia ratkaisuja, joita voit käyttää ongelman ratkaisemiseen itse:
- Pidä Windows-näppäintä painettuna ja paina R. Kirjoitancpa.cplja napsautaOK
- Valitse wifi-yhteys, napsauta hiiren kakkospainikkeella ja valitse Ominaisuudet
- vuonna Wi-Fi-ominaisuudet,Tämä yhteys käyttää seuraavia kohteita:”-Välilehdessä, tarkista seuraavat vaihtoehdot:
Asiakas Microsoft Networksille Tiedostojen ja tulostimien jakaminen Microsoft Networksille Link-Layer Topology Discovery Mapper I / O -ohjaimen Internet Protocol Version 4 (TCP / IPv4) Internet Protocol Version 6 (TCP / IPv6) Link-Layer Topology Discovery Responder

2. Nollaa Internet-yhteys
- Klikkaa Verkko -kuvaketta tietokoneen ilmoitusalueella.
- Etsi ja napsauta Wi-Fi-verkkoa, johon olet muodostanut yhteyden ja johon tämä ongelma vaikuttaa, ja napsauta sitten Unohtaa.
- Irrota kaikki tietokoneeseen liitetyt Ethernet-kaapelit.
- ota käyttöön Lentokonetila tietokoneella.
- Uudelleenkäynnistää Wi-Fi-reititin.
- Kun Wi-Fi-reititin on käynnistynyt, poista se käytöstä Lentokonetila tietokoneella.
- Klikkaa Verkko -kuvaketta tietokoneen ilmoitusalueella ja muodosta yhteys Wi-Fi-verkkoon.
- Odota muutama minuutti, ja Internet-yhteys on palautettava. Jos ongelma ei poistu, siirry yksinkertaisesti johonkin muista alla luetelluista ja kuvatuista ratkaisuista.
3. Päivitä verkkosovittimen ohjainohjelmisto
- paina Windows-logo näppäin + R avataksesi a Juosta
- Tyyppi devmgmt.msc osaksi Juosta -valintaikkuna ja paina Tulla sisään käynnistää Laitehallinta.
- vuonna Laitehallinta, kaksoisnapsauta Verkkosovittimet laajentaa sitä.
- Etsi verkkosovitin, jota tietokoneesi parhaillaan käyttää, kohdasta Verkkosovittimet -osassa, napsauta sitä hiiren kakkospainikkeella ja napsauta Päivitä ohjainohjelmisto….
- Klikkaa Etsi päivitettyä ohjainohjelmistoa automaattisestija odota, että Windows suorittaa haun.

Jos tietokoneesi löytää päivitetyt ohjaimet verkkosovittimelle, se lataa ja asentaa ne automaattisesti. Kun se on valmis, voit yrittää käyttää Internetiä ja nähdä, onko ongelma korjattu. Jos Windows ei löydä päivitettyä ohjainohjelmistoa verkkosovittimelle, tarkista kuitenkin, että sinulla on uusin ohjainohjelmisto Windows 10 -verkkosovittimellesi, käymällä verkkosovittimen valmistajan virallisella verkkosivustolla, navigoiminen Lataukset, Ohjelmisto tai Kuljettajat -osio ja päivitetyn ohjainohjelmiston tarkistaminen manuaalisesti.
4. Muuta verkon IP-kokoonpanoa
Koska tämä ongelma johtuu pääasiassa virheellisestä IP-kokoonpanosta, se voidaan korjata useimmissa tapauksissa yksinkertaisesti muuttamalla verkkosovittimen IP-kokoonpanoa. Jos haluat muuttaa tietokoneen verkkosovittimen IP-kokoonpanoa yrittääksesi päästä eroon tästä ongelmasta, sinun on
- Napsauta hiiren kakkospainikkeella Verkko -kuvaketta tietokoneen ilmoitusalueella ja napsauta Avaa Verkko- ja jakamiskeskus.
- Klikkaa Muuta adapterin asetuksia vasemmanpuoleisessa ruudussa Verkko-ja jakamiskeskus.
- Napsauta hiiren kakkospainikkeella langatonta verkkoasi ja napsauta Ominaisuudet.
- Poista valinta vieressä olevasta valintaruudusta Internet-protokollaversio 6 (TCP / IPv6) kohde kohteeseen Poista käytöstä ja napsauta sitten OK.
- Sulje Verkkoyhteydet ikkuna ja uudelleenkäynnistää Sinun tietokoneesi.

Odota, että tietokone käynnistyy, ja tarkista sitten, onko tietokoneen Internet-yhteys palautettu.
5. Poista tietokoneen verkkosovitin ja asenna se uudelleen
- Napsauta hiiren kakkospainikkeella Aloitusvalikko -painiketta avataksesi WinX-valikkoja napsauta Laitehallinta että WinX-valikko.
- vuonna Laitehallinta, kaksoisnapsauta Verkkosovittimet laajentaa sitä.
- Etsi tietokoneesi langattomista yhteyksistä vastaava verkkosovitin Verkkosovittimet -osassa, napsauta sitä hiiren kakkospainikkeella ja napsauta Poista asennus.
- ota käyttöön Poista tämän laitteen ohjainohjelmisto vaihtoehto valitsemalla sen vieressä oleva valintaruutu ja napsauttamalla sitten OK.
- Odota, että verkkosovitin ja sen ohjainohjelmisto poistetaan kokonaan.
- Kun verkkosovitin on poistettu, napsauta Toiminta >Etsi laitteistomuutoksia. Kun teet niin, Windows tunnistaa ja asentaa verkkosovittimen ja sen ohjaimet automaattisesti ja asentaa ne uudelleen.
- Odota, että verkkosovitin ja sen ohjaimet asennetaan uudelleen, ja sitten uudelleenkäynnistää tietokone. Varmista, että ongelma on korjattu, kun tietokone käynnistyy.