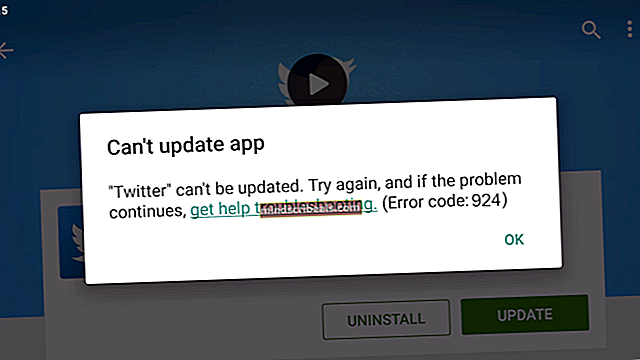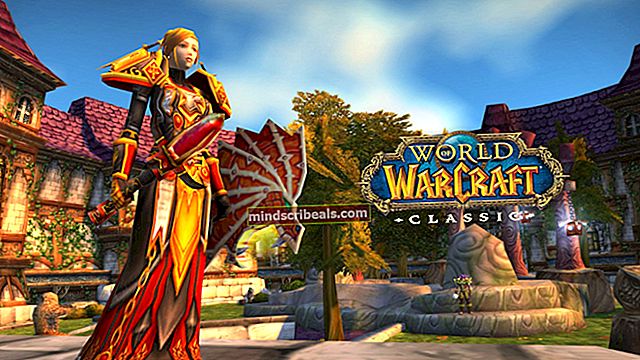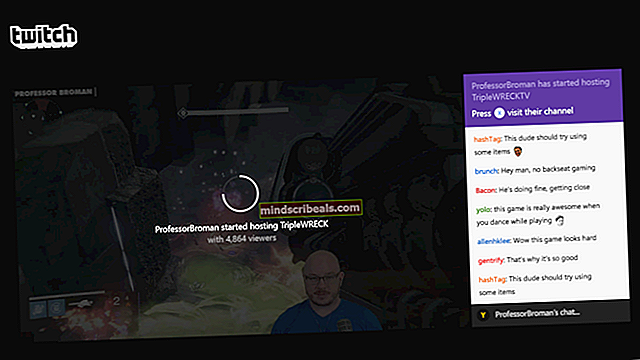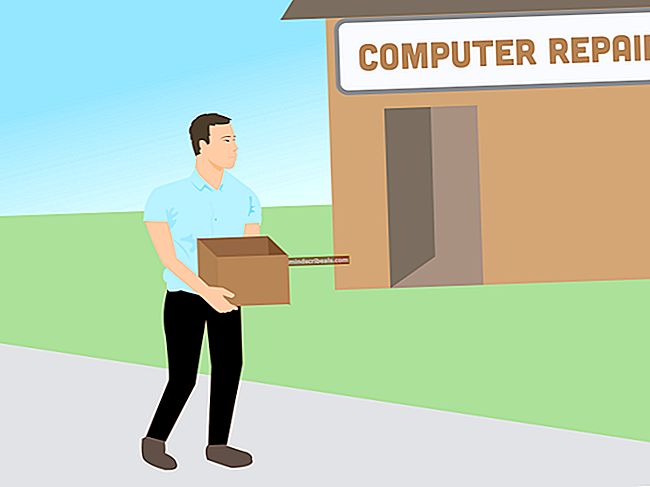Korjaus: Poista tahmeat kulmat / reunat käytöstä Windows 10: ssä
Windows 10 toi paljon muutoksia Windows-maailmaan. Suurin osa näistä meni melko hyvin Windows-käyttäjien kanssa, mutta jotkut eivät. Yksi muutoksista, joita käyttäjät eivät todellakaan arvostaneet, on se, että Microsoft päätti poistaa tahmeat kulmat käytöstä käytettäessä useampaa kuin yhtä näyttöä pois päältä Windows 10 -käyttäjiltä. Vaihtoehto oli aiemmin läsnä Windows 7: ssä, Windows 8: ssa ja Windows 8.1: ssä, ja melkein jokainen useampi kuin yhtä näyttöä käyttävä Windows-käyttäjä rakasti tätä ominaisuutta, koska tahmeat kulmat voivat olla melko ärsyttäviä ja turhauttavia. Tarkoitan, jotka eivät tule raivostumaan, kun heidän osoittimensa tarttuu yksinkertaisesti yhteen kulmaan muutaman sekunnin ajaksi, mikä tuntuu ikuisuudelta, kun he yrittävät siirtää sitä yhdestä näytöstä toiseen.
Monien Windows 10 -päivityksen tehneiden Windows-käyttäjien valitettavaksi ei ole enää mahdollista poistaa tahmeat kulmat. Vaikka tätä ongelmaa ei oteta esiin niin paljon kuin sen pitäisi olla, se on niin vakava ongelma, että monet Windows-käyttäjät ovat päättäneet palata käyttöjärjestelmän vanhempiin versioihin. Onneksi, jos olet Windows 10 -käyttäjä, joka haluaa päästä eroon tahmeasta kulmasta ja on valmis tekemään jonkin verran työtä, voit itse poistaa nämä ärsyttävät tahmeat kulmat. Tahmisten kulmien poistamisen ensimmäinen puolisko on Napsahtaa ominaisuus, jonka jokainen Windows-versio Windows XP: n jälkeen tulee. Snap-ominaisuuden poistaminen käytöstä antaa sinun siirtää vapaasti sovellusikkunoita näyttöjen välillä ilman, että ne tarttuisivat (tai tarkemmin napsahtamalla) mihin tahansa näytön neljästä kulmasta. Poista käytöstä Napsahtaa, sinun täytyy:
Pidä Windows-avain ja paina I.Klikkaa Järjestelmä.

Klikkaa Moniajo vasemmassa ruudussa. Alla Napsahtaa kategoriassa oikealla ruudulla, käännä liukusäädintä suoraan Järjestä ikkunat automaattisesti vetämällä ne näytön sivuille tai kulmiin vaihtoehto vinossa. Näin tekeminen poistaa Napsahtaa.

Kun Snap on poistettu käytöstä, voit siirtyä Windows 10: n tahmisten kulmien käytöstä poistamisen toiseen puolikkaaseen, joka on jonkin verran hölynpölyä tietokoneen rekisterin kanssa. Poista tahmeat kulmat kokonaan käytöstä Windows 10: ssä:
Lehdistö Windows-logo näppäin + R avataksesi a Juosta
Tyyppi Regedit osaksi Juosta -valintaikkuna ja paina Tulla sisään avaa Rekisterieditori.
vuonna Rekisterieditori, Navigoida johonkin HKEY_CURRENT_USER \ Software \ Microsoft \ Windows \ CurrentVersion \ ImmersiveShell \ EdgeUi.
Klikkaa EdgeUi -näppäintä vasemmassa ruudussa näyttääksesi sen sisällön oikeassa ruudussa.
Napsauta hiiren kakkospainikkeella oikean ruudun tyhjää kohtaa, vie hiiri hiiren osoitin päälle Uusi ja napsauta DWORD (32-bittinen) -arvo.
Nimeä uusi DWORD-arvo MouseMonitorEscapeSpeed.
Kaksoisnapsauta MouseMonitorEscapeSpeed, muuta sen arvotiedot arvoon 1 ja napsauta OK.
Uudelleenkäynnistää tietokoneesi, ja heti kun se käynnistyy, huomaat, että näyttöjen kulmissa on hyvin, hyvin vähän tai ei lainkaan tahmeutta.
Tapa 2: Käytä NSM-sovellusta
Virallisesti jäsenvaltio työskentelee asian parissa. Epävirallisesti ongelman ratkaisemiseksi on kehitetty NSM-niminen sovellus. Jos yllä oleva menetelmä ei auta, saat sovelluksen täältä ja asennat sen.