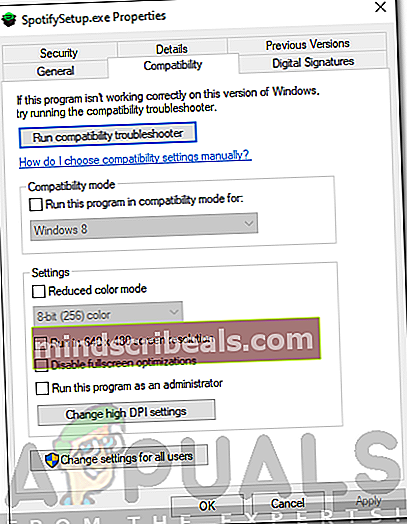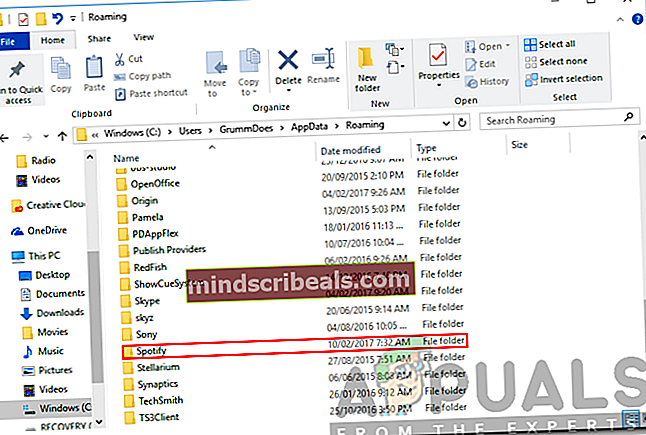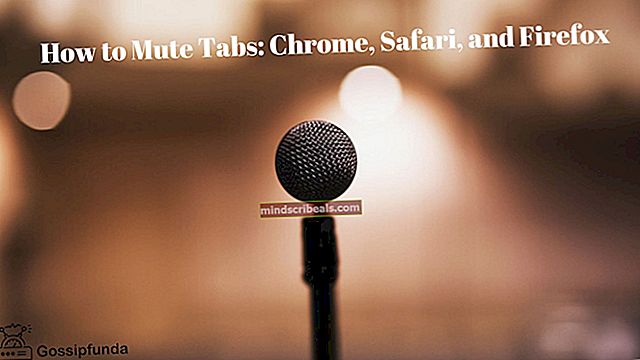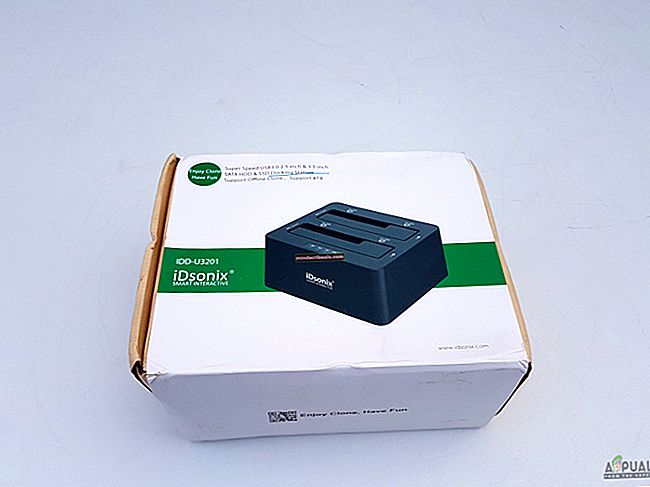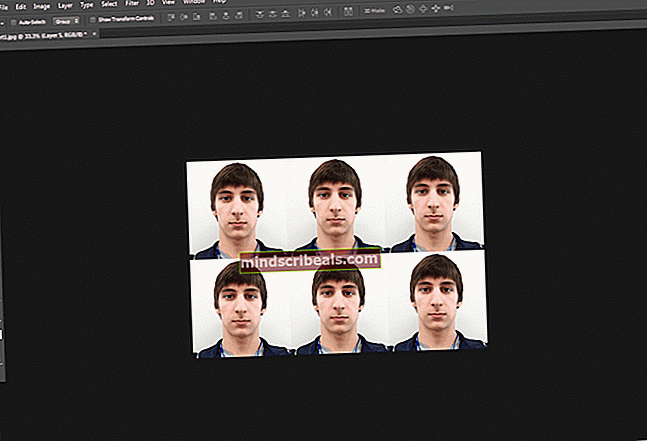Kuinka korjata Spotify-virhekoodi 13
Spotify on yksi parhaista saatavilla olevista äänen suoratoistoalustoista. Vaikka sitä ei ole saatavilla kaikissa maissa, sen käyttäjäkunta on uskomattoman korkea. Spotifyn työpöytäversio tunnetaan tyylikkäästä muotoilustaan ja käyttäjäystävällisestä ympäristöstään. Yksi niistä on virhekoodi 13 joka tulee näkyviin asennettaessa sovellusta järjestelmään. Suurimmalle osalle käyttäjistä virhe ilmestyi sen jälkeen, kun he aloittivat päivityksen, joka prosessin aikana sekoitti asennuksen ja heidät pakotettiin asentamaan sovellus uudelleen.

Virhekoodin mukana tulee virhesanoma, joka sanoo ”Asennusohjelma ei pysty asentamaan Spotifyä, koska tarvittavia tiedostoja ei voitu luoda”. Tämä voi johtua monista asioista, kuten yhteensopivuustilasta tai kolmansien osapuolten sovellusten häirinnästä. Tarkastelemme sitä yksityiskohtaisesti tässä artikkelissa ja tarjoamme myös ratkaisuja, jotka ovat toimineet muille käyttäjille.
Mikä aiheuttaa virhekoodin 13 Spotify-asennuksen aikana?
Koska tiedämme, että virhekoodi 13 näkyy yritettäessä asentaa Spotify-sovellusta, tämä voi johtua seuraavista syistä -
- Kolmannen osapuolen sovellukset: Ongelma voi johtua kolmannen osapuolen palvelun häiriöistä asennusprosessissa. Tähän sisältyy virustentorjuntaohjelmisto tai mikä tahansa muu, joka sekaantuu ohjelmistoon ja estää sen asentamista onnistuneesti.
- Yhteensopivuusongelmat: Joissakin tapauksissa ongelma voi johtua lataamiesi asennustiedostojen tietyistä yhteensopivuusongelmista. Tällöin sinun on vaihdettava yhteensopivuustila toiseen.
- Vanhat Spotify-kansiot: Joskus ongelma voi johtua myös vanhoista Spotify-kansioista, jotka ovat jäljellä sovelluksen poistamisen jälkeen. Nämä tiedostot tallennetaan AppData-kansioon, ja sinun on poistettava ne manuaalisesti.
Kun tämä on poissa, tutustu ratkaisuihin, jotka voit toteuttaa ongelman ratkaisemiseksi. Muista, että jotkut heistä eivät ehkä toimi sinulle, joten kokeile heitä kaikkia; ne ovat sen arvoisia.
Ratkaisu 1: Poista kolmannen osapuolen virustorjunta
Järjestelmän virustentorjuntaohjelmisto tarkistaa järjestelmän kaikki prosessit varmistaakseen, että olet turvallinen mainos- ja haittaohjelmille. Prosessissa se voi kuitenkin joskus häiritä joitain prosesseja, joilla ei ole mitään tekemistä haittaohjelmien kanssa. Näin on Spotify-asennusohjelman tapauksessa, virustentorjuntasi saattaa yrittää keskeyttää asennuksen turvallisuussyistä ja lopulta sekoittaa sen. Siksi on suositeltavaa sammuttaa virustentorjunta virhesanoman saatuasi, ennen kuin suoritat asennusohjelman uudelleen. Jotkut käyttäjät ovat ilmoittaneet, että Avast-virustorjuntaohjelmisto aiheutti heille ongelman ja että asennus suoritettiin onnistuneesti, kun he olivat poistaneet sen käytöstä väliaikaisesti.

Ratkaisu 2: Vaihda yhteensopivuustila
Joissakin tapauksissa lataamallasi asennusohjelmalla voi olla yhteensopivuusongelmia, joiden vuoksi asennus ei onnistu. Tällöin joudut muuttamaan asentimen yhteensopivuustilaa ennen kuin suoritat sen uudelleen. Näin voit tehdä sen:
- Siirry hakemistoon, johon olet ladannut Spotify-asennusohjelma.
- Napsauta hiiren kakkospainikkeella .exe ja napsauta sitten Ominaisuudet.
- Vaihda sen jälkeen Yhteensopivuus välilehti.
- Jos käytössäsi on Windows 10, napsautaSuorita yhteensopivuuden vianetsintä’.
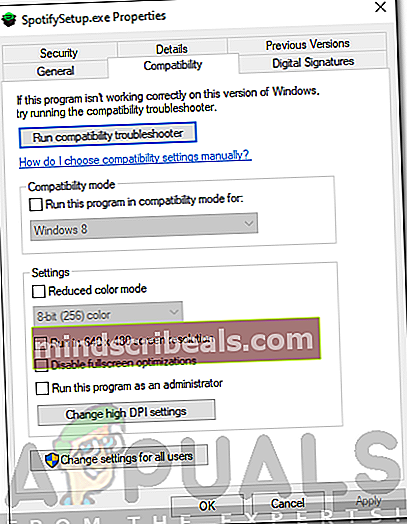
- Jos et näe tätä vaihtoehtoa Yhteensopivuus-välilehdessä, valitse vainSuorita tämä ohjelma yhteensopivuustilassaJa valitse sitten Windows XP (Service Pack 3) luettelosta.
- Lopuksi sulje Ominaisuudet ja käynnistä asennusohjelma uudelleen.
Ratkaisu 3: Poista vanhat Spotify-kansiot
Kun poistat sovelluksen järjestelmästäsi, jotkut tiedostot ja kansiot jäävät jäljelle myös asennuksen poistamisen jälkeen. Nämä kansiot sijaitsevat AppData-hakemistossa, joka on oletuksena piilotettu Windowsissa. Sinun on käytettävä kansioita manuaalisesti ja poistettava ne sitten. Näin voit tehdä sen:
- Avaa Tiedostonhallinta.
- Varmista, että osaat käyttää Sovellustiedot kansio, joka sijaitsee järjestelmäosiossa. Jos et ole varma, katso kansiota tästä oppaasta.
- Siirry sen jälkeen vain yksi kerrallaan seuraaviin hakemistoihin:
C: \ Users \ [käyttäjänimi] \ AppData \ Local \ Spotify
C: \ Users \ [käyttäjänimi] \ AppData \ Roaming \ Spotify
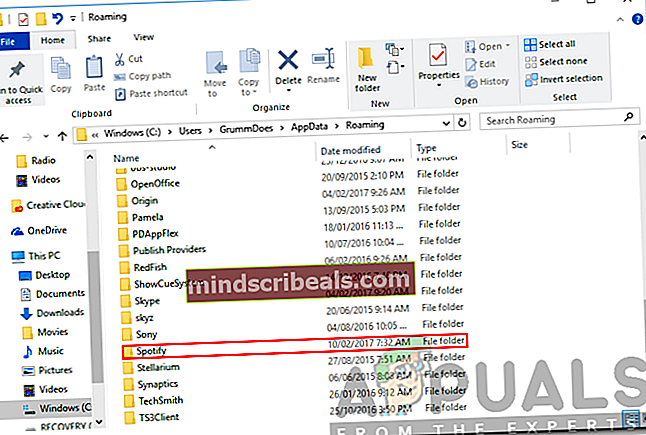
- Poista Spotify kansioita ja yritä sitten suorittaa asennusohjelma.
Ratkaisu 4: Windowsin käynnistäminen vikasietotilassa
Jos mikään yllä olevista ratkaisuista ei toimi sinulle, on mahdollista, että taustapalvelu puuttuu muuhun asennusprosessiin kuin virustentorjuntaohjelmaasi. Tällöin järjestelmä on käynnistettävä vikasietotilassa. Tällöin käynnistetään vain järjestelmän käynnistämiseen tarvittavat olennaiset palvelut. Loput lopetetaan. Kun olet käynnistänyt vikasietotilan, suorita asennusohjelma uudelleen ja katso, ratkaiseeko se ongelman.
Katso tämä sivustollamme julkaistu opas, jossa selitetään, miten Windows 10 käynnistetään vikasietotilassa melko yksityiskohtaisesti. Jos käytät Windows 8: ta, katso sen sijaan tämä opas.