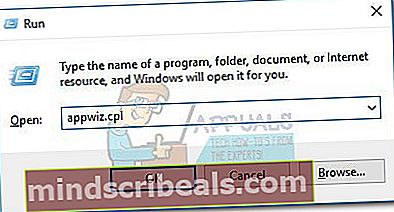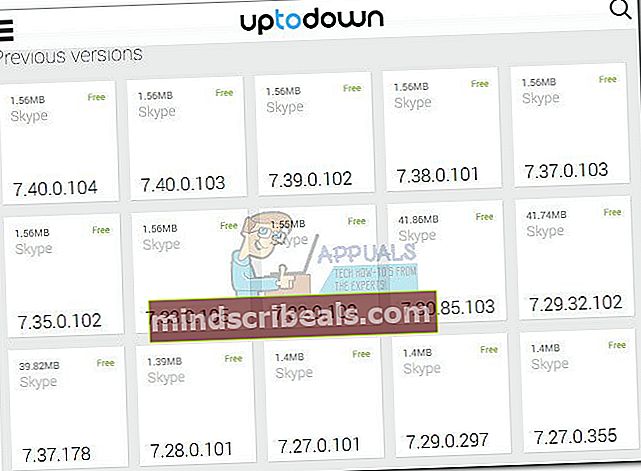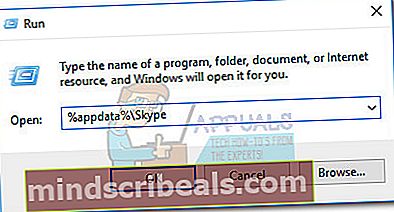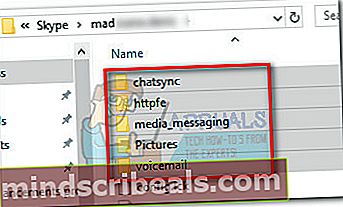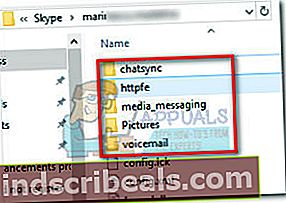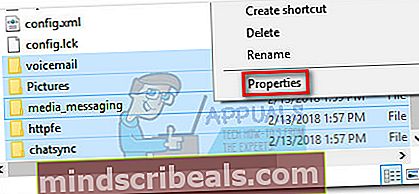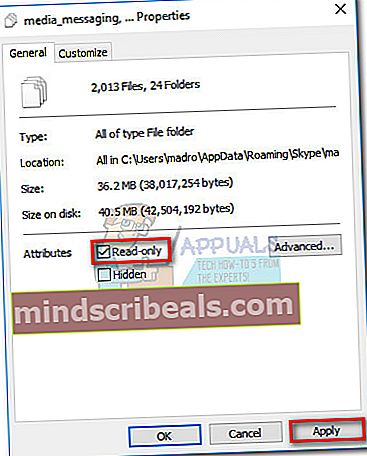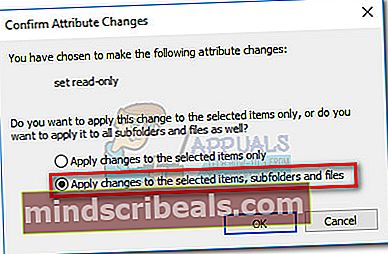Korjaus: Skype ei riitä tallennustilaa tämän komennon käsittelemiseen
Skype-käyttäjät ovat kamppailleet "Tämän komennon käsittelyyn ei ole tarpeeksi tallennustilaa" virhe muutaman vuoden ajan. Tähän ongelmaan on paljon mahdollisia korjauksia, mutta osa Internetissä olevista korjauksista vanhentui uusimpien Skype-versioiden kanssa.

Tutkittuamme asiaa perusteellisesti tässä on luettelo syyllisistä, joiden tiedetään aiheuttavan"Tämän komennon käsittelyyn ei ole tarpeeksi tallennustilaa" virhe:
- Tunnettu Skype-virhe, johon Microsoft on jo puuttunut uusimmissa julkaisuissa.
- Vanhentunut videoajuri ei kykene selviytymään uusimmista Skype-suorituskyvyn muutoksista.
- Internet Explorer puuttuu tietokoneelta, ja Skype vaatii sitä.
- IRPStackSize-parametri ei riitä Skype-vaadittuihin tiedonsiirtoihin.
- Yhteensopimattomuus Skypen ja toisen kolmannen osapuolen sovelluksen välillä (Raptrin tiedetään aiheuttavan tämän ongelman)
Jos kamppailet tällä hetkellä ongelman kanssa, korjaa virhe alla luetelluilla menetelmillä. Tässä artikkelissa olevien mahdollisten korjausten on tarkoitus käsitellä tämän ongelman kaikkia muunnelmia. Seuraa kutakin tapaa järjestyksessä, kunnes kohtaat ongelman korjaavan korjauksen. Aloitetaanpa!
Tapa 1: Päivitä Skype uusimpaan versioon
Microsoft on jo tähän mennessä käsitellyt tätä ongelmaa useilla korjaustiedostoilla. Valitettavasti ongelmaa ei ole vielä korjattu kokonaan kaikille käyttäjille. Suurin osa Skype-asiakasohjelmaan liittyvistä virheistä on kuitenkin korjattu tämän artikkelin kirjoittamisen ajankohtana. Tämän vuoksi sinun on aloitettava vianmääritystehtävä päivittämällä Skype-asiakkaasi uusimpaan versioon. Jos ongelman aiheutti sisäinen sovellusvirhe, asiakaspäivitys pitäisi ratkaista ongelma automaattisesti.
merkintä: Muista, että Skype on määritetty oletuksena päivittymään automaattisesti. On kuitenkin tunnettuja tapauksia, kun asiakas ei päivitä, ellei sitä käsitellä manuaalisesti.
Päivitä Skype avaamalla asiakas ja siirtymällä osoitteeseen Ohje> Tarkista päivitykset.Jos uusi versio on saatavana, päivitys ladataan ja Skype käynnistyy uudelleen sen asentamiseksi.

Jos et voi päivittää ohjevalikossa, käytä tätä Skype-päivityssivua (täällä). Napsauta vain Päivitä nyt -painiketta ja noudata näytön ohjeita.

Tapa 2: Asenna Internet Explorer 11 (Windows 7)
"Tämän komennon käsittelyyn ei ole tarpeeksi tallennustilaa" virhe voi tapahtua, jos tietokoneesi puuttuu Internet Explorer 11. Vaikka emme ole liian varmoja tämän takana olevista teknisistä ominaisuuksista, jotkut käyttäjät ovat ilmoittaneet, että kaikki uudemmat Skype-versiot edellyttävät nyt IE 11: n asentamista (jos käytössäsi on Windows 7). Windows 10 ja Windows 8.1 ovat jo oletusarvoisesti asentaneet IE 11: n, mutta Windows 7 ei ole.
Jos käytössäsi on Windows 7, voit päivittää nopeasti Internet Explorer 11: een käymällä tässä linkissä (täällä). Kun olet valinnut Windowsin Tuoteversiosinut ohjataan latauslinkille.
Tapa 3: Päivitä näytönohjaimen ohjain
Tämä ongelma liittyy joskus huonoon tai vanhentuneeseen video-ohjaimeen. Viime aikoina Skype on saanut paljon suorituskykymuutoksia ääni- ja videopuhelujen käsittelyssä. Vaikka nämä muutokset ovat varmasti parantaneet videopuheluja (erityisesti ryhmävideopuheluja), ne saattavat aiheuttaa ongelmia järjestelmissä, joissa on vanhoja grafiikkaohjaimia. Jos saat tämän virheen ollessasi videopuhelun tai ryhmäpuhelun aikana, harkitse näytönohjaimen ohjaimen päivittämistä uusimpaan versioon.
merkintä: Jos sinulla on uusin grafiikkaohjain, siirry suoraan seuraavaan tapaan.
Alla on vaiheet, joilla päivität näytönohjaimen kautta Laitehallinta.Tämä menetelmä perustuu Windows Update (WU) etsiä sopivaa ohjainta verkossa. Tämä toimii yleensä hyvin integroitujen näytönohjainten kanssa, mutta saattaa epäonnistua, kun joudut päivittämään erillisen GPU-ohjaimen. Jos alla oleva menetelmä ei löydä uutta ohjainversiota, päivitä erillinen GPU-ohjain alla olevien ohjeiden mukaan.
- Lehdistö Windows-näppäin + R, kirjoitadevmgmt.msc”Ja osui Tulla sisään avata Laitehallinta.
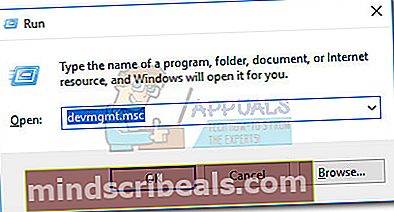
- Vieritä alas kohtaan Näytön sovittimet ja laajenna avattavaa valikkoa. Napsauta hiiren kakkospainikkeella grafiikkaohjainta ja valitse Päivitä ohjain (Päivitä ohjainohjelmisto).
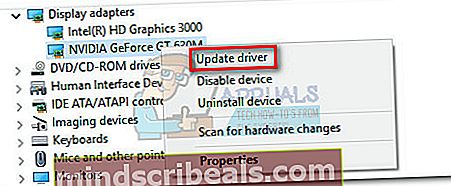 merkintä:Saatat nähdä kaksi erilaista merkintää kohdassa Näytön sovittimet. Tämä tapahtuu yleensä kannettavien tietokoneiden ja kannettavien tietokoneiden kanssa, joissa on sekä integroitu että erillinen näytönohjain. Jos käytät kannettavaa tietokonetta, Skype todennäköisesti käyttää integroitua näytönohjainta, ellet pakota sitä käyttämään erillistä komponenttia. Päivitä molemmat ohjaimet (jos mahdollista) turvallisuuden varmistamiseksi.
merkintä:Saatat nähdä kaksi erilaista merkintää kohdassa Näytön sovittimet. Tämä tapahtuu yleensä kannettavien tietokoneiden ja kannettavien tietokoneiden kanssa, joissa on sekä integroitu että erillinen näytönohjain. Jos käytät kannettavaa tietokonetta, Skype todennäköisesti käyttää integroitua näytönohjainta, ellet pakota sitä käyttämään erillistä komponenttia. Päivitä molemmat ohjaimet (jos mahdollista) turvallisuuden varmistamiseksi. - Klikkaa Etsi päivitettyä ohjainohjelmistoa automaattisestija odota, kun Windows etsii verkossa ohjaimia. Jos se löytää uudemman ohjaimen, odota, kunnes se on asennettu ja järjestelmä käynnistetään uudelleen.
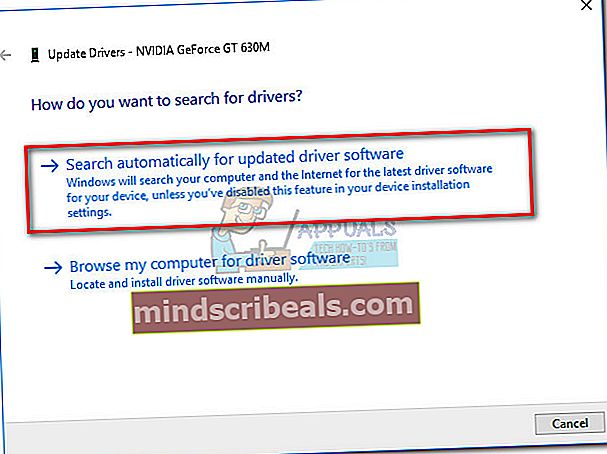
Siinä tapauksessa Windows päivitys ei pystynyt tunnistamaan erillisen GPU-ohjaimen uusinta versiota, sinun on päivitettävä se manuaalisesti.
- Jos sinulla on Nvidia-kortti, käy tällä ohjaimen lataussivulla (täällä) ja lataa sopiva ohjain mallin ja Windows-version perusteella. GeForce Experience -sovelluksen avulla voit myös ladata sopivan ohjainohjelmiston automaattisesti.
- Jos omistat ATI-näytönohjaimen, lataa ohjaimet manuaalisesti AMD-lataussivulta (täältä). Samoin kuin GeForce Experience, ATI: llä on samanlainen ohjelmisto nimeltä Gaming Evolved, jonka avulla voit ladata uusimman ajuriversion automaattisesti.
Kun olet asentanut uusimman näytönohjaimen ohjaimen, käynnistä järjestelmä uudelleen ja tarkista, poistatko"Tämän komennon käsittelyyn ei ole tarpeeksi tallennustilaa" virhe. Jos se näkyy edelleen, siirry alla olevaan menetelmään.
Tapa 4: Poista Raptr (jos käytettävissä)
Skype-yhteensopivuusongelmia aiheuttavia ohjelmia saattaa olla enemmän, mutta Raptr on varmasti suosituin syyllinen. Jotkut käyttäjät, jotka käyttävät Skypeä pelatessaan ystäviensä kanssa, ovat ilmoittaneet saavansa "Tämän komennon käsittelyyn ei ole tarpeeksi tallennustilaa" virhe, kun sekä Skypeä että Raptria käytetään samanaikaisesti.
merkintä: Raptr on äskettäin lopetettu, joten se todennäköisesti aiheuttaa ongelmia tulevaisuudessa muiden sovellusten kanssa.
Jos löydät itsesi tällaisessa tilanteessa, vahvistettu ratkaisu olisi poistaa Raptr järjestelmästäsi. Jos käytit Raptria parhaiden pelihetkiesi kaappaamiseen ja pelituntien seuraamiseen, harkitse sen korvaamista vastaavalla ohjelmistolla, kuten Evolve.
Tapa 5: Muokkaa IRPStackSize-arvoa rekisterissä
Tämä menetelmä on suosittu korjaus, jota käytetään korjaamiseen"Tämän komennon käsittelyyn ei ole tarpeeksi tallennustilaa" virhe. Muista, että tämä koskee myös muita sovelluksia, joissa tämä virhe esiintyy, ei vain Skype.
IRPStackSize parametri määrittää Windows-version käyttämien pinon sijaintien määrän. PC: n kokoonpanosta riippuen IRPStackSize parametri saattaa vain antaa Skypelle tarpeeksi tilaa työskennellä ja poistaa virheen kokonaan.
Tässä on pikaopas IRPStackSize-parametrin muuttamiseen:
- Lehdistö Windows-näppäin + R avaa Suorita-ikkuna. Kirjoita “regedit”Ja osui Tulla sisään avata Rekisterieditori.
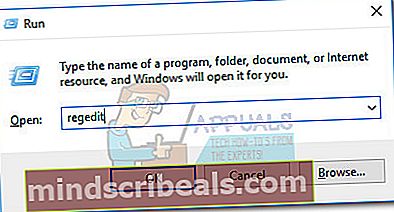
- Sisään Rekisterieditori, Navigoida johonkinHKEY_LOCAL_MACHINE \ SYSTEM \ CurrentControlSet \ Services \ LanmanServer \ Parameters.
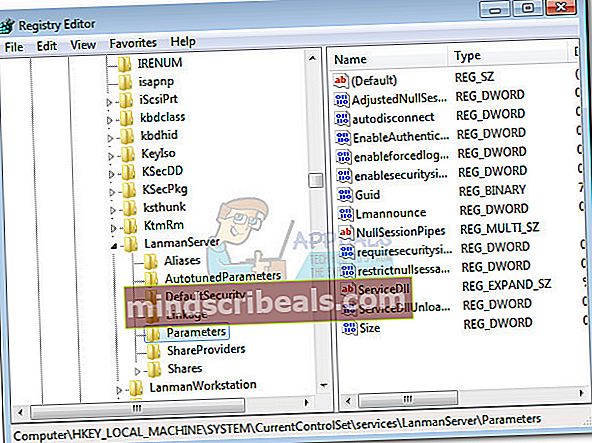
- Seuraavaksi etsi IRPStackSize näppäin oikeanpuoleisessa paneelissa. Jos avain on läsnä, siirry suoraan kohtaan vaihe 6. Jos et löydä arvoa nimeltäIRPStackSize, jatka alla olevien ohjeiden luomisella.
- Kanssa Parametrit aliavain valittu, siirry kohtaan Muokkaa> Uusi ja napsauta Dword (32-bit) Arvo.
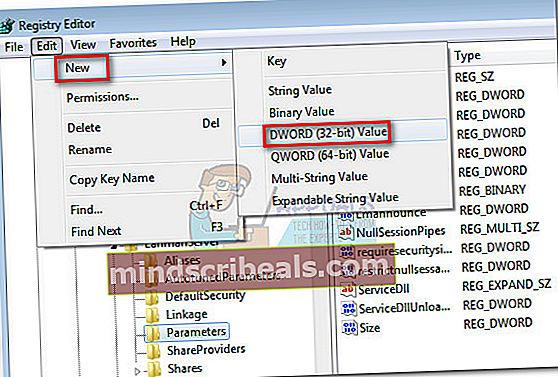
- Kun arvo on luotu, nimeä se IRPStackSize ja osui Tulla sisään rekisteröidä se.
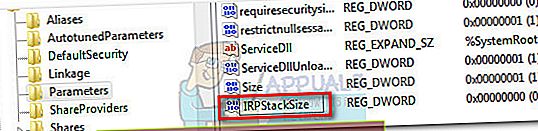 merkintä: Pidä mielessä, että arvon nimi on kirjainkoko, joten muista kirjoittaa IRPStackSize täsmälleen kuten näytetään.
merkintä: Pidä mielessä, että arvon nimi on kirjainkoko, joten muista kirjoittaa IRPStackSize täsmälleen kuten näytetään. - Kun sinulla on IRPStackSize arvo oikeanpuoleisessa paneelissa, napsauta sitä hiiren kakkospainikkeella ja valitse Muuttaa. Aseta Pohja että Heksadesimaali, aseta sitten Arvotiedotjossakin noin 25 alueella. Tarkka määrä riippuu sinusta, mutta en suosittele yli 30: n ylittämistä Ok arvon tallentamiseksi.
Oletusarvo IRPStackSize parametri on 15. Windows on määritetty käyttämään arvoa 15, vaikka et luo sille arvoa Rekisterieditori. Voit kuitenkin asettaa IRPStackSize-arvon arvoon, joka alkaa 11: stä, enintään 50: ään. Muista kuitenkin, että 33-38 tiedetään aiheuttavan muita ongelmia tietyillä tiedonsiirroilla.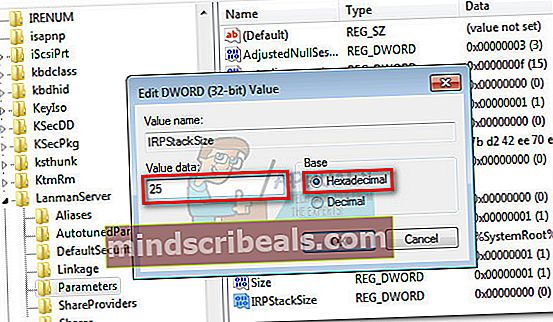 merkintä:
merkintä: - Kun IRPStackSize arvo on luotu ja mukautettu, lähellä Rekisterieditori ja käynnistä tietokone uudelleen. Jos ongelma ei poistu uudelleenkäynnistyksen jälkeen, jatka kahdella viimeisellä tavalla.
Tapa 6: Päivitä vanhempaan Skype-versioon
Jotkut käyttäjät ovat onnistuneet ratkaisemaan ongelman päivittämällä vanhempaan Skype-versioon. Jos ongelma ilmestyi vasta äskettäin tietokoneellasi, on pieni mahdollisuus, että virhe johtuu sisäisestä virheestä. Jos näin on, nykyisen Skype-version poistaminen ja vanhemman mutta vakaamman version käyttäminen ratkaisee ongelman. Tyypillisesti käyttäjät harkitsevat versiota 7.33 olla yksi vakaimmista käytettävissä olevista rakennelmista.
Tässä on pikaopas Skype-version päivittämisestä vanhempaan versioon:
- Avaa Suorita-ikkuna (Windows-näppäin + R), kirjoitaappwiz.cpl”Ja osui Tulla sisään avata Ohjelmat ja ominaisuudet.
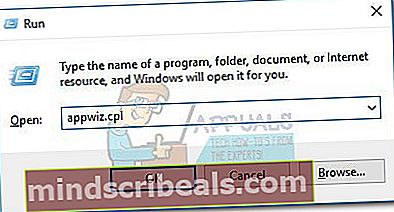
- Selaa ohjelmaluetteloa alas, napsauta hiiren kakkospainikkeella Skype ja valitse Poista asennus. Noudata sitten näytön ohjeita ja poista järjestelmästä.

- Käy tällä linkillä (täällä) ja lataa vanhempi Skype-versio. Suosittelemme versiota7.33.0.105 koska sen tiedetään olevan vakaimpia rakenteita uusimmista julkaisuista.
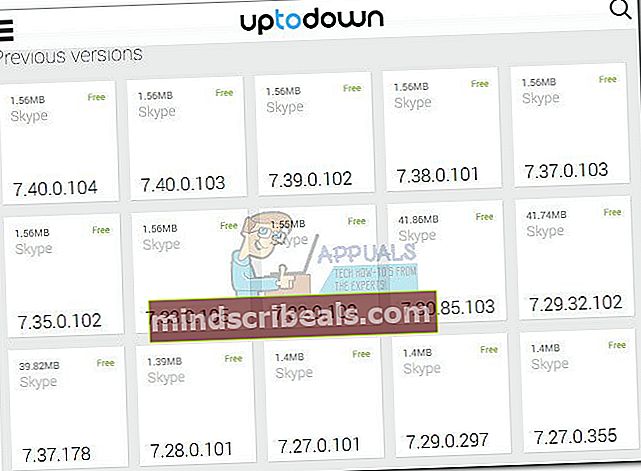
- Avaa asennustiedosto ja asenna se järjestelmään seuraamalla näytön ohjeita.
- Käynnistä tietokone uudelleen ja tarkista onko"Tämän komennon käsittelyyn ei ole tarpeeksi tallennustilaa" virhe on korjattu. Jos kamppailet edelleen sen kanssa, siirry alas viimeiseen menetelmään.
Tapa 7: Tilikansioiden korvaaminen AppDatassa
Kiinnostavaa kyllä, joskus"Tämän komennon käsittelyyn ei ole tarpeeksi tallennustilaa" virhe tapahtuu vain tietyillä Skype-tileillä. Jotkut käyttäjät ovat huomanneet, että virhe tapahtuu vain kirjautuneena tietyllä tilillä, kun taas muut tilit toimivat normaalisti.
Suorita joitain testejä ja katso, toistuuko ongelma toista Skype-tiliä käytettäessä. Jos ongelma ei tule näkyviin, kun olet kirjautunut sisään tietyllä tilillä, voit korjata ongelman korvaamalla joitain kansioita vialliselta tililtä.
Muista kuitenkin, että tätä menetelmää voidaan käyttää vain, jos olet käyttänyt useita Skype-tilejä tällä tietokoneella. Vaikka tämä viimeinen korjaus saattaa ratkaista ongelman, se estää sinua saamasta automaattisia päivityksiä, kun uusi Skype-versio julkaistaan.
merkintä: Tämän menetelmän on vahvistettu toimivan vain Skype-versioissa 7.0–7.6. Jos huomaat, että alla olevista vaiheista ei ole apua ongelman ratkaisemisessa, käytä Menetelmä 6 päivittääksesi versioon 7.0 - 7.6, toista sitten seuraava toimenpide.
Tässä on pikaopas Skype-tilikansioiden korvaamisesta Sovellustiedot:
- Sulje Skype kokonaan (varmista, että se ei näy tehtäväpalkin valikossa).
- Avaa Suorita-ikkuna (Windows-näppäin + R), kirjoita% appdata% \ Skype“ ja osui Tulla sisään avata Skypen sovelluskansio.
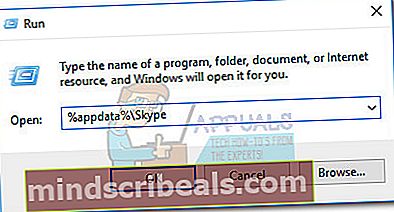
- Tunnista tili, joka aiheuttaa ongelmia - se on nimetty Skype-käyttäjänimesi mukaan. Avaa se ja Poistaa kaikki kansiot, mutta jätä juuritiedostot ennalleen.
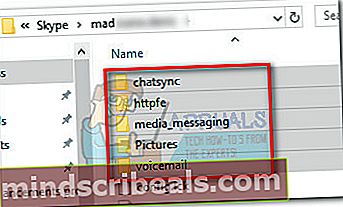
- Palaa takaisin Skype-kansioon ja käytä toista tiliä (sitä, joka ei näytä virhettä). Sitten, Kopio samoja kansioita, jotka poistit ensimmäiseltä tililtä. Samoin kuin aiemmin, jätä muut juuritiedostot yksin.
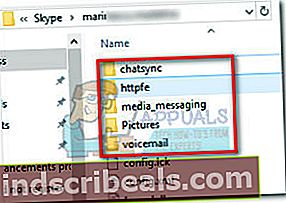
- Liitä juuri kopioimasi kansiot ongelmaa aiheuttavaan tiliin liittyvään kansioon. Valitse sitten kaikki liitetyt kansiot, napsauta niitä hiiren kakkospainikkeella ja valitse Ominaisuudet.
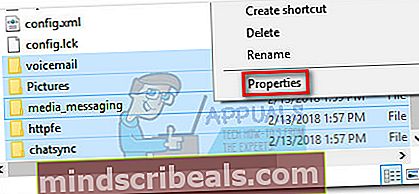
- vuonna Ominaisuudet valikossa, valitse valintaruutu Lue ainoastaan ja osui Käytä.
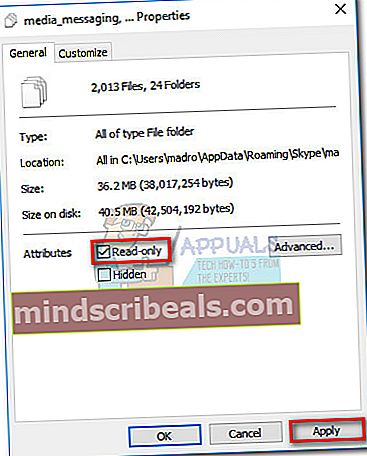
- Kun sinua pyydetään vahvistamaan määritteen muutokset, valitse Tee muutokset valittuihin kohteisiin, alikansioihin ja tiedostoihin, sitten osui OK.
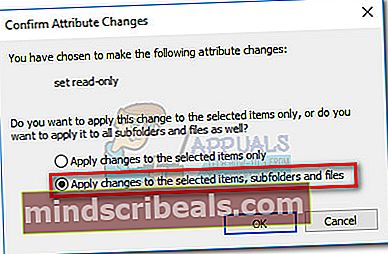
- Avaa Skype, siirry Työkalut> Asetukset ja käytä Lisäasetukset.Valitse sitten päälle Automaattiset päivitykset ja napsauta Poista automaattiset päivitykset käytöstä.
 merkintä:Jos ohitat tämän vaiheen, Skype korvaa kansiot automaattisesti, kun uusi versio julkaistaan, aiheuttaen ongelman uudelleen.
merkintä:Jos ohitat tämän vaiheen, Skype korvaa kansiot automaattisesti, kun uusi versio julkaistaan, aiheuttaen ongelman uudelleen.


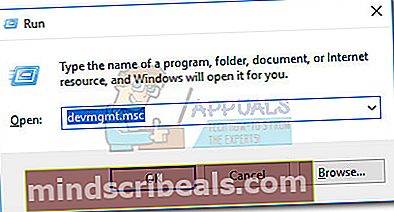
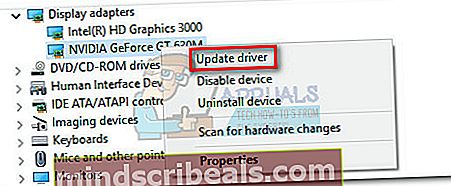 merkintä:Saatat nähdä kaksi erilaista merkintää kohdassa Näytön sovittimet. Tämä tapahtuu yleensä kannettavien tietokoneiden ja kannettavien tietokoneiden kanssa, joissa on sekä integroitu että erillinen näytönohjain. Jos käytät kannettavaa tietokonetta, Skype todennäköisesti käyttää integroitua näytönohjainta, ellet pakota sitä käyttämään erillistä komponenttia. Päivitä molemmat ohjaimet (jos mahdollista) turvallisuuden varmistamiseksi.
merkintä:Saatat nähdä kaksi erilaista merkintää kohdassa Näytön sovittimet. Tämä tapahtuu yleensä kannettavien tietokoneiden ja kannettavien tietokoneiden kanssa, joissa on sekä integroitu että erillinen näytönohjain. Jos käytät kannettavaa tietokonetta, Skype todennäköisesti käyttää integroitua näytönohjainta, ellet pakota sitä käyttämään erillistä komponenttia. Päivitä molemmat ohjaimet (jos mahdollista) turvallisuuden varmistamiseksi.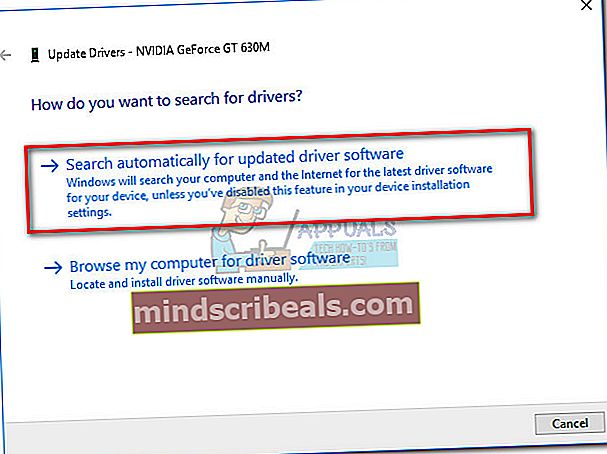
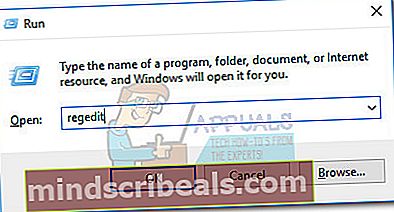
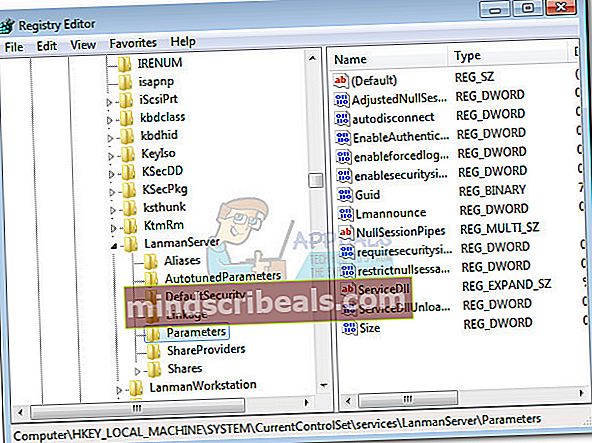
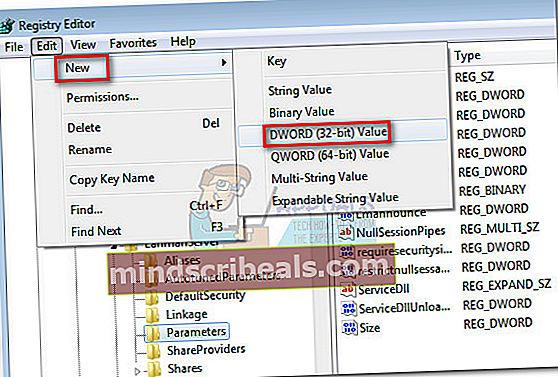
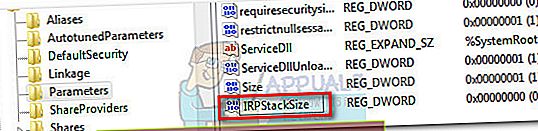 merkintä: Pidä mielessä, että arvon nimi on kirjainkoko, joten muista kirjoittaa IRPStackSize täsmälleen kuten näytetään.
merkintä: Pidä mielessä, että arvon nimi on kirjainkoko, joten muista kirjoittaa IRPStackSize täsmälleen kuten näytetään.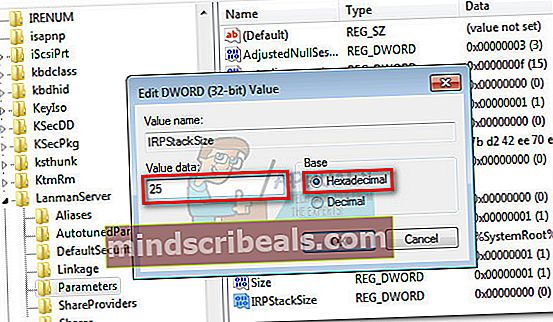 merkintä:
merkintä: