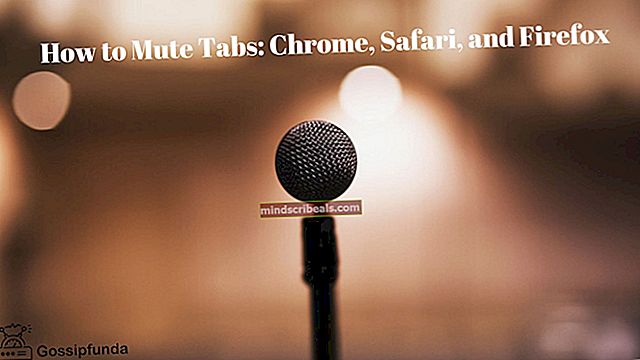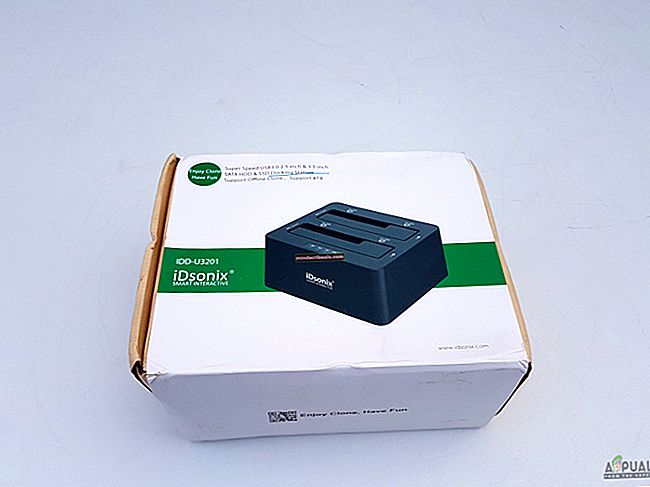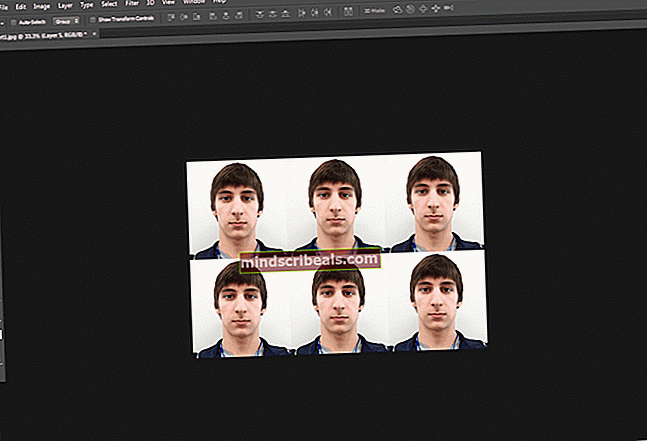Kuinka poistaa Video / Audio-automaattinen toisto käytöstä Chromessa, Firefoxissa ja Microsoft Edgessä?
Kun vierailet verkkosivustolla useita kertoja, olet ehkä huomannut videon tai äänen soivan taustalla. Minusta se on mielestäni hyvin ärsyttävää, ja sinäkin saatat olla, koska tämä häiritsee keskittymistä. Tämä näkyy yleensä kulmassa tai jossain, ja se tapahtuu selaimesi oletusasetusten vuoksi.

Lähes kaikissa selaimissa, kuten Chrome, Firefox ja Microsoft Edge, automaattisen toiston asetus on oletusarvoisesti käytössä. Tässä artikkelissa käydään läpi kaikki ongelman ratkaisemiseen tarvittavat vaiheet.
Poista käytöstä Video / audio-automaattinen toisto Chromessa
Google Chrome on merkittävä verkkoselain. Videon automaattinen toistotoiminto on oletusarvoisesti käytössä. Aikaisemmissa versioissaan se antoi käyttäjien poistaa videon automaattisen toiston käytöstä kehittäjien lipuissa. Mutta nykyisissä julkaisuissaan Google muutti kromi-asetuksia ja hautasi automaattisen videotoiston. Videon automaattisen toiston poistaminen käytöstä Chromessa on nyt vaikeaa, mutta voit mykistää kaikki verkkosivustot ja poistaa mykistyksen manuaalisesti.
Tapa 1: Mykistä ääni kaikille verkkosivustoille
Ensimmäinen tapa poistaa video / ääni käytöstä on Mykistä ääniä toistavat sivustot. Tämä vaihtoehto mykistää äänen, mutta silti videot toistetaan, mutta voit poistaa minkä tahansa verkkosivuston mykistyksen manuaalisesti.
- Käynnistä Chrome-selain ja napsauta pystysuoraan kolmea pistettä.

- Valitse asetukset ilmestyneestä valikosta.

- Chromen valikko avataan. Napsauta nyt Yksityisyys ja turvallisuus vasemmalla puolella luetellut vaihtoehdot.

- Valitse Sivuston asetukset muista avoimista vaihtoehdoista.

- Chrome-sivuston asetukset avataan. Vieritä asetuksia alaspäin ja napsauta Lisäsisältöasetukset.

- Napsauta lisäsisältöasetuksissa Ääni vaihtoehto.

- Vaihda nyt Mykistä ääniä toistavat sivustot Tämä mykistää kaikki verkkosivustot.

- Jos haluat poistaa tietyn verkkosivuston äänen mykistyksen. Napsauta sitten hiiren kakkospainikkeella kyseistä välilehteä, pieni valikko avautuu. Napsauta valikossa Poista sivuston mykistys vaihtoehto.

Tapa 2: Poista automaattinen toisto käytöstä Chrome-pikakuvakkeesta
Chromen uusimmissa versioissa Google estää käyttäjiä pääsemästä Poista automaattinen toisto käytöstä vaihtoehto. Mutta älä huoli; se voidaan edelleen poistaa käytöstä komentorivilipulla työpöydän pikakuvakkeesta. Tämä menetelmä toimii vain, kun avaat kromin työpöydän pikakuvakkeesta. Lisäksi se ei varmasti toimi kaikilla verkkosivustoilla.
- Napsauta hiiren kakkospainikkeella Google Chromen työpöydän pikakuvaketta. Napsauta sitten Ominaisuudet vaihtoehto valikosta.

- Google Chrome -ominaisuudet avataan oletusarvoisesti Pikakuvake nimetty välilehti auki.

- vuonna Kohde Aseta kohdistin kentän loppuun jälkeen chrome.exe lainausmerkit.

- Lisää nyt välilyönti ja kirjoita "–Autoplay-ploicy = käyttäjän tarvitsema" ja paina Käytä -painiketta. Tämä voi tarvita järjestelmänvalvojan oikeudet muutoksen sallimiseksi.

Poista käytöstä Video / Audio-automaattinen toisto Firefoxissa
Firefox on myös tunnettu selain, ja onneksi se antaa käyttäjien poistaa videon automaattisen toiston käytöstä. Voit mykistää vain äänen tai estää sekä videon että äänen sen yksityisyysasetuksissa.
- Käynnistä Firefox ja napsauta kolmen rivin pinokuvaketta. Valikko avautuu.

- Napsauta valikossa Vaihtoehdot.

- Firefox-asetukset avataan. Valitse nyt Yksityisyys ja turvallisuus vaihtoehto vasemmalla puolella luetelluista vaihtoehdoista.

- Selaa asetuksia alaspäin ja etsi Käyttöoikeudet vaihtoehto.

- Napsauta nyt asetukset edellä Automaattinen toisto vaihtoehto.

- Automaattisen toiston asetuksilla avautuu ponnahdusikkuna. Valitse avattavasta valikosta Oletus kaikille verkkosivustoille, voit joko estää vain äänen tai sekä videon että äänen.

- Kun olet valinnut vaihtoehdon, napsauta Tallenna muutokset -painiketta ikkunan oikeassa alakulmassa.

merkintä: Näillä asetuksilla voit myös hallita verkkosivuston automaattisen toiston käyttöoikeuksia, kuten suoratoistopalvelu tai YouTube.
Poista käytöstä Video / Audio-automaattinen toisto Microsoft Edgessä
Microsoft Edge korvaa Internet Explorerin ja on kuuluisa nykyään uudella ulkoasullaan ja parannetulla suorituskyvyllä. Siinä on yksinkertaiset asetukset koko selaimen hallitsemiseksi ja automaattisen toiston poistaminen käytöstä.
- Käynnistä Microsoft Edge ja napsauta kolmen pisteen viiva -kuvake oikeassa yläkulmassa.

- Valikko avautuu. Valitse asetukset luettelossa olevasta valikosta.

- Asetukset avataan.

- Napsauta nyt Sivuston käyttöoikeudet vaihtoehto.

- Selaa alaspäin ja etsi Median automaattinen toisto ja napsauta sitä.

- Nyt voit asettaa automaattisen toiston videon / äänen ohjaukseksi Raja.