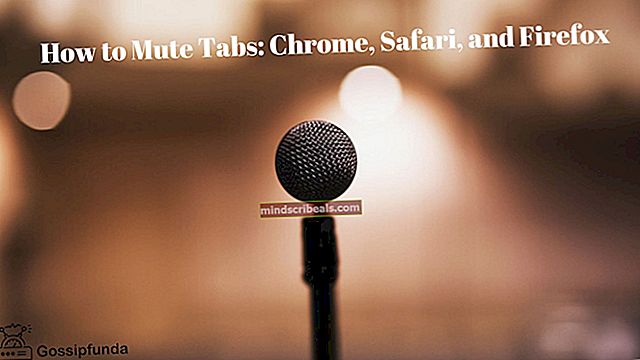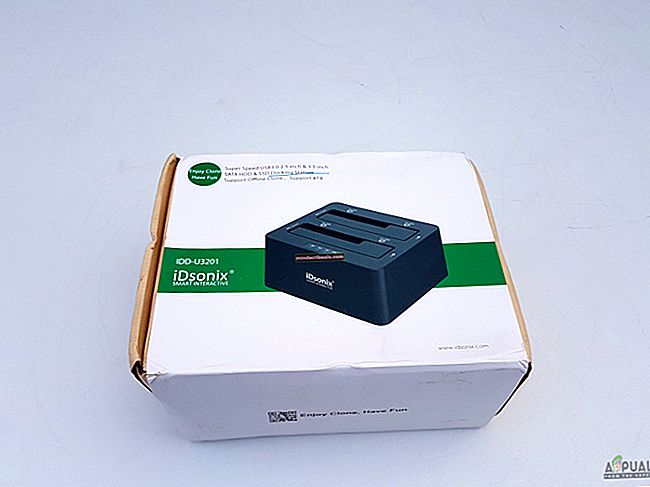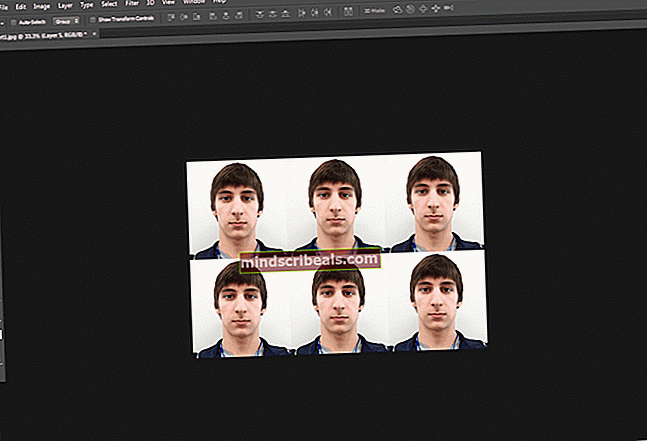Korjaus: Poista SkypeHost.exe Windows 10: ssä
Uuden Windows 10: n julkaisun myötä kaikki uudet ominaisuudet ja sovellukset tulivat sen mukana. Heidän joukossaan oli Messaging-sovelluksen ja Skype Video -sovelluksen integrointi Windows 10: een. Skype Video -sovellus tarjoaa sisäänrakennetut ominaisuudet videokeskusteluun. Tässä kyseessä oleva prosessi, skypehost.exe, on prosessi, jota sisäänrakennetut Skype App ja Skype Video App käyttävät Windows 10: ssä.
Koska Windows 10 on edelleen uusi julkaisu, vikoja on varmasti löydettävissä. Yksi niistä on skypehost.exe: n korkea suorittimen käyttö ja lukuisat sen aiheuttamat virheet taustalla (voidaan tarkistaa Tapahtumienvalvojan kautta). Kaikki yritykset pysäyttää se tai poistaa se käytöstä valtavirran menettelyillä voivat pysäyttää sen väliaikaisesti, mutta se käynnistyy automaattisesti, ellei sitä ole poistettu kunnolla.
Nyt sinun pitäisi ymmärtää tämä. Skype, jos se toimii sovelluksena Windows 10: ssä, johtaa korkeaan suorittimen käyttöön ja muihin virheisiin. Jos kuitenkin suoritat suoraan Skype-sivustolta ladatun Skype-työpöytäversion, sinulla ei ole tällaisia ongelmia. Joten ensin on poistettava sovellus ja sitten voit ladata ja asentaa Skype-työpöydän (jos tarvitset).
Jos haluat estää Skype-sovelluksen suorittamisen taustalla, sinun tarvitsee vain poistaa sisäänrakennettu Messaging spp, Skype Video App ja Skype -sovellus Windows 10: stä. Tässä oppaassa on neljä tapaa, aloita ensimmäisestä ja Seuraa kaikkia, kunnes SkypeHost on poistettu kokonaan. Useimmissa tapauksissa menetelmä 1 toimii.
Tapa 1: Poista se sovellusten ja ominaisuuksien kautta
- PidäWindows Avain ja LehdistöMinä. Klikkaa Järjestelmä. Napsauta sitten Sovellukset ja ominaisuudet vasemmassa ruudussa.
- Etsiä Viestit, Skype Video -sovellus ja Skype-sovellus. Valitse ne napsauttamalla Poista asennus.

Tapa 2: Poista se PowerShellin kautta
- paina Windows-avain. Tyyppi PowerShell hakukentässä.
- Aivanklikkaus päällä Windows PowerShell hakutuloksissa ja napsauta Suorita järjestelmänvalvojana.
- Valitse Windows PowerShell -ikkunassa tyyppi seuraavat komennot ja paina Tulla sisään jokaisen jälkeen:Get-AppxPackage * Viestit * | Poista-AppxPackageGet-AppxPackage * skypeapp * | Poista-AppxPackage
- Uudelleenkäynnistää ja testaa järjestelmäsi.

Tapa 3: Poista Skype-sovellus koko paketin nimen kautta:
- Avata PowerShell yllä esitetyn menetelmän avulla. Siinä tyyppi Get-AppxPackage | Valitse Nimi, PackageFullName ja paina Tulla sisään.
- Etsi näkyvissä olevasta tulosluettelostaMicrosoft.SkypeAppja kirjoita muistiin PackageFullName-arvo.
- Sittentyyppi seuraava komento ja korvaa sePackageFullNamemerkitsemäsi arvon kanssa.Get-AppxPackage PackageFullName | Poista-AppxPackage
- Paina sitten ENTER. Jos Microsoft.SkypeApp ei tule näkyviin, sovellus on jo poistettu.
Tapa 4: Poista Skypehost.exe-tiedosto manuaalisesti
Tätä menetelmää tulisi käyttää vain viimeisenä keinona. Tässä ratkaisussa käytämme a erätiedosto tämän virheen poistamiseksi. Luo erätiedosto (.bat) seuraavalla koodilla Tallenna tiedosto. Kun tiedosto on tallennettu / ladattu, napsauta hiiren kakkospainikkeella ladattua tiedostoa ”DelSkypeHost.bat” ja valitseSuorita järjestelmänvalvojana.
@ECHO OFF ECHO takeown / f "C: \ Program Files \ WindowsApps \ *" icacls "C: \ Program Files \ WindowsApps \ *" / grant administraattorit: f siirrä "C: \ Program Files \ WindowsApps \ *" "% userprofile % \ desktop "ren"% userprofile% \ desktop \ SkypeHost.exe "" SkypeHost3.exe "del"% userprofile% \ desktop \ SkypeHost3.exe "tauko
Skypehost.exe on poistettava ja poistettava hiuksistasi nyt. Jos jostain syystä saat “Pääsy evätty” virhe musta komentoikkuna, vain uudelleenkäynnistää Windows ja poistaa skypehost työpöydältä manuaalisesti.
Skype Desktopin asentaminen Windows 10: een
Kun olet asentanut Skype-sovelluksen onnistuneesti, noudata mitä tahansa yllä mainituista tavoista; voit sitten ladata Skype-työpöytä Windows 10: lle täältä ja asenna se. Kun asennustiedosto on ladattu, suorita se. Kun Skype on asennettu, sinun pitäisi nähdä sen tavallinen kuvake (kuten se, joka sinulla oli aiemmissa Windows-versioissa).