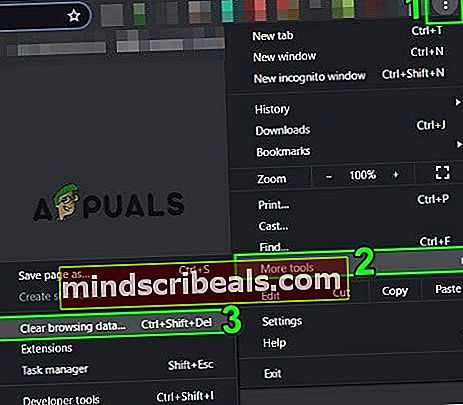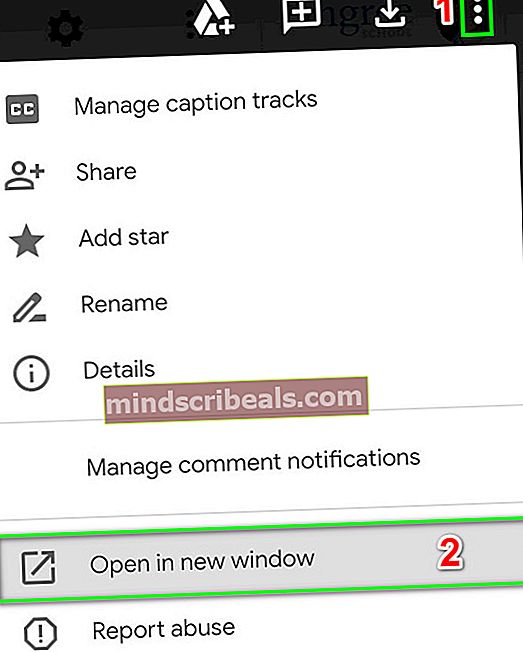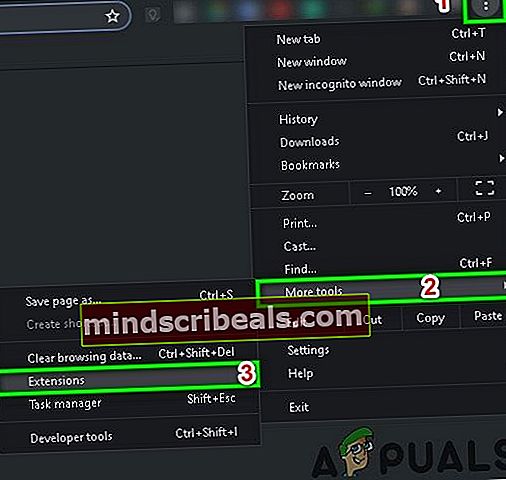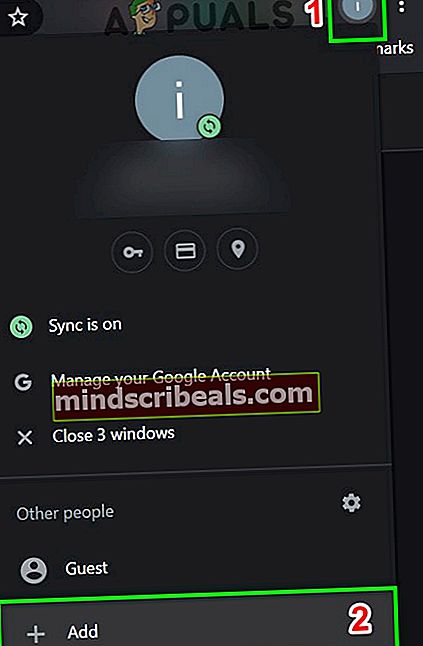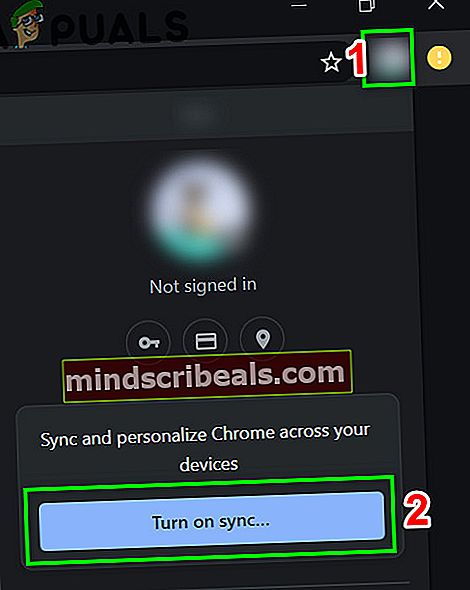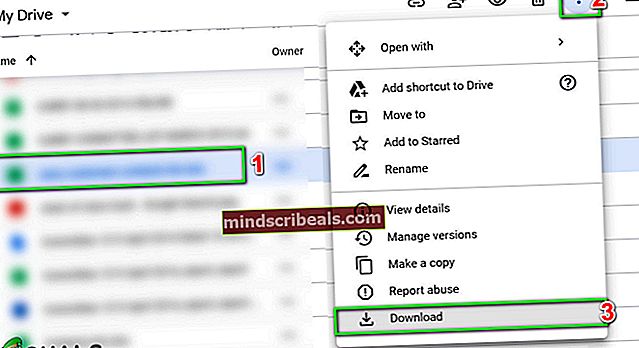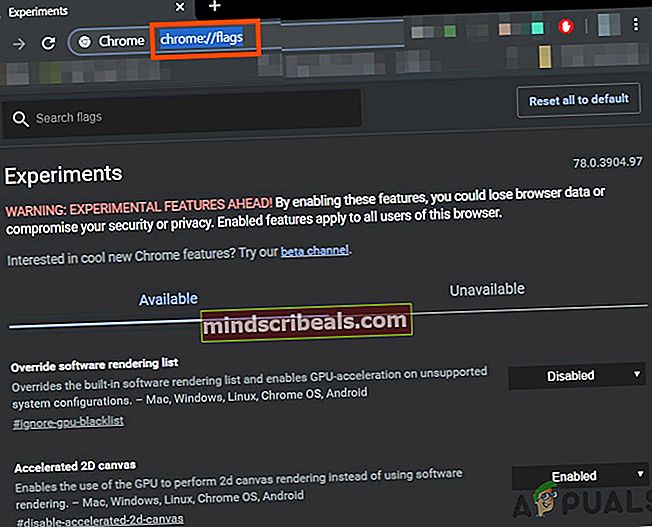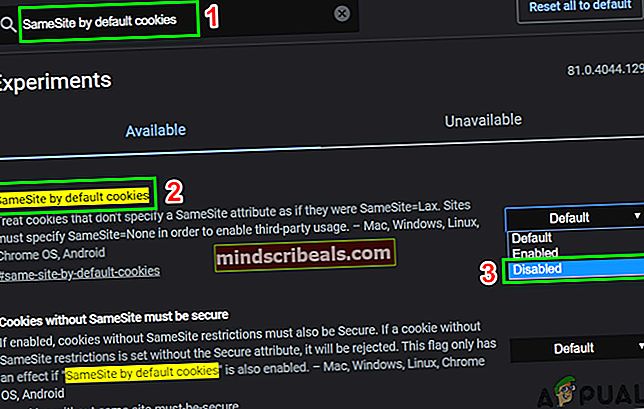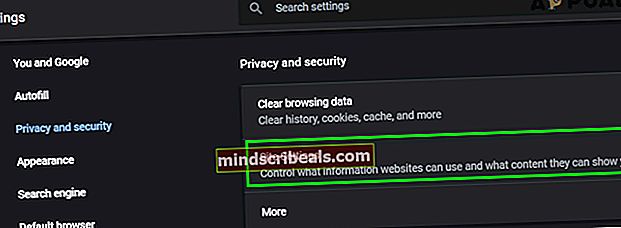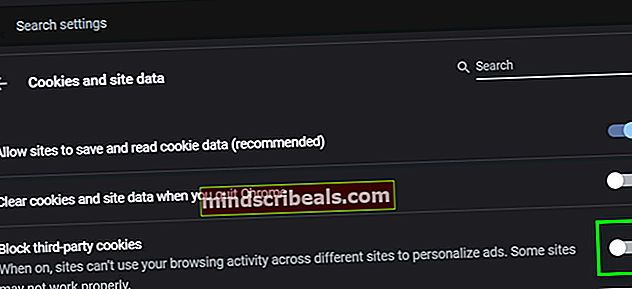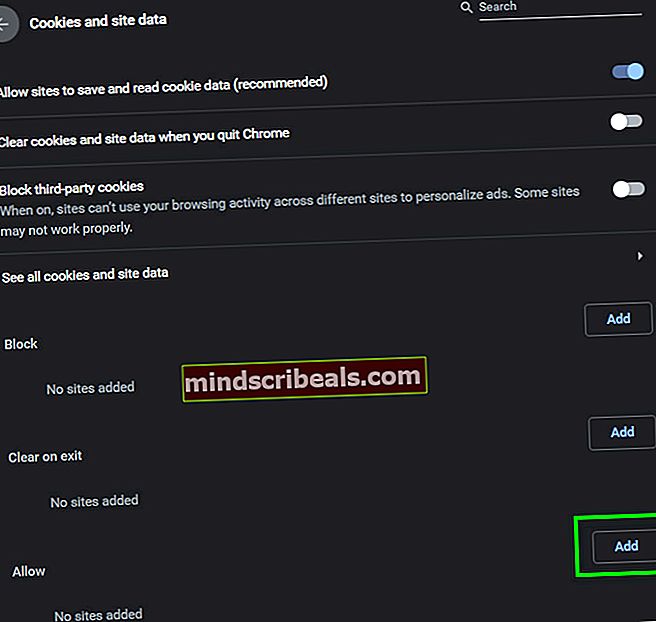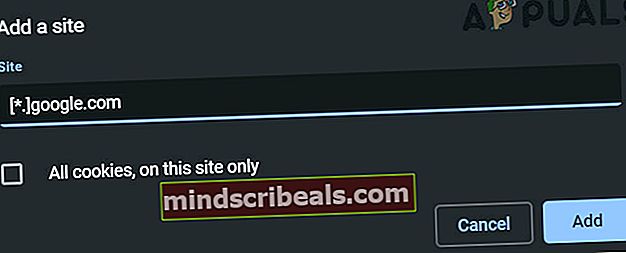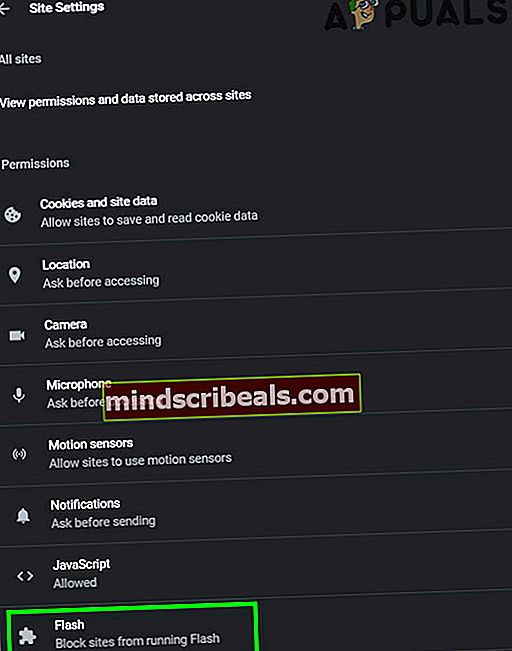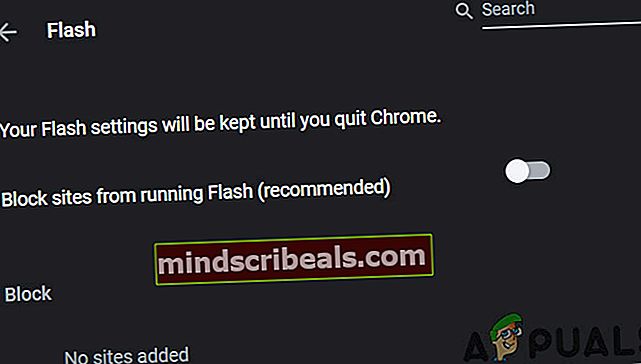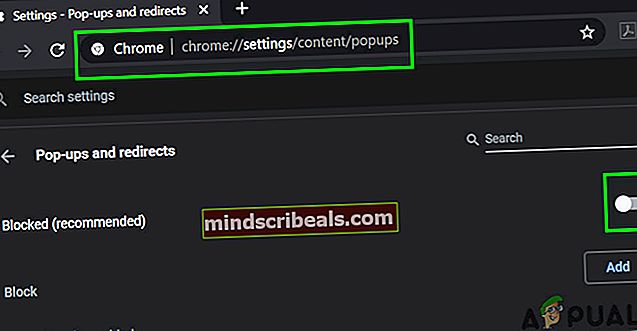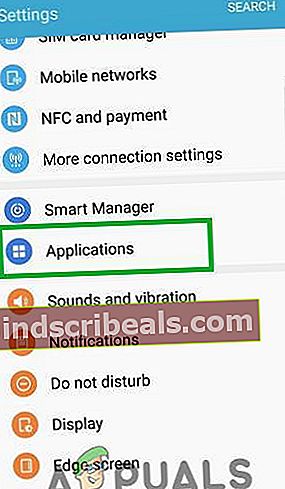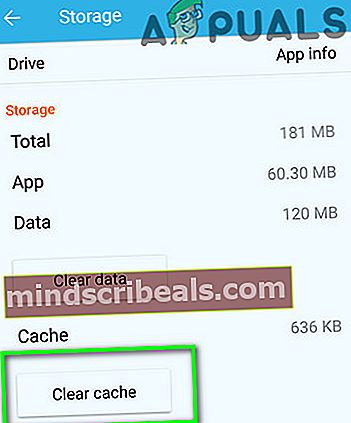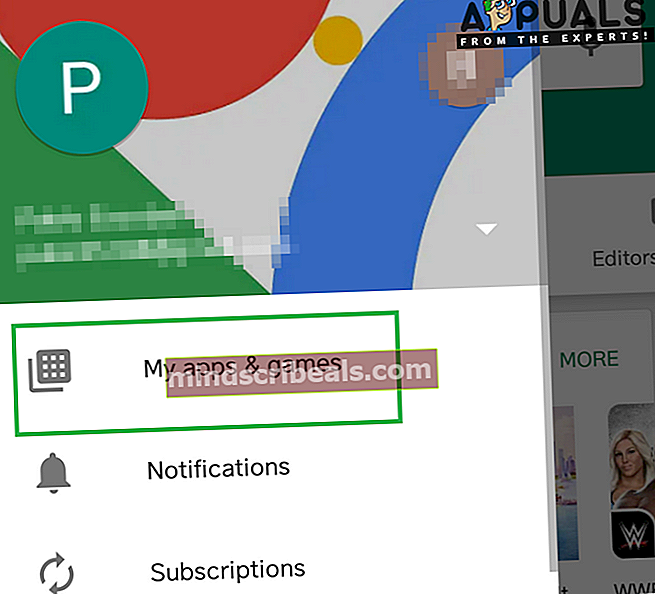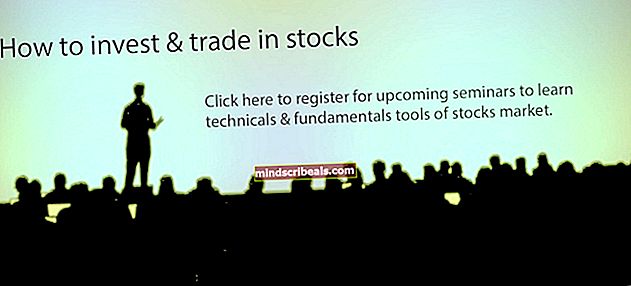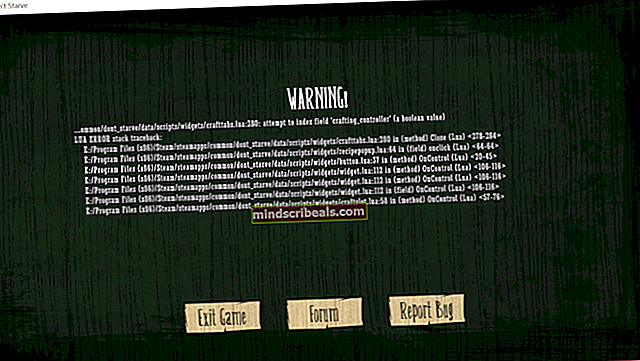Korjaus: Google Drive ei toista videoita 'Tämän videon toistamisessa oli ongelma'
Tärkein syy videoille, joita ei toisteta Google Drivessa, on vioittunut selaimen / sovelluksen välimuisti. Joissakin tapauksissa huonot selainkokoonpanot tai ristiriitaiset selainlaajennukset voivat myös aiheuttaa videon toistamisen. Video voi latautua muutaman sekunnin ajan ja näyttää sitten seuraavan virheen:

Joissakin tapauksissa videon pikkukuva voi tulla näkyviin ja sitä napsauttamalla näkyviin tulee loputon pyörivä pyörä. Tässä on joitain yleisiä kiertotapoja, joita voidaan käyttää ennen teknisten kiertojen kokeilemista.
Varmista, että sinulla on toimiva Internet-yhteys ja jos sinulla on ongelmia a verkkotunnusverkkoja ota sitten yhteyttä verkonvalvojaan. Varmista, että käytät uusin versio myös selaimesi. Jos olet juuri ladannut videon, odota jonkin aikaa, jotta Google voi käsitellä videota. Google Driven videoiden käsittelyaika voi vaihdella tekijöistä riippuen. Viimeisenä myös ssivuuttaa Google Drivesta ja sitten Kirjaudu takaisin sisään tarkistaa onko ongelma ratkaistu.
Ratkaisu 1: Tyhjennä selaustiedot
Kuten kaikki muut sovellukset, selaimesi käyttää välimuistia parantamaan käyttökokemusta ja käynnistämällä asioita. Lisäksi evästeitä käytetään asiakas / palvelin-viestinnän tietojen tallentamiseen. Jos jokin näistä vioittuu, et voi toistaa videoita Google Drivessa. Tässä, tässä tapauksessa, selaustietojen tyhjentäminen voi ratkaista ongelman. Havainnollistamiseksi keskustelemme Google Chromen prosessista.
- Tuoda markkinoille Google Chrome.
- Napsauta oikeassa yläkulmassa 3 pystysuoraa pistettä (Toiminto-valikko) ja vie hiiri sen päälle Lisää työkaluja.
- Napsauta nyt alivalikossa Poista selaustiedot.
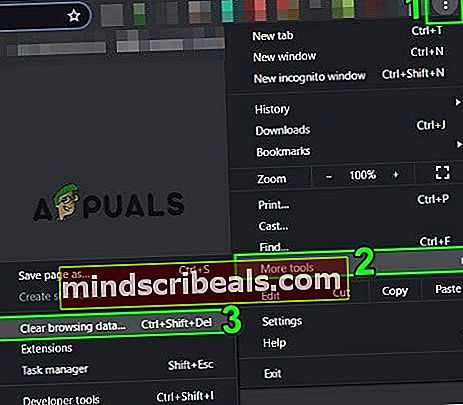
- Valitse sitten Lisäasetukset-välilehdellä aikaväli Koko ajan. Valitse seuraavaksi luokkiin jonka tietoja haluat poistaa (valitse kaikki kategoriat jos mahdollista).
- Napsauta lopuksi Puhdas data -painiketta, kun olet valmis.

- Vahvistettuasi tekosi rkäynnistää Chrome ja tarkista, voitko toistaa videoita Google Drivessa.
Ratkaisu 2: Avaa video toisessa ikkunassa
On raportoitu kiertotapa, jonka avulla monet käyttäjät voivat toistaa Google Driven videota, jossa he avaavat ongelmallisen videon selaimen toisessa ikkunassa. Tämä pakottaa Driven hakemaan videon tiedot tyhjästä Googlen palvelimilta ja ratkaisemaan videot, joita ei toisteta, jos ongelma johtui pysäytetystä verkkoyhteydestä.
- Avata Google Drive ja valitse videotiedosto.
- Napsauta ikkunan oikean yläkulman lähellä 3 pystysuoraa pistettä ja napsauta sitten Avaa uudessa ikkunassa.
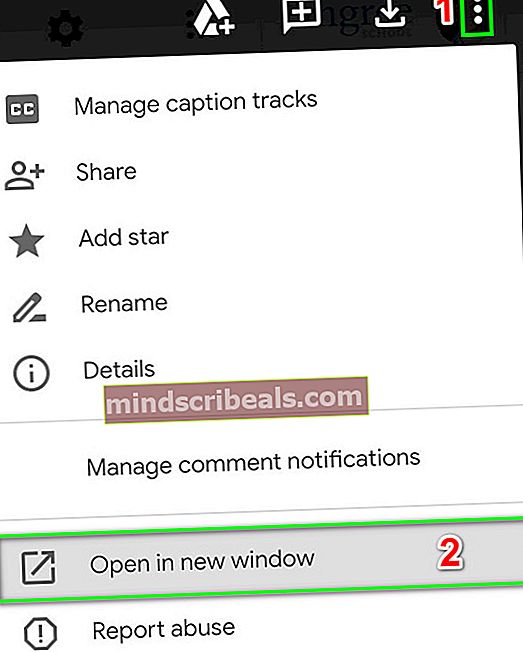
- Tarkista sitten, onko videota alettu toistaa.
Ratkaisu 3: Poista selaimen laajennukset käytöstä
Selaimen laajennuksia / lisäosia käytetään lisätoimintojen lisäämiseksi selaimelle ja käyttäjälle. Näiden laajennusten puuttuminen Google Drive -sivustoon saattaa kuitenkin johtaa videoiden toistamatta jättämiseen. Näissä olosuhteissa näiden laajennusten poistaminen käytöstä voi ratkaista ongelman (voit käyttää selaimen incognito- tai yksityistä tilaa, mutta laajennusten poistamista suositellaan).
- Tuoda markkinoille Google Chrome ja napsauta Toiminto-valikko.
- Nyt näkyvissä olevassa valikossa, hoover yli Lisää työkaluja ja napsauta alivalikossa Laajennukset.
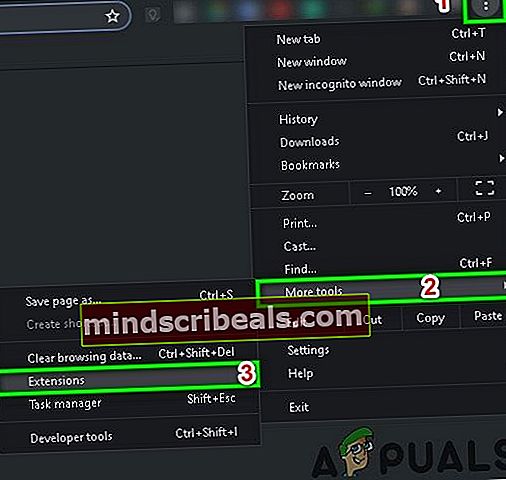
- Sitten Poista käytöstä kaikki laajennukset vaihtaminen vastaava kytkin asentoon vinossa.

- Käynnistä nyt Chrome uudelleen ja tarkista, ovatko videot toistettu Google Drivessa.
Ratkaisu 4: Toisen selaimen käyttäminen
Toinen asia kokeilla, ennen kuin yritämme muita laajoja ratkaisuja, on yrittää ladata Drive kokonaan toiseen selaimeen. Joissakin tapauksissa selaimessa on asennusongelmia tai puuttuu moduuleja. Jos havaitsemme aiemmin, että se on selainongelma, se tekee vianetsinnästä paljon helpompaa.
- ladata ja Asentaa toisella selaimella.
- Tuoda markkinoille vasta asennettu selain ja avaa Google Drive tarkistaaksesi, voitko toistaa videoita siinä. Jos mahdollista, harkitse kyseisen selaimen uudelleenasentamista.
Ratkaisu 5: Verkon vaihtaminen väliaikaisesti
Internet-palveluntarjoajat rajoittavat tiettyjä ominaisuuksia ja resursseja verkkoliikenteen hallitsemiseksi ja sen käyttäjien suojaamiseksi. Mutta jos Internet-palveluntarjoaja estää Google Drivelle välttämättömän ominaisuuden / resurssin, Google Drive ei välttämättä toista videoita. Voit sulkea pois kaikki Internet-palveluntarjoajan häiriöt vaihtamalla väliaikaisesti verkkoasi (tai voit halutessasi käyttää VPN: ää).
- Väliaikaisesti vaihda verkkoasi tai käytä hyvämaineista VPN.

- Nyt avaa ongelma on ratkaistu. Jos ei, voit siirtyä takaisin verkkoon.
Ratkaisu 6: Käytä Oikeaa Google-tiliä
Voit kirjautua sisään useille Google-tileille selaimella. Drive-videon omistajuutta koskevat tilien ristiriidat voivat aiheuttaa nykyisen Google Drive -virheen. Siinä tapauksessa vaihtaminen tilille, joka omistaa videon, voi ratkaista ongelman.
- Käynnistä Chrome ja napsauta oikeassa yläkulmassa -kuvaketta (aivan kolmen pystysuoran pisteen vieressä).
- Napsauta nyt valikossa Lisätäja kirjoitakäyttäjänimiprofiilin.
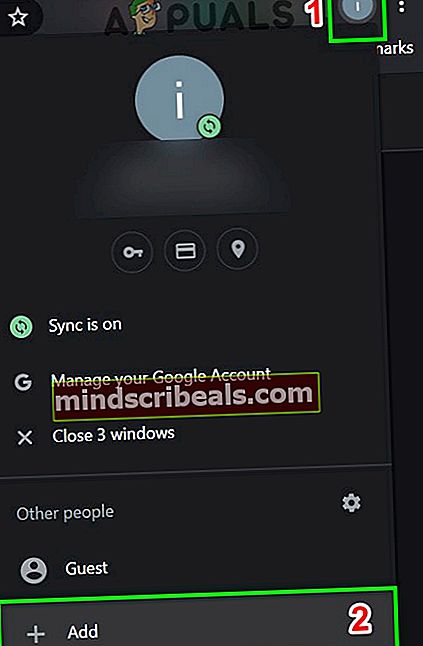
- Nyt Chrome tulee olemaan käynnistettiin kanssa äskettäin luotu profiili.
- Napsauta uudessa profiilissa käyttäjän kuvake aivan toimintavalikon vieressä ja Ota synkronointi käyttöön.
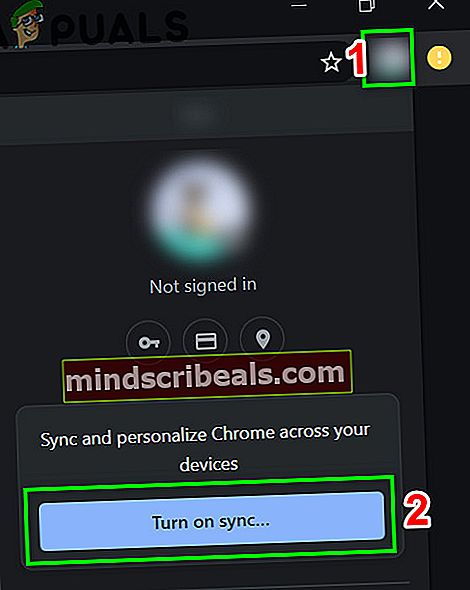
- Sitten käytä tunnistetietojasi sen tilin, joka omistaa videon Google Driven tiedosto.
- Avaa nyt Google Drive ja tarkista, onko ongelma ratkaistu.
Ratkaisu 7: Lataa videotiedosto
Jos ongelma jatkuu edelleen etkä voi suoratoistaa videotiedostoa, voimme ladata sen paikallisesti tietokoneellesi ja voit sitten katsella sitä käyttöjärjestelmän oletusvideonäkymällä. Voit ohittaa tämän vaiheen, jos videotiedosto on liian suuri ladattavaksi.
- Avata Google asema ja valitse videosi.
- Napsauta nyt Lisää toimintaa ja valitse sitten ladata.
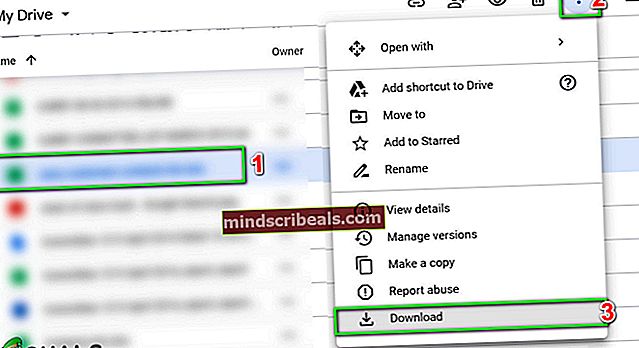
- Kun olet ladannut videotiedoston, pelata tietokoneesi mediaohjelmalla.
Ratkaisu 8: Poista SameSite Default Cookies Flag käytöstä
Toinen kiertotapa, joka toimi lukuisille käyttäjille, oli oletusevästeiden poistaminen käytöstä selaimessasi. Useat selaimet käyttävät SameSitea tunnistamaan, sallitaanko evästeiden käyttö. Voimme muuttaa tämän lipun oletusarvostaan ja nähdä, korjaako tämä ongelmamme.
- Avaa Chrome ja tulla sisään seuraava komento osoiterivillä:
kromi: // liput /
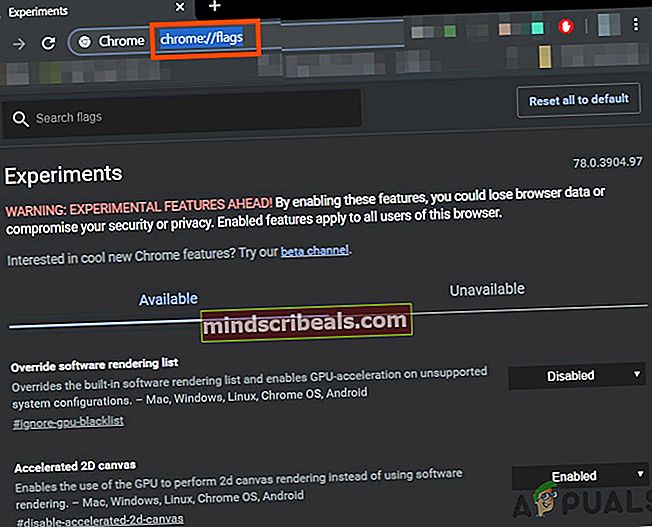
- Hae nyt hakusanaaOletuksena evästeet SameSite”KäyttämälläCtrl + F.
- Napsauta sitten hakutuloksissa pudota alas / oletuksena edessä "Oletuksena evästeet SameSite”Ja valitse Liikuntarajoitteinen.
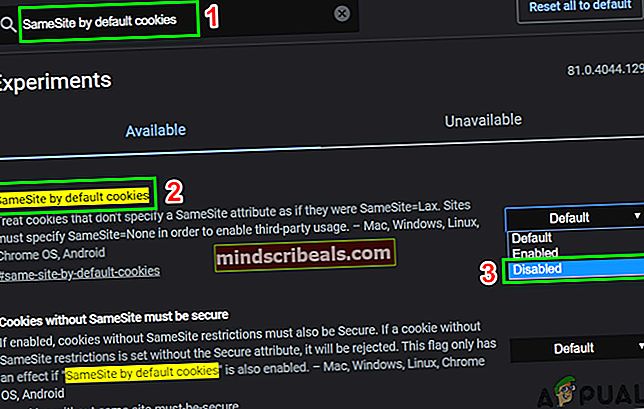
- Tallenna muutokset ja poistu. Käynnistä Windows uudelleen, käynnistä Chrome uudelleen ja tarkista, pystytkö toistamaan videoita Google Drivessa.
Ratkaisu 9: Muuta selaimen asetuksia
On olemassa erilaisia selainasetuksia, kuten kolmannen osapuolen evästeet tai Flash, joiden vuoksi Google Drive ei voinut toistaa videota tietokoneellasi. Voimme kokeilla näitä asetuksia ja nähdä, onko sillä mitään merkitystä.
Kolmannen osapuolen evästeiden estäminen selaimessasi
Sivusto käyttää kolmannen osapuolen evästeitä käyttäjän tietojen muistamiseen. Tämän tyyppistä evästettä kutsutaankolmas osapuoli”Koska se on sijoitettu muulle sivustolle, silloin käyttäjä vierailee. Google Driven videoilla ilmoitetaan olevan ongelmia videoiden toistamisessa, kun kolmannen osapuolen evästeet ovat käytössä. Tällöin näiden evästeiden poistaminen käytöstä voi ratkaista ongelman. Voit aina kytkeä ne takaisin päälle myöhemmin, jos se ei toimi.
- Tuoda markkinoille Google Chrome ja napsauta ikkunan oikeassa yläkulmassa Toiminto-valikko, ja sitten asetukset.
- Napsauta nyt ikkunan vasemmassa ruudussa Tietosuoja ja sittenSivuston asetukset.
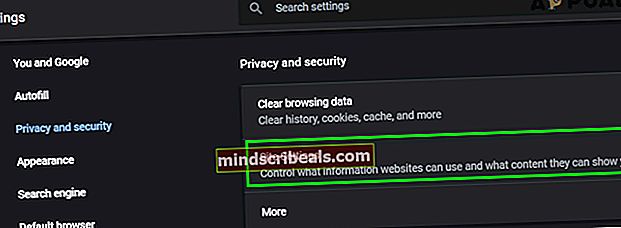
- Valitse Evästeet ja sivustotiedotedellisessä valikossa.

- Vaihda nyt kytkintä Estä kolmannen osapuolen evästeet että käytössä ja tarkista onko ongelma ratkaistu.
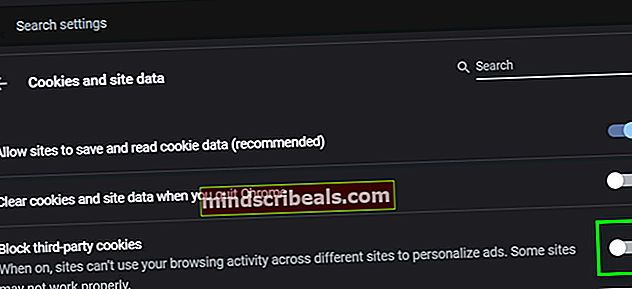
Googlen evästeiden salliminen
Jos kolmannen osapuolen evästeiden poistaminen käytöstä ei onnistunut, voimme yrittää päinvastoin ja varmistaa, että Googlen evästeet sallitaan. Tämän menetelmän ilmoitettiin saavan videot toimimaan useille käyttäjille.
- Avata Evästeet ja sivustotiedot asetukset Chromessa kuten edellisessä vaiheessa.
- Selaa nyt alas ja napsauta Lisätä edessä Sallia.
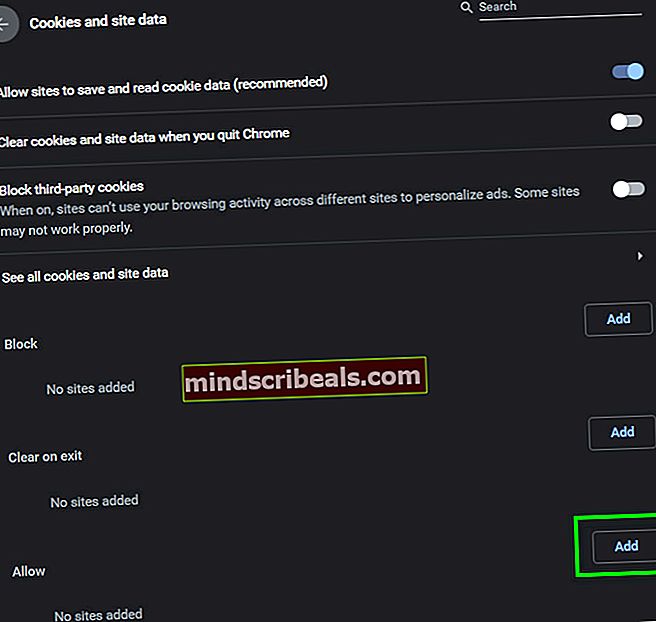
- Kopioi ja liitä seuraava rivi tässä valintaikkunassa:
[*.] google.com
- Klikkaa Lisätä -painiketta. Käynnistä Chrome uudelleen käynnistämällä tietokone uudelleen ja katso, onko ongelma ratkaistu.
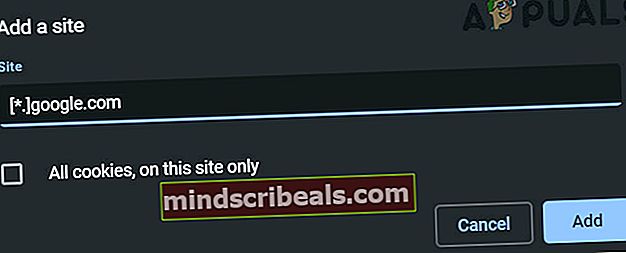
- Käynnistä nyt Chrome uudelleen ja tarkista, onko Google Drive -ongelma ratkaistu.
SalliaSalama
Flash on säilötiedostomuoto, joka on erittäin suosittu digitaalisten videoiden lähettämiseen Internetissä. Drive käyttää Flashia ajoittain toimintaansa, ja jos tämä ei ole käytössä, et ehkä voi toistaa videoita. Voit aina poistaa sen käytöstä uudelleen, jos se ei toimi.
- Avata Sivuston asetukset Chromen yllä kuvatulla tavalla, vieritä alaspäin ja napsauta Salama.
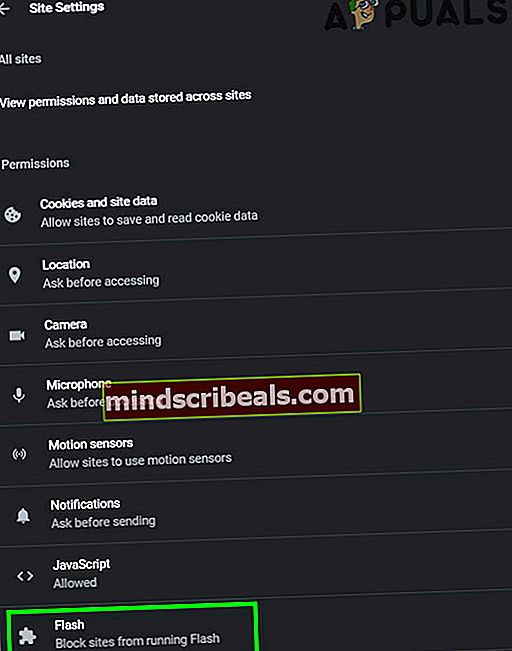
- Vaihda kytkintä Estä sivustoja suorittamasta salamaa että Käytössä.
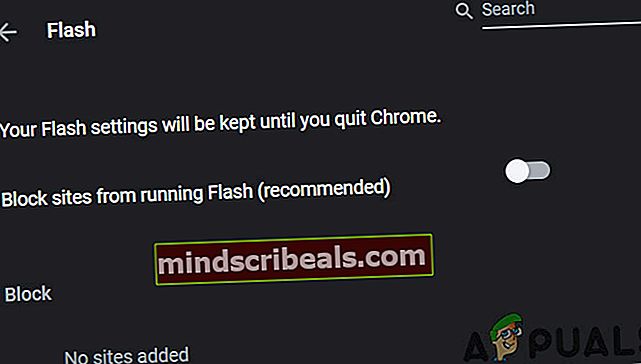
- Käynnistä nyt Chrome uudelleen ja tarkista, onko ongelma ratkaistu.
Poista ponnahdusikkunoiden estotoiminto käytöstä
Ponnahdusikkunoiden estotoimintoja käytetään verkkosivustojen ponnahdusikkunoiden estämiseen, jotta selaaminen olisi sujuvampaa ja vähemmän häiritsevää. Tämän tiedetään kuitenkin aiheuttavan useita ongelmia muiden moduulien, kuten Google Driven kanssa, jotka käyttävät ponnahdusikkunoita videovideoihin. Vaihtoehdon poistaminen käytöstä voi ratkaista ongelman puolestasi.
- Kopioi ja liitä seuraava polku Chromen osoiterivillä:
chrome: // asetukset / sisältö / ponnahdusikkunat
- Vaihda nyt kytkintä Estetty että liikuntarajoitteinen.
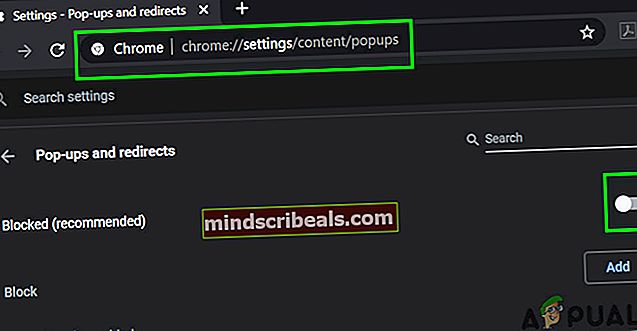
- Tallenna muutokset ja poistu. Käynnistä Chrome uudelleen ja tarkista, onko videoita alettu toistaa Google Drivessa.
Bonus Androidille: Päivitä Google Drive -sovellus ja tyhjennä sen välimuisti
Sovellukset päivitetään vastaamaan uuden tekniikan kehitystä ja korjaamaan tunnetut virheet. Jos käytät Google Drive -sovelluksen vanhentunutta versiota, saatat kohdata ongelman, josta keskustellaan. Siinä tapauksessa sovelluksen päivittäminen voi ratkaista ongelman. Keskustelemme Android-sovelluksen prosessista.
- Avaa sinun puhelimen asetuksista ja napauta Sovellusten hallinta tai Sovellukset.
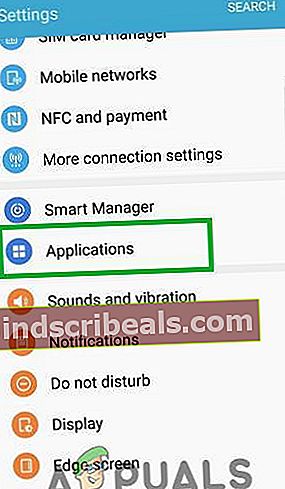
- Napauta nyt Google asema ja napauta sitten Varastointi. Napauta nytTyhjennä välimuisti-painiketta.
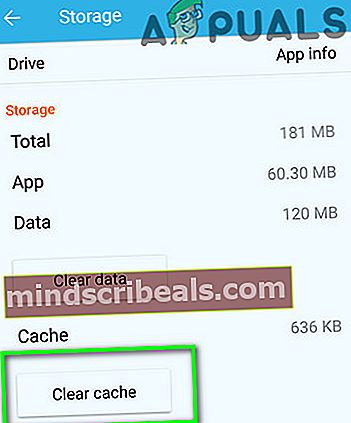
- Nyt avoinna Google Play Kauppa ja napauta on valikossa. Napsauta sitten näytössä olevassa valikossa Omat sovellukset ja pelit.
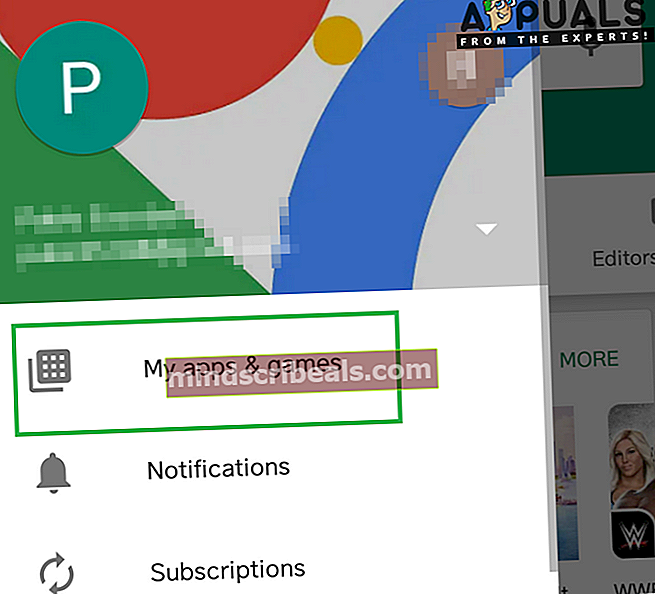
- Napauta asennettujen sovellusten luettelossa Google asema. Jos päivittää on käytettävissä, klikkaus sen päällä.
- Kun olet päivittänyt sovelluksen, käynnistä Google Drive ja tarkista, onko siinä virhe.