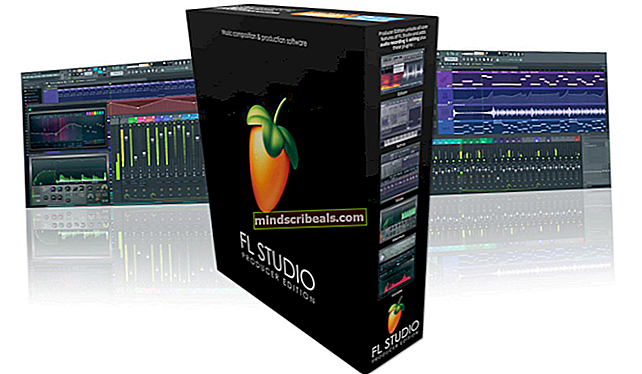Kuinka ylikellottaa tavallisen vanhan näytön virkistystaajuutta
Kuten monien tietokoneen osien kohdalla, näyttöä voidaan ylikellottaa nostamalla virkistystaajuutta yli 60 Hz: n vakioasetusten, jotta se voi piirtää enemmän ruutuja sekunnissa näytölle. Tämä parantaa näytön näytön suorituskykyä ja tekee miellyttävästä pelikokemuksesta. Ne, jotka ovat ylikellottamassa muita komponentteja, kuten prosessoria ja grafiikkasuoritinta, näytön ylikellotus täydentävät muita ylikellotuksia niin, että tavanomaisen käyttömonitorin takia ponnisteluja ei pulloteta. Mennään siihen!

1. Näytön ylikellotuksen ymmärtäminen: miten se toimii?
Kun ylikellotat näyttöä, tavoitteena on lisätä virkistystaajuutta yli 60 Hz: n perusasetuksen. Suurin osa näytöistä voidaan ylikellottaa enintään 80 Hz: iin skaalaimien läsnäolon vuoksi. QNIX-näytöt voivat erityisesti saavuttaa 96 Hz: n virkistystaajuuden, koska skaalaimessa ei ole asetuksia. Huomaa, että erilaiset grafiikkasuorittimet ja DIV-D-kaapelit voivat vaikuttaa laitteen ylikellotuspotentiaaliin, mikä rajoittaa mahdollista korkeinta virkistystaajuutta.
Näytön ylikellotus ei ole aivan kuin prosessorin tai näytönohjaimen ylikellotus, jonka useimmat tuntevat. Vaikka nämä kaksi ovat huomattavan samanlaisia, on huomattavia eroja. Tarkasteltaessa ensin yhtäläisyyksiä näytön epävakaa ylikellotus johtaa vääristyneisiin näyttöihin tai kuvan puuttumiseen kokonaan. Kun prosessori tai GPU on ylikellotettu, havaitaan myös sellaisia kohtalokkaita virheitä, jotka merkitsevät virheellistä ylikellotusta. Keskeinen ero tässä prosessissa on kuitenkin se, että joskus näyttö saattaa näyttää näyttävän kunnolla, mikä antaa sinulle vaikutelman vakaasta ylikellotuksesta, mutta kulissien takana näyttö itse asiassa ohittaa kehyksiä.
2. Laitteen tarkistus: Voidaanko näyttöä ylikellottaa?
Lyhyesti, mitä tahansa näyttöä voidaan ylikellottaa. Se, missä määrin sen ylikellotus voidaan saavuttaa, riippuu omistamastasi monitorista. Kuten GPU-ylikellotuksen kohdalla, yleinen tosiasia on, että kaikkia näyttöjä ei luoda tasavertaisesti, vaikka ne olisivatkin täsmälleen samanmalliset ja niillä on täsmälleen samat tiedot. Siksi ylikellotus on mahdollista, koska pienten laitteisto-laitteisto-erojen takia valmistajat luovat laitteiston pienellä, säädettävällä alueella virheiden huomioon ottamiseksi asettamalla normaalin toiminta-arvon tälle alueelle, joka määrää, kuinka hyvin näyttösi toimii.

Näytölläsi on sama vakioasetus kuin kaikilla muilla saman mallin näytöillä, mutta kunkin vakioarvon alueet ovat erilaiset. Siksi, riippuen kyseisen alueen ylärajasta monitorissasi, pystyt ylikellottamaan sen maksimiin vastaavasti.
Tämän todellisuuden vuoksi sinun ei pitäisi lukea muiden käyttäjien menestystarinoita ja odottaa, että näyttösi voi ylikellottaa samalla tavalla, vaikka molempien laitteiden malli ja tekniset tiedot vastaavat tarkalleen.
3. Pidä mielessä turvallisuusnäkökohdat
Vaikka näytön ylikellotus on melko yksinkertainen prosessi, joka voidaan suorittaa tehokkaasti, jos noudatat kaikkia vaiheita, menettely vaatii manipulointia tietokoneen AMD- ja NVIDIA-ohjaimilla. Siksi on tärkeää olla tietoinen tekemistäsi toimenpiteistä, jotta vältät pysyvän asetuksen muuttamisen, johon tietokoneesi luottaa toimiakseen. Esimerkiksi tällaiset ohjaimen manipulaatiot voivat johtaa siihen, että laitteisto vioittuu tai ei toimi kokonaan, joten on suositeltavaa ymmärtää toteutettujen toimenpiteiden seuraukset ja pysyvä luonne ennen niiden suorittamista. Tämä opas on suunniteltu kaikki turvallisuustoimenpiteet huomioon ottaen estämään sinua tekemästä tällaisia kohtalokkaita virheitä.
Yksi asia tarkistaa paneelista ennen ylikellotusta on, onko valmistaja jo ylikellottanut laitettasi. Jos näin on, ylikellottaminen lisää entisestään vaaraa vahingoittaa sitä pysyvästi tai törmätä vakavaan virheeseen.
Mahdolliset virheet tai vahingot, jotka on pidettävä mielessä, ovat näytön tummuminen, artefaktit, pienempi gamma ja laitteen takuun mitätöinti (tarkista näytön valmistajalta tai katso takuuehtoja varmistaaksesi). Monitorin ylikellotuksella voi olla vaikutus, joka vakuuttaa useimmat käyttäjät jatkamaan ylikellotusta tietäen nämä riskit.
Nyt kun olet ymmärtänyt, kuinka ylikellotus toimii, miten se toimii tietyllä näytölläsi, ja tutustunut mahdollisiin turvallisuusriskeihin, ryhdymme ylikellotukseen. Tähän on kaksi ensisijaista tapaa. Voit joko valita kolmannen osapuolen ohjelmiston, kuten Custom Resolution Utility, tai voit ylikellottaa sitä sisäänrakennetuilla AMD-, NVIDIA- tai Intel-sovelluksilla. Kaikki ohjelmistot ovat ilmaisia ja helppokäyttöisiä. Keskustelemme kaikista tämän oppaan menetelmistä; voit valita, kumpi on sinulle sopivampi.
4. Custom Resolution Utility -menetelmä

Custom Resolution Utility on yksi vanhimmista ohjelmistoista, joita käytetään näyttöjen ylikellottamiseen. Tämän vuoksi se ei ole aina yhteensopiva kaikkien näytönohjainten, etenkään integroitujen Intel-näytönohjainten kanssa. Sen on kuitenkin nähty toimivan hyvin AMD-näytönohjaimien kanssa. Tarkista, että GPU on yhteensopiva tämän ohjelmiston kanssa, ennen kuin valitset tämän menetelmän.
Ensimmäinen vaihe on ladata CRU täältä ja asentaa se tietokoneellesi. Kun asennus on valmis, suorita seuraava:
- Käynnistä sovellus
- Yksityiskohtaisia ja vakiotarkkuuksia varten näytetään kaksi ruutua. Napsauta tarkkojen päätöslauselmien ruudussa Lisää.
- Napsauta "ajoitus" ja valitse "LCD-standardi".
- Vaihda nyt virkistystaajuus arvoon, joka ylittää asetetun vakioarvon (todennäköisesti varastossa oleva 60 Hz: n arvo). Lisää sitä 5 Hz: llä aloittaaksesi ja napsauta "OK".
- Käynnistä tietokone uudelleen.
- Avaa Näyttöasetukset Windows 10: ssä napsauttamalla hiiren kakkospainikkeella työpöydän näyttöä ja valitsemalla tämä vaihtoehto valikosta.
- Napsauta näytön lisäasetuksia ja etsi näytön sovittimen ominaisuudet. Napsauta tätä.
- Avaa näytön välilehden avattava valikko ja valitse virkistystaajuus.
- Jos ylikellottaminen epäonnistui, näyttösi näyttää mustan ruudun ja vaihtaa automaattisesti takaisin edellisiin asetuksiin 15 sekunnin kuluttua. Jos säätö onnistui, toista vaiheet 4 eteenpäin, kunnes saavutat ylikellotuksen päivitysnopeuden enimmäisarvon, jos sinusta tuntuu, ettei sitä ole vielä saavutettu. Ole tietoinen siitä, että teet tämän pienin välein.
5. AMD Radeon -asetusmenetelmä

Jos laitteeseesi on asennettu AMD Radeon GPU: n helpottamiseksi, napsauta työpöytää hiiren kakkospainikkeella ja avaa AMD Radeon -asetukset. Suorita seuraavat vaiheet:

- Avaa näyttövälilehti.
- Napsauta Luo. Tämä sijaitsee "omien tarkkuuksien" vieressä.
- Säädä virkistystaajuus haluamasi arvon mukaan. On jälleen suositeltavaa lisätä 5 Hz: n säätöjä jo voimassa olevan arvon yli.
- Tallenna nämä asetukset.
- Käynnistä tietokone uudelleen.
- Avaa Näyttöasetukset Windows 10: ssä napsauttamalla hiiren kakkospainikkeella työpöydän näyttöä ja valitsemalla tämä vaihtoehto valikosta.
- Napsauta näytön lisäasetuksia ja etsi näytön sovittimen ominaisuudet. Napsauta tätä.
- Avaa näytön välilehden avattava valikko ja valitse virkistystaajuus.
- Jos ylikellottaminen epäonnistui, näyttösi näyttää mustan ruudun ja vaihtaa automaattisesti takaisin edellisiin asetuksiin 15 sekunnin kuluttua. Jos säätösi onnistui, toista vaiheet 4 eteenpäin, kunnes saavutat maksimikellotuksen virkistystaajuuden, jos sinusta tuntuu, ettei sitä ole vielä saavutettu. Ole tietoinen siitä, että teet tämän pienin välein.
6. NVIDIA-ohjauspaneelin menetelmä
Jos laitteeseesi on asennettu NVIDIA-ohjauspaneeli GPU: n helpottamiseksi, napsauta hiiren kakkospainikkeella työpöytää ja avaa sen asetukset. Suorita seuraavat vaiheet:

- Avaa näyttövalikko.
- Napsauta muutoksen tarkkuutta.
- Napsauta Luo mukautettu tarkkuus.
- Säädä virkistystaajuus haluamasi arvon mukaan. On jälleen suositeltavaa lisätä 5 Hz: n säätöjä jo voimassa olevan arvon yli.
- Tallenna nämä asetukset.
- Käynnistä tietokone uudelleen.
- Avaa Näyttöasetukset Windows 10: ssä napsauttamalla hiiren kakkospainikkeella työpöydän näyttöä ja valitsemalla tämä vaihtoehto valikosta.
- Napsauta näytön lisäasetuksia ja etsi näytön sovittimen ominaisuudet. Napsauta tätä.
- Avaa näytön välilehden avattava valikko ja valitse virkistystaajuus.
- Jos ylikellottaminen epäonnistui, näyttösi näyttää mustan ruudun ja vaihtaa automaattisesti takaisin edellisiin asetuksiin 15 sekunnin kuluttua. Jos säätö onnistui, toista vaiheet 4 eteenpäin, kunnes saavutat ylikellotuksen päivitysnopeuden enimmäisarvon, jos sinusta tuntuu, ettei sitä ole vielä saavutettu. Ole tietoinen siitä, että teet tämän pienin välein.
7. Intel Graphics Control Panel -menetelmä
Jos laitteeseen on asennettu Intel Graphics Control Panel -sovellus GPU: n helpottamiseksi, käynnistä Intel Graphics Control Panel painamalla työpöydällä CTRL + ALT + F12. Suorita seuraavat vaiheet:
- Avaa näyttövalikko.
- Napsauta mukautettua tarkkuutta.
- Lisää haluamasi leveyden, korkeuden ja virkistystaajuuden arvo tälle muokatulle profiilille. Lisää virkistystaajuutta enintään 5 Hz jo voimassa olevasta taajuudesta tämän toimenpiteen suorittamiseksi turvallisesti.
- Tallenna nämä asetukset.
- Käynnistä tietokone uudelleen.
- Avaa Näyttöasetukset Windows 10: ssä napsauttamalla hiiren kakkospainikkeella työpöydän näyttöä ja valitsemalla tämä vaihtoehto valikosta.
- Napsauta näytön lisäasetuksia ja etsi näytön sovittimen ominaisuudet. Napsauta tätä.
- Avaa näytön välilehden avattava valikko ja valitse virkistystaajuus.
- Jos ylikellottaminen epäonnistui, näyttösi näyttää mustan ruudun ja vaihtaa automaattisesti takaisin edellisiin asetuksiin 15 sekunnin kuluttua. Jos säätö onnistui, toista vaiheet 4 eteenpäin, kunnes saavutat ylikellotuksen päivitysnopeuden enimmäisarvon, jos sinusta tuntuu, ettei sitä ole vielä saavutettu. Ole tietoinen siitä, että teet tämän pienin välein.

8. Ylikellon tarkistaminen: toimiiko se?
Varmistaaksesi, että ylikellotuksesi suoritettiin tehokkaasti, avaa selain ja suorita online-testi tässä linkissä. Suorittamisen vaiheet näkyvät selaimen näytöllä seurattaviksi. Testi havaitsee automaattisesti käyttämäsi virkistystaajuuden.

Liikkuva kuva tulee näyttöön. Ota valokuva tästä näytöstä käyttämällä kameraa, jolla on pieni suljinnopeus. Se näyttää alla olevalta kuvalta. Jos harmaat varjostetut laatikot ovat linjassa ja katkeamattomia, ylikellotus on onnistunut. Jos laatikot eivät ole linjassa tai ovat erillään, tämä tarkoittaa, että näyttö ohittaa kehyksiä ja huolimatta siitä, että se näyttää toimivan (ei törmää kohtalokkaaseen mustaan näyttöön), ylikellotus on epävakaa ja epäonnistunut.
Lopulliset ajatukset
Kuten missä tahansa ylikellotustoiminnossa, kuinka pitkälle pystyt ylikellottamaan laitettasi ja kuinka hyvin se toimii, riippuu kokonaan järjestelmästäsi ja vaihtelee laitteesta toiseen, vaikka kaksi olisi samaa mallia ja määritelmää. Kaiken kaikkiaan tämä menettely on erittäin yksinkertainen suorittaa ja perustuu yhden muuttujan säätöön: virkistystaajuus, toisin kuin prosessorin tai GPU: n ylikellotus, joka perustuu jännitteeseen ja moniin kellotekijöihin.
Näytön ylikellotus ei lisää samaa suorituskykyä kuin suorittimen ja näytönohjaimen ylikellotus. Näiden muiden komponenttien ylikellottaminen saattaa kuitenkin sallia niiden ylikuumenemisen. Näyttöjä, joissa ei ole skaalaimia, kuten QNIX, voidaan ylikuormittaa merkittävästi, ja ne näyttävät merkittävämpiä tuloksia. Lopuksi, jos haluat ostaa uuden näytön, muista tutustua vuoden 2020 suosituimpiin esports-näyttöihimme.