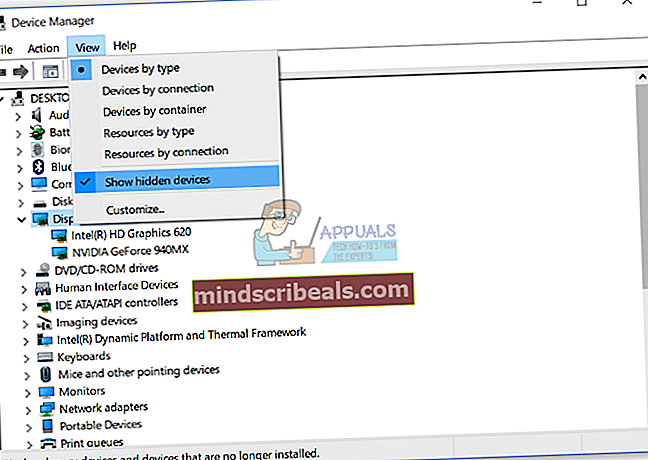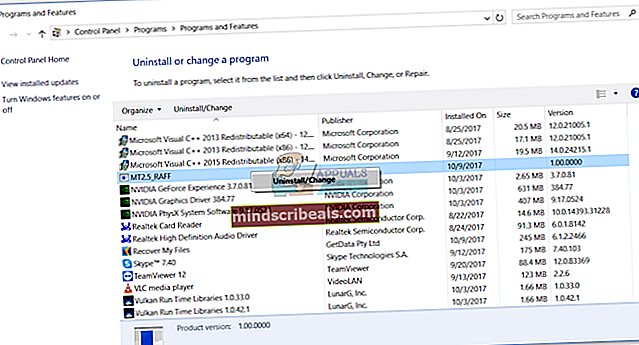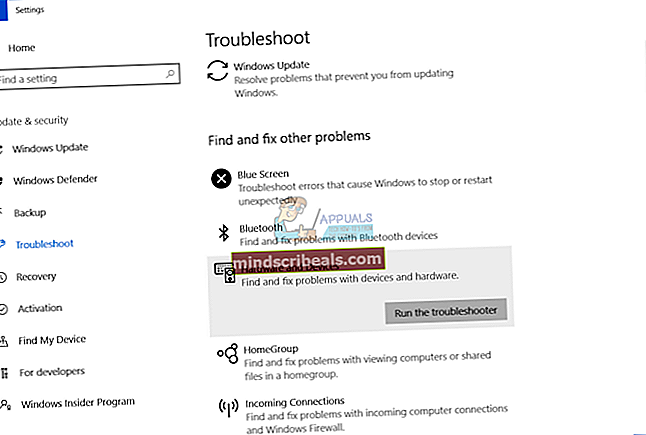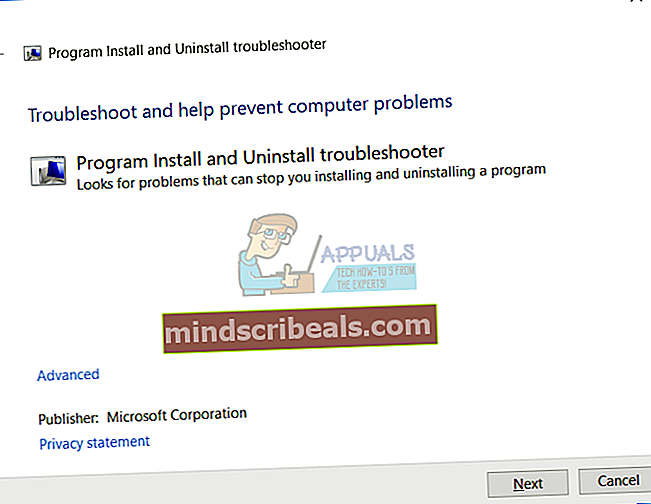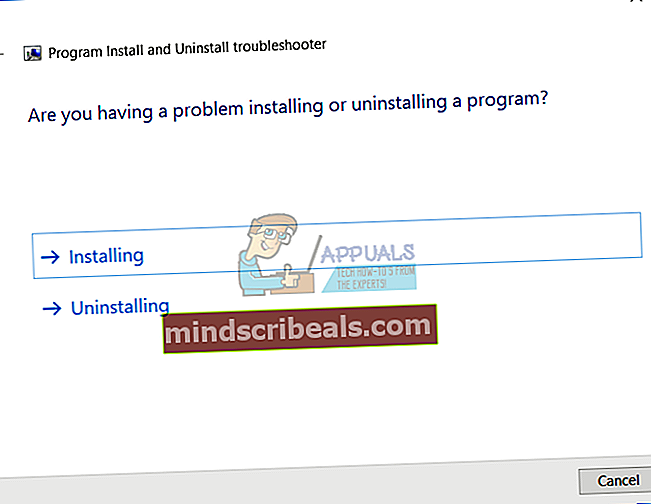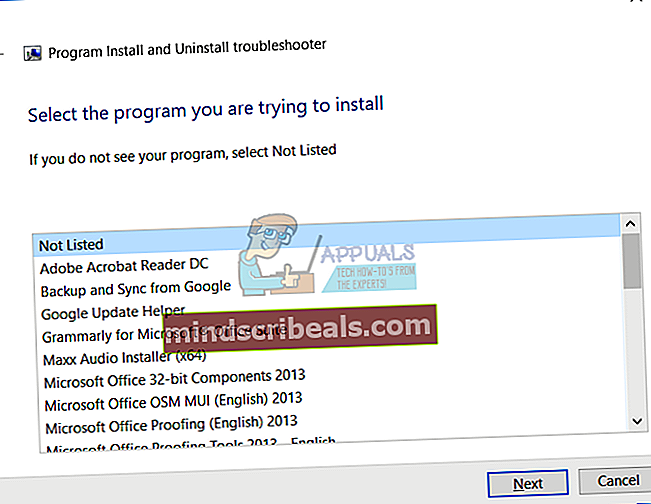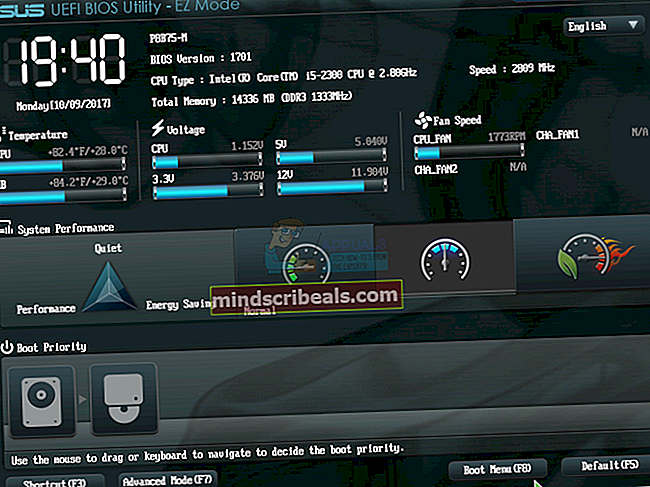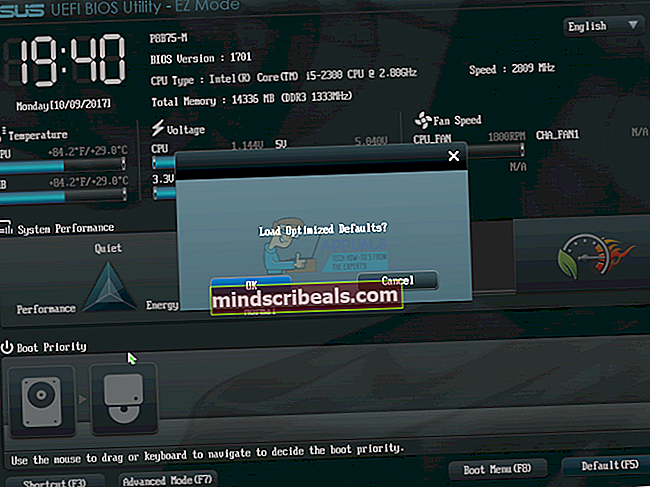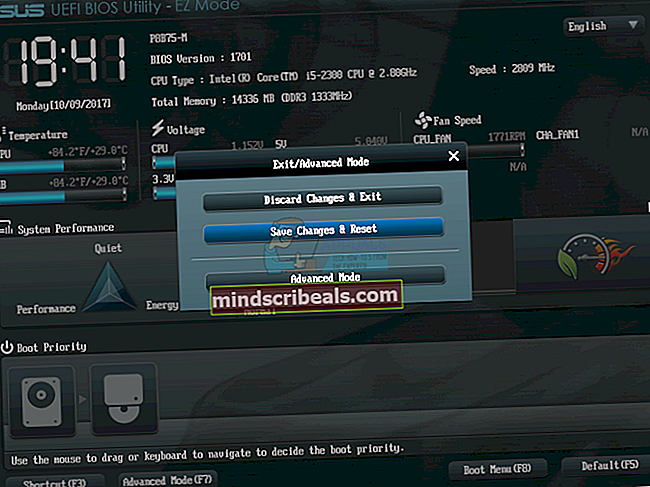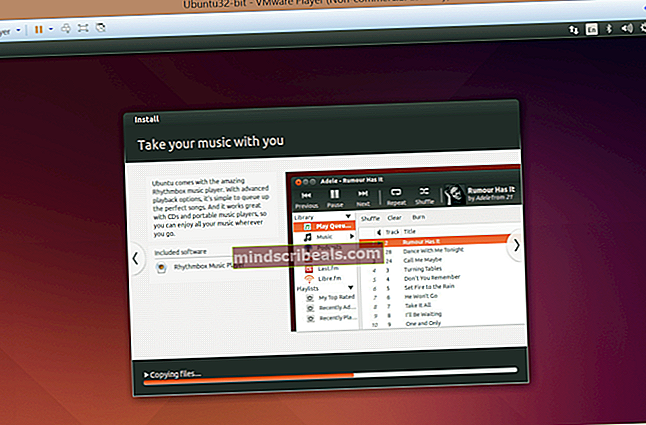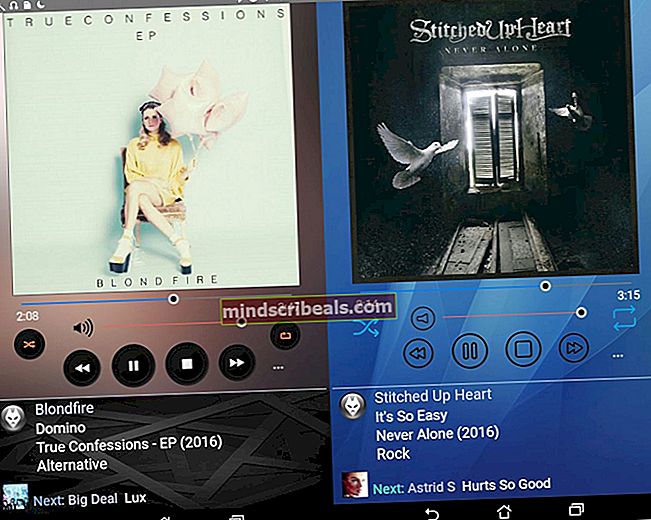Korjaus: NVIDIA Geforce Experience Installer epäonnistui
Puhuimme näytönohjaimista niin monta kertaa aiemmissa artikkeleissa. Näytönohjain antaa lähtösignaalin näyttöön. Näytönohjaimia on kahta tyyppiä, mukaan lukien integroitu näytönohjain (IGP) ja erillinen näytönohjain. Kun olet asentanut tai asentanut Windows-käyttöjärjestelmän uudelleen, sinun on asennettava ohjaimet laitteistokomponenteillesi, ja yksi niistä on näytönohjainohjain. Näytönohjainohjaimen asennus on yksinkertaista, ja se sisältää ohjaimen lataamisen viralliselta toimittajan verkkosivustolta ja ohjaimen asentamisen Windows-koneellesi.
Joskus et pysty asentamaan näytönohjainohjainta, koska ohjain ei tunnista näytönohjainta. Tämä ongelma ilmenee eri käyttöjärjestelmissä ja eri asiakaskoneissa, mukaan lukien pöytätietokoneet, työasemat ja muistikirjat. Tämä ongelma ilmenee myös integroidulla näytönohjaimella ja erillisellä näytönohjaimella, mukaan lukien Intel, AMD ja NVIDIA.

Joten miksi tämä ongelma ilmenee? Syitä on erilaisia, mukaan lukien näytönohjaimen ja ohjaimen yhteensopimattomuus, laitteisto- ja ohjelmistokysymykset, väärä BIOS-kokoonpano ja muut.
Olemme luoneet 13 menetelmää osoittaaksemme, kuinka voit ratkaista tämän ongelman. Joten, aloitetaan.
Tapa 1: Näytä piilotetut laitteet Laitehallinnassa
Joskus laitteistokomponentit voidaan piilottaa Laitehallinnassa ja näyttää siltä, että Windows ei havaitse niitä. Siinä tapauksessa sinun on käytettävä Laitehallintaa ja näytettävä piilotetut laitteet. Näytämme sinulle, miten tehdä Windows 10 Prossa. Sama menettely on yhteensopiva aiempien käyttöjärjestelmien kanssa.
- Pidä Windows-logo ja paina R
- Tyyppi devmgmt.msc ja paina Tulla sisään avata Laitehallinta
- Klikkaus Näytä välilehti ja valitse sitten Näytä piilotetut laitteet
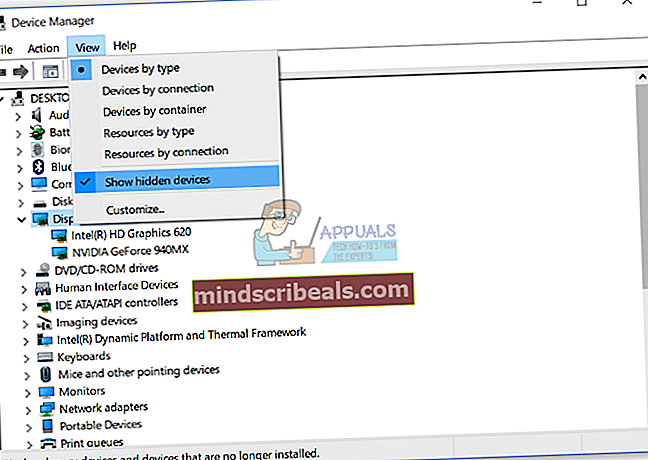
- Laajentaa Näytön sovittimet ja sekki on grafiikkakorttisi käytettävissä vai ei. Jos näytönohjaimesi on saatavana, asenna uusin ohjain, joka on ladattu viralliselta toimittajan verkkosivustolta. Jos näytönohjainta ei ole saatavana, tarkista seuraava menetelmä.
Tapa 2: Ota näytönohjain käyttöön Laitehallinnassa
Yksi ongelmista, miksi Windows ei tunnista näytönohjainta, johtuu siitä, että näytönohjain on poistettu käytöstä Laitehallinnassa. Laitekomponentit voivat poistaa käytöstä tai ottaa käyttöön loppukäyttäjät tai kolmannen osapuolen ohjelmistot. Tämän perusteella sinun on tarkistettava, onko näytönohjain poistettu käytöstä, noudattamalla tämän oppaan tapaa 4
Tapa 3: Ota näytönohjain käyttöön BIOSissa tai UEFI: ssä
Voit ottaa näytönohjaimen käyttöön tai poistaa sen käytöstä myös BIOSissa tai UEFI: ssä. Sinun on käytettävä BIOSia tai UEFI: tä ja tarkistettava, onko näytönohjain poistettu käytöstä. Suosittelemme, että tarkistat menettelyn
Tapa 4: Asenna näytönohjain uudelleen
Tässä menetelmässä sinun on asennettava näytönohjainohjain uudelleen. Voit tehdä sen kahdella tavalla, toinen tapahtuu manuaalisesti Laitehallinnan kautta ja toinen tavallinen asennus. Suosittelemme kokeilemaan molempia menetelmiä, koska jotkut käyttäjät kokeilivat molempia menetelmiä, mutta vain yksi ratkaisi näytönohjaimen ongelman. Aluksi sinun on ladattava ohjaimet viralliselta toimittajan verkkosivustolta noudattamalla menetelmää 2. Jos tämä ei ratkaise ongelmaa, sinun on asennettava ohjain Microsoftin offline-tietovarastosta Laitehallinnan kautta seuraamalla vaiheen 2 vaihtoehtoa 1.
Tapa 5: Asenna piirisarjaohjain ja Intel Management Engine uudelleen
Harvat käyttäjät ratkaisivat ongelmansa asentamalla tai asentamalla piirisarjaohjaimen ja Intel Management Enginen uudelleen. Kuten aina, suosittelemme asentamaan ja suorittamaan ohjaimet virallisilta toimittajien verkkosivustoilta, ei kolmansien osapuolten verkkosivustoilta. Jos esimerkiksi käytät kannettavaa Dell Vostro 5568 -kannettavaa, sinun on avattava Dellin tuki ja ladattava uusimmat ohjaimet, mukaan lukien piirisarjaohjain ja Intel Management Engine. Kun olet asentanut ohjaimen asennuksen, älä unohda käynnistää Windows-koneesi uudelleen.

Tapa 6: Poista Samsung Magic Rotate -ohjelmisto
Käytätkö Samsung Magic Rotate -ohjelmistoa näytön kiertämiseen Samsung-näytöissä? Jos kyllä, sinun on poistettava ohjelmisto asennuksen kautta Ohjelmat ja ominaisuudet. Jos ei, lue seuraava menetelmä. Näytämme sinulle, kuinka sovellus voidaan poistaa Windows 10: ssä. Menettely on yhteensopiva aiempien käyttöjärjestelmien kanssa.
- Pidä Windows-logo ja paina R
- Tyyppi appwiz.cpl ja paina Tulla sisään avata Ohjelmat ja ominaisuudet
- Navigoida Magic Rotate -ohjelmistossa. Esimerkissämme se on 5_RAFF
- Oikealla painikkeella päällä 5_RAFF ja valitse Poista / muuta
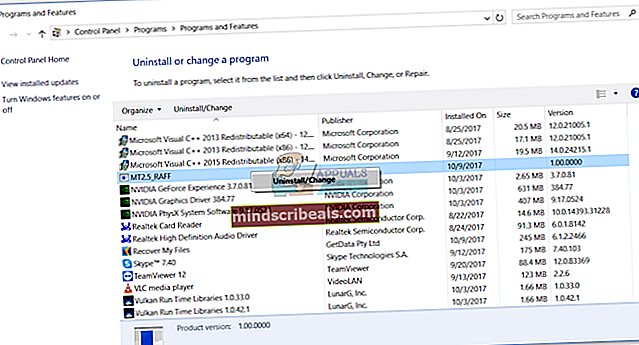
- Odota kunnes Windows on lopettanut sovelluksen asennuksen poistamisen
- Uudelleenkäynnistää Windows-koneellesi
- Asentaa näytönohjaimen ohjain
Tapa 7: Suorita laitteiston vianmääritys
Jos yllä olevat menetelmät eivät auttaneet sinua ratkaisemaan ongelmaa, sinun on suoritettava laitteiston vianmääritystyökalu, joka on integroitu Windows 10: een. Laitteiston vianmääritystyökalu yrittää ratkaista ongelman automaattisesti analysoimalla Windowsin. Näytämme, kuinka laitteiston vianmääritystyökalu suoritetaan Windows 10: ssä. Menettely on samanlainen kuin aiemmissa käyttöjärjestelmissä.
- Pidä Windows-logo ja paina Minä avata asetukset
- Klikkaus Päivitys ja suojaus
- Valita Vianmääritys välilehti
- Alla löytöjakorjata muu ongelma valita LaitteistojaLaitteet ja napsauta sitten Suorita vianmääritys
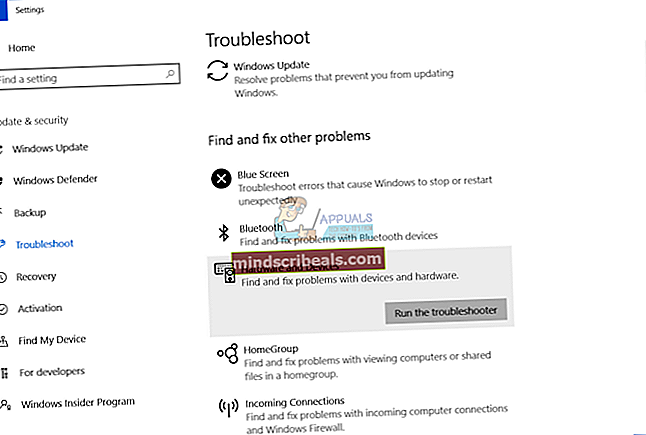
- Seuraa menettely ongelman havaitsemiseksi
- Uudelleenkäynnistää Windows-koneellesi
- Asentaa näytönohjaimen ohjain
Tapa 8: Suorita FixIT
Microsoft kehitti FixIT-nimisen ohjelmiston, joka auttaa sinua selvittämään ohjelmien tai ohjainten asennukseen tai asennukseen liittyviä ongelmia. Tässä menetelmässä ladataan ja suoritetaan FixIT Windows 10: ssä. Tämä menettely on yhteensopiva aiempien käyttöjärjestelmien kanssa. Jos haluat lisätietoja FixIT: stä, tarkista saatavilla olevat tiedot tältä LINKiltä.
- Avata Internet-selain (Google Chrome, Mozilla Firefox, Edge tai muu)
- ladata ja Asentaa FixIT Microsoftin verkkosivustolta
- Juosta FixIT ja napsauta Seuraava aloittaa vianmääritys
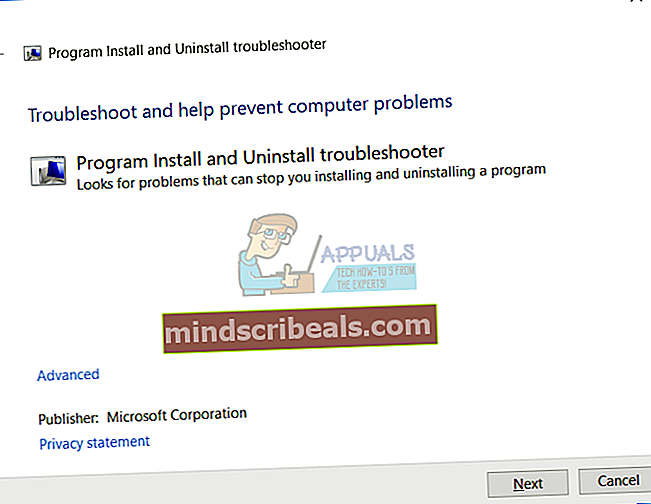
- Odota kunnes FixIT on havaittu ongelma
- Klikkaus Asentaminen Käynnistä Windowsin vianmääritys asennusasioissa
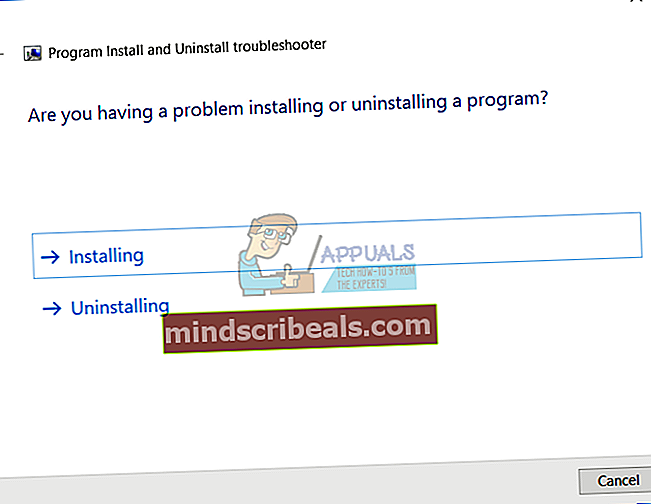
- Alla ohjelmia valita Ei lueteltu ja napsauta Seuraava. Ei lueteltu tarkoittaa ohjelmia, joita ei voida asentaa Windows-koneisiin. Yksi niistä on näytönohjaimen ohjaimet.
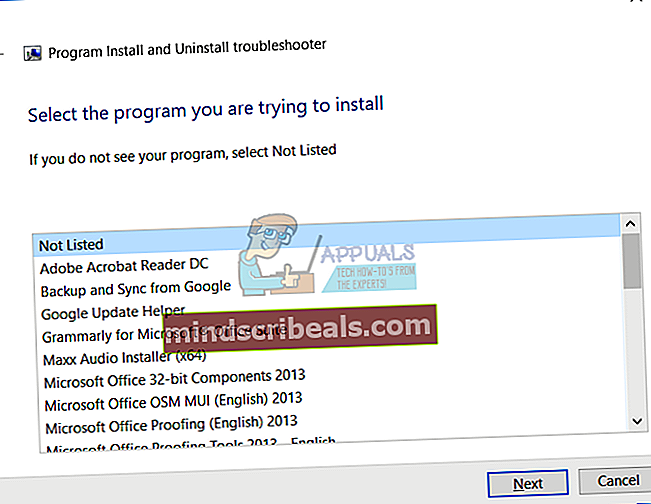
- Seuraa menettely ongelman ratkaisemiseksi
- Uudelleenkäynnistää Windows-koneellesi
- Asentaa näytönohjaimen ohjain
Tapa 9: Suorita järjestelmän palautus
Varmuuskopiointi- ja palautusstrategian toteuttaminen on ratkaiseva toimenpide koti- ja yritysympäristössä. Windowsille tai tietojen palautukselle on olemassa erilaisia ratkaisuja, ja yksi niistä on Järjestelmän palauttaminen. Mitä voit järjestelmän palauttamisen avulla? Jos Windowsin palautus on käytössä Windows-koneellasi, voit palauttaa käyttöjärjestelmän edelliseen tilaan, kun kaikki toimi ongelmitta. Huomaa, että et voi palauttaa Windows-laitettasi edelliseen tilaan, jos Järjestelmän palauttaminen ei ole käytössä. Lue järjestelmän palauttaminen seuraavasti:
Tapa 10: Palauta BIOS tai UEFI oletusasetuksiin
Väärä BIOS- tai UEFI-määritys voi aiheuttaa paljon ongelmia koneellesi, mukaan lukien grafiikkakortin havaitsemisessa Windowsissa. Tässä menetelmässä sinun on palautettava BIOS tai UEFI oletusasetuksiin. Näytämme sinulle, miten se tehdään emolevyllä ASUS P8B75-M. Kuten aina, suosittelemme lukemaan tuotemerkkitietokoneesi, kannettavan tietokoneen tai emolevyn tekniset ohjeet.
- Uudelleenkäynnistää tai käynnistä tietokone tai kannettava tietokone
- Lehdistö Poista näppäimistöltä päästäksesi BIOSiin tai UEFI: hen
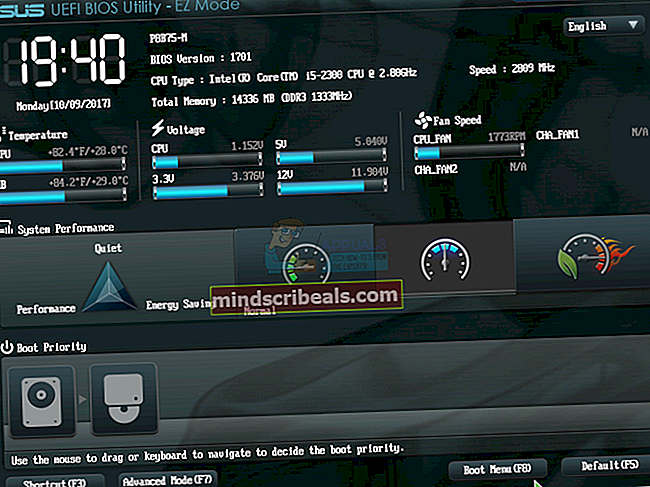
- Oikeassa alakulmassa klikkaus Oletus (F5)
- Klikkaus OK että palata BIOS optimoituihin oletusasetuksiin
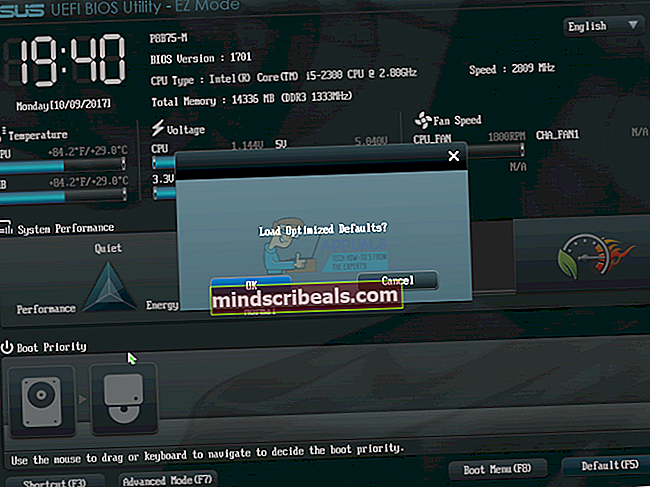
- Oikeassa yläkulmassa klikkaus Poistu / Edistynyt tila
- Valita Tallenna muutokset ja nollaa
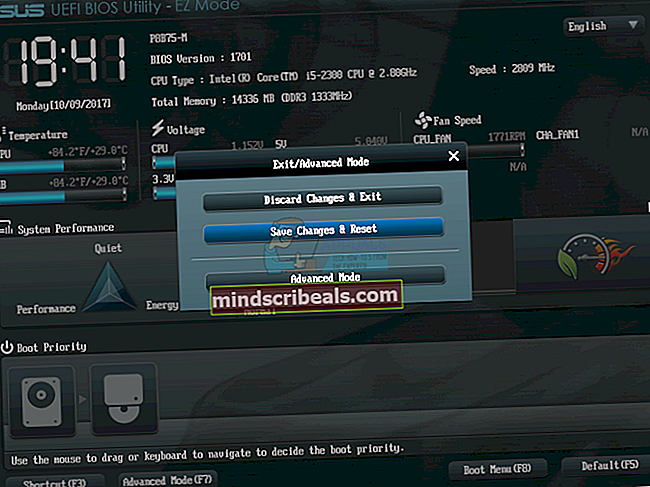
- Asentaa näytönohjaimen ohjain
Tapa 11: Päivitä BIOS tai UEFI
Puhuimme niin monta kertaa BIOSista tai UEFI: stä, ja jos luet artikkeleitamme, sinun pitäisi tietää, mikä on BIOSin tai UEFI: n tarkoitus. Tässä menetelmässä sinun on vaihdettava BIOS- tai UEFI-versiosi. Aluksi suosittelemme, että päivität BIOSin tai UEFI: n uusimpaan versioon. Jos se ei ratkaise ongelmaa, yritä päivittää BIOS- tai UEFI-versio. Kuinka teet sen? On paljon artikkeleita, jotka voivat opettaa sinua muuttamaan BIOS- tai UEFI-versiota. Lue ohjeet BIOS- tai UEFI-version vaihtamiseen. Ennen kuin vaihdat BIOS- tai UEFI-versiota, suosittelemme, että luet emolevyn teknisen dokumentaation.
Tapa 12: Testaa erillinen näytönohjain ja virtalähde
Jos olet yksi käyttäjistä, joka käyttää kahta tietokonetta, voit testata ulkoista näytönohjainta toisella tietokoneella. Jos toinen tietokone havaitsee näytönohjaimen, ensimmäisessä tietokoneessasi on laitteisto- tai ohjelmisto-ongelmia. Jos toinen tietokone ei tunnista näytönohjainta, se tarkoittaa, että näytönohjaimesi on viallinen ja sinun on korjattava se tai vaihdettava uuteen.
Jos virtalähde ei toimi kunnolla, näytönohjaimellasi on ongelmia työn aikana. Tämän perusteella suosittelemme virtalähteen testaamista. Virtalähdeyksikön testausmenettely on sama kuin näytönohjaimen testausmenettely. Jos virtalähde ei toimi kunnolla, suosittelemme, että ostat uuden virtalähteen tietokoneellesi. Kuinka selvittää mitä virtalähdettä tarvitset tietokoneesi rakentamiseen? Tarkista, kuinka valitset koneellesi oikean virtalähteen.
Jos käytät kannettavaa tietokonetta, näytönohjainta ei voi testata edellisellä menetelmällä. Voit kuitenkin testata akun ja vaihtovirtasovittimen. Suosittelemme, että sammutat kannettavan tietokoneen, irrotat akun pistorasiasta ja testaat kannettavan tietokoneen käyttämällä vain vaihtovirtasovitinta. Jos pystyt asentamaan näytönohjainohjaimen, se tarkoittaa, että akku on viallinen ja joudut vaihtamaan sen uudella. Jos ongelma ei poistu, sinun on tarkistettava vaihtovirtasovitin. Tätä testiä varten tarvitset yhteensopivan vaihtovirtasovittimen.
Tapa 13: Päivitä käyttöjärjestelmäsi
Jos olet yksi käyttäjistä, joka päivitti koneen Windows 7: stä, Windows 8: sta tai Windows 8.1: stä Windows 10: een, etkä voi sen jälkeen asentaa näytönohjainta, suosittelemme, että palautat Windowsin aiempaan versioon, jossa kaikki toimi asianmukaisesti. Miksi? Koska näytönohjain tai näytönohjaimen ohjain ei ole yhteensopiva uudempien käyttöjärjestelmien kanssa. Sinun on odotettava näytönohjaimen päivitystä. Älä käytä korjausta kolmannen osapuolen verkkosivustoilta.
Tunnisteet Geforce