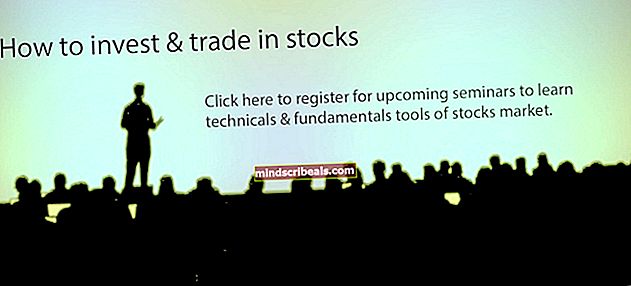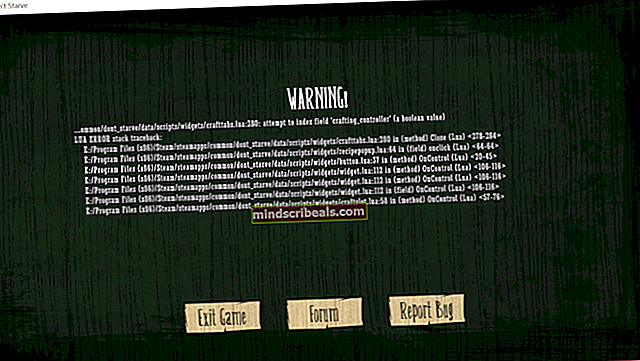Virheiden äänimerkin poistaminen käytöstä Windows 7, 8 ja 10 -käyttöjärjestelmissä
Olet todennäköisesti jo perehtynyt äänimerkkiin, jonka Windows tekee joka kerta, kun havaitaan virhe, ja olet todennäköisesti kyllästynyt kuulemaan sitä. Ääni voi olla erityisen ärsyttävää, jos virheilmoitus tulee jatkuvasti esiin, kun yrität tehdä jotain tietokoneellasi.
Tämän järjestelmän äänimerkin voi helposti poistaa käytöstä, jos noudatat alla olevia ohjeita, mutta huomaa, että tämä voi joskus palaa, koska et voi rekisteröidä virhesanomaa, ennen kuin siirryt sen ohjelman aiheuttaneeseen ohjelmaan. Muista lukea artikkelin loppuosa saadaksesi selville, miten tämä ääni poistetaan käytöstä vaihe vaiheelta.
Ratkaisu 1: Käytä Suorita-valintaikkunassa seuraavaa komentoa
Alla esitetty ratkaisu on oikeastaan pikakuvake tiettyjen tietokoneella sijaitsevien palveluiden poistamiseksi käytöstä, jotka käsittelevät näitä äänimerkkejä. Alla olevan komennon pitäisi poistaa ne käytöstä ja päästä eroon näistä ärsyttävistä äänistä.
- Napsauta Käynnistä-valikkopainiketta ja kirjoita Suorita. Valitse tulosluettelosta Suorita ja Suorita-valintaikkuna tulee näkyviin.

- Kirjoita “sc lopeta äänimerkki && sc konfigurointimerkkiääni = ei käytössä”Suorita-valintaikkunassa ja napsauta OK-painiketta. Tämä poistaa nämä palvelut käytöstä, joten on aika käynnistää tietokone uudelleen ja tarkistaa, näkyvätkö nämä ärsyttävät äänimerkit jatkuvasti.
Ratkaisu 2: Poista äänet Laitehallinnasta
Laitehallinta on myös mahdollista poistaa nämä äänet käytöstä yksinkertaisesti poistamalla käytöstä näiden äänien luomiseen käytetty laite. Tämä on parempi ratkaisu ihmisille, jotka haluavat nähdä, mitä he tekevät ongelman ratkaisemisessa, ja voit palauttaa nämä muutokset helposti.
- Napsauta Käynnistä-valikkopainiketta ja kirjoita Suorita. Valitse tulosluettelosta Suorita ja Suorita-valintaikkuna tulee näkyviin.
- Kirjoita ajon valintaikkunaan “devmgmt.msc” ja napsauta OK-painiketta. Tämä avaa Laitehallinta-ikkunan.

- Kun Laitehallinta avautuu, napsauta Näytä-vaihtoehtoa valikossa ja napsauta "Näytä piilotetut laitteet" -painiketta.
- Etsi seuraavaksi ruudun oikeasta osasta Ei-plug and play -ajurit -ryhmä. Huomaa, että ryhmä on näkyvissä vasta, kun olet ottanut käyttöön Näytä piilotetut laitteet -vaihtoehdon.

- Kun olet löytänyt sen, napsauta ryhmää ja etsi kohde nimeltä Beep. Kaksoisnapsauta sitten kohdetta ja avaa sitten Beep Properties -ikkuna. Valitse tässä ikkunassa Ohjaimet-välilehti ja valitse avattavasta Järjestelmätyyppi-valikosta Ei käytössä.
- Huomaa, että sinun on käynnistettävä tietokone uudelleen näiden muutosten toteuttamiseksi ja järjestelmän äänimerkkien poistamiseksi tietokoneeltasi.
Merkintä: Jos tämä ei toimi, voit myös poistaa järjestelmän kaiuttimen käytöstä siirtymällä kohtaan Laitehallinta >> Järjestelmälaitteet >> Järjestelmäkaiutin. Kaksoisnapsauta sitä ja poista se käytöstä samalla tavalla kuin Beep-laitteella.
Ratkaisu 3: Ohjauspaneelin käyttäminen järjestysäänten poistamiseksi käytöstä
Ohjauspaneelia voidaan käyttää myös järjestelmän äänien poistamiseen käytöstä, jos et löytänyt onnea jollakin yllä esitetyistä menetelmistä. Tämä menetelmä toimii kaikissa Windows-versioissa ja se on todennäköisesti yksinkertaisin tapa suorittaa.
- Avaa Ohjauspaneeli etsimällä sitä Käynnistä-valikosta tai käyttämällä tehtäväpalkin hakupainiketta
- Käytä Näytä luokittain -vaihtoehtoa ja napsauta Laitteisto ja äänet. Osa. Kun uusi ikkuna avautuu, etsi Ääni-osio ja napsauta Vaihda järjestelmän ääniä -vaihtoehtoa.

- Selaa nyt Äänet-välilehdellä kohtaan Oletuspiippaus ja valitse se. Nyt Ääniominaisuudet-ikkunan alaosassa näet avattavan valikon Äänet-valikosta. Valitse (Ei mitään) ja napsauta Käytä / OK. Tämä poistaa järjestelmän oletusäänimerkin käytöstä lopullisesti.
Ratkaisu 4: Volume Mixer -vaihtoehdon käyttäminen
Tämä vaihtoehto on helpoin käyttää, ja sen ainoa haittapuoli on, että tämä vaihtoehto palautetaan joskus itsestään. Se on kuitenkin turvallisinta, koska voit palauttaa muutokset nopeasti ja olet varma, että virheilmoitukset eivät anna ääntä tietokoneellesi. Muita äänimerkkejä saattaa esiintyä, kuten esimerkiksi silloin, kun tietokone käynnistetään tai sammutetaan.
- Etsi tehtäväpalkin oikeassa reunassa oleva äänenvoimakkuuskuvake, napsauta sitä hiiren kakkospainikkeella ja valitse avautuvasta pikavalikosta vaihtoehto Avoin äänenvoimakkuuden mikseri.
- Varmista, että System Sounds -liukusäädin on asetettu alaosaan, ja nautit järjestelmän äänettömästä ympäristöstä.

- Huomaa, että sinun on toistettava tämä prosessi kuulokkeillesi tai ulkoisille kaiuttimillesi, jos käytät niitä, koska Windows muistaa nämä asetukset vain tällä hetkellä käytetyille kaiuttimille.
Ratkaisu 5: Nimeä kansio uudelleen, johon mediatiedostot tallennetaan
Kaikki järjestelmän äänet tallennetaan yleensä yhteen järjestelmäkansioon, ja Windows voi käyttää niitä, kun tietty ääni on toistettava. Käyttäjät, jotka ovat yrittäneet muuttaa jotakin yllä olevista menetelmistä eri olosuhteiden vuoksi, voivat käyttää tätä helppoa menetelmää.
- Siirry tietokoneesi C >> Windows-kansioon napsauttamalla työpöydällä olevaa Tämä PC-vaihtoehtoa.
Merkintä: Jos et näe Windows-kansiota paikallisella levyllä C, sinun on otettava käyttöön Näytä piilotetut tiedostot ja kansiot -vaihtoehto kansiosta.

- Napsauta File Explorerin valikon Näytä-välilehteä ja napsauta Näytä / piilota -osiossa Piilotetut kohteet -valintaruutua. File Explorer näyttää piilotetut tiedostot ja muistaa tämän vaihtoehdon, kunnes muutat sitä uudelleen.
- Kun huomaat Media-kansion, napsauta sitä hiiren kakkospainikkeella ja valitse Nimeä-vaihtoehto. Nimeä se uudelleen Media.oldiksi tai muuksi, jotta voit korjata ongelman helposti, jos tietokoneesi alkaa toimia väärin. Tee muutokset ja käynnistä tietokone uudelleen tarkistaaksesi, onko ongelmasi ratkaistu.