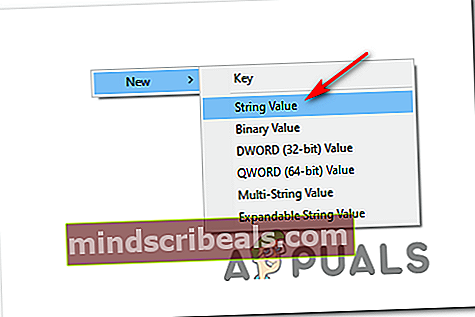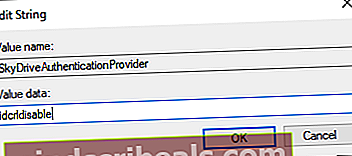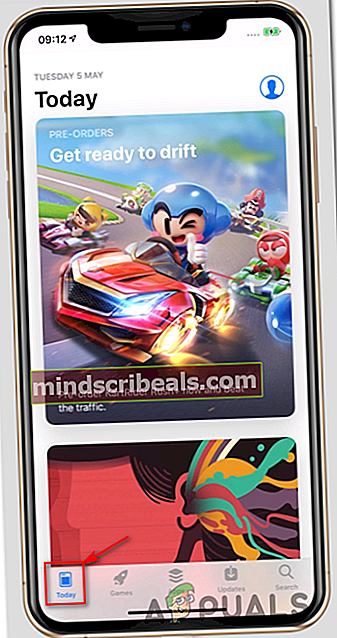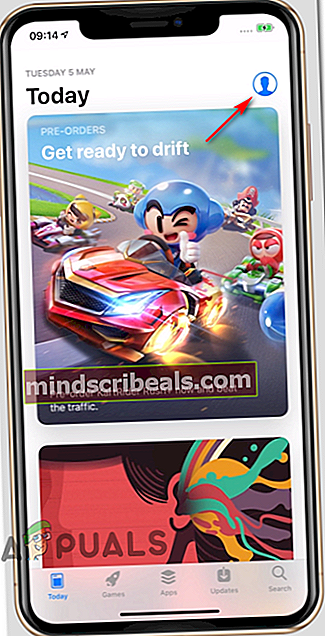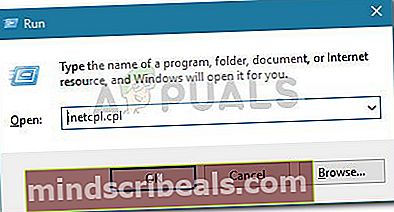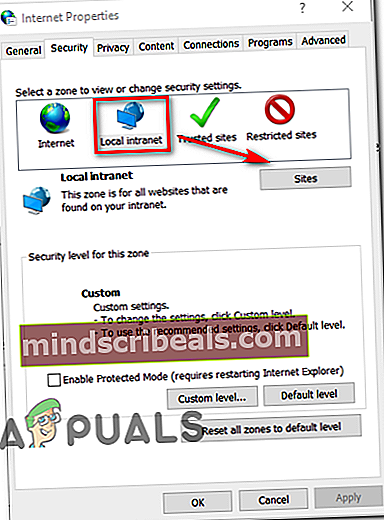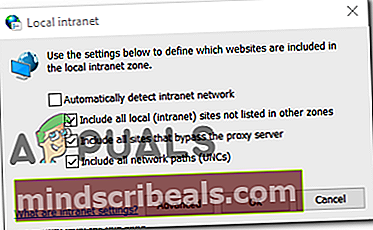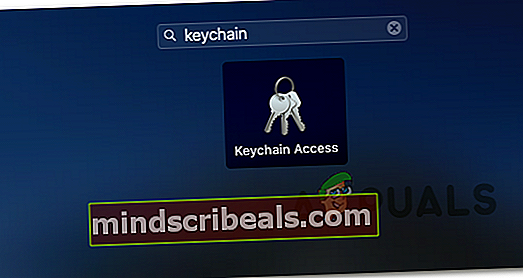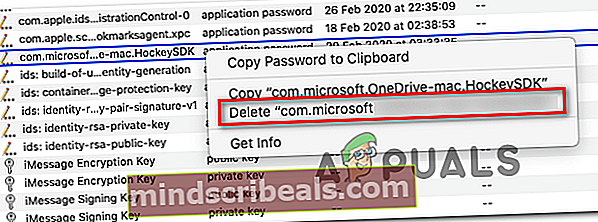OneNote-synkronointivirhe (0xE0000024)
OneNote-synkronointivirhe 0xE0000024 sekä Mac- että Windows-käyttäjät kohtaavat sen jälkeen, kun OneNote-ohjelma ei onnistu synkronoimaan muistikirjan, iPadin tai iPhonen kanssa. Suurimmalle osalle käyttäjistä tämä näyttää tapahtuvan joka kerta, kun he avaavat ohjelman - jotkut jopa ilmoittavat, että synkronointiominaisuus toimii hyvin toisen laitteen kanssa.

Kuten käy ilmi, on useita syitä, jotka voivat päätyä aiheuttamaan 0xE0000024virhe MacOS- ja Windows-käyttöjärjestelmissä:
- SkyDriveAuthenticationProvider-avain puuttuu - Jos huomaat, että tämä ongelma on alkanut esiintyä Windows-tietokoneessa, kun olet asentanut Live ID -kirjautumisavustajan, on todennäköistä, että näet tämän OneDrive-ristiriidan vuoksi. Tässä tapauksessa voit sallia kahden ohjelmiston rinnakkaiselon luomalla avaamalla Rekisterieditorin ja luomalla SkyDriveAuthenticationProvider-avaimen.
- OneNote-sovelluksen vika - Jos kohtaat tämän ongelman vain yrittäessäsi synkronoida tietoja iPadista tai iPhonesta OneNoten avulla, se johtuu todennäköisesti mobiilisovelluksen virheestä. Onneksi Apple on jo korjannut tämän, joten sinun pitäisi pystyä korjaamaan ongelma päivittämällä OneNote uusimpaan käytettävissä olevaan versioon.
- Tunnistetiedot ovat ristiriidassa OneDriven kanssa - Windows 10: ssä saatat myös kohdata 0xE0000024 -virheen johtuen OneNoten ja OneDriven välisestä tunnistetiedoista. Tämän epäjohdonmukaisuuden poistamiseksi sinun on nollattava molemmat sovellukset ja palautettava ne tehdasasetuksiinsa ennen allekirjoittamista tililläsi molemmilla.
- Intranet-sivusto on estetty turvallisuussyistä - Jos kohtaat tämän ongelman yrittäessäsi synkronoida paikallista SharePoint-palvelinta, saatat kohdata tämän virheen johtuen siitä, että Windows lopettaa intranet-viestinnän estämisen. Voit ratkaista ongelman tässä tapauksessa siirtymällä Internet-asetukset-valikkoon ja lisäämällä Sharepoint-palvelimesi paikallisen intranetin sivustojen luetteloon.
- Vialliset kirjautumistiedot avaimenperäkäytössä - Jos kohtaamasi virhe esiintyy yksinomaan macOS-käyttöjärjestelmässä, on todennäköistä, että kyseessä on jonkinlainen vioittunut kirjautumistieto, jota avaimenperä käyttää. Tämän ongelman ratkaisemiseksi sinun on tyhjennettävä kaikki Microsoftiin liittyvät tunnistetiedot Avaimenperä-pääsystä ja kirjauduttava sisään uudelleen OneNotella.
SkyDriveAuthenticationProvider-avaimen luominen
Jos näet Synkronointivirhe 0xE0000024 Windows-tietokoneessa ja huomaat, että ongelmat alkoivat näkyä Live ID Sign-In Assistantin asentamisen jälkeen, on todennäköistä, että ongelma ilmenee ristiriidasta OneDriven kanssa.
Jos haluat molempien pilvitallennusasiakkaiden olevan aktiivisia samanaikaisesti, sinun on todennäköisesti tehtävä joitain muutoksia OneNote-rekisterikansioon ja luotava SkyDriveAuthenticationProvider kahden ohjelman rinnakkaiselon mahdollistamiseksi.
Useat saman ongelman kohteena olevat käyttäjät ovat vahvistaneet, että tämä toimenpide lopulta antoi OneNoten synkronoida macOS- ja iOS-laitteiden kanssa. Näin sinun on tehtävä:
- Lehdistö Windows-näppäin + R avata a Juosta valintaikkuna. Kirjoita seuraavaksi"Regedit" tekstikentän sisällä ja paina Tulla sisään avata Rekisterieditori. Kun kehote UAC (Käyttäjätilien valvonta), klikkaus Joo myöntää järjestelmänvalvojan oikeudet.

- Kun olet rekisterieditorissa, siirry näytön vasemmalla puolella johonkin seuraavista sijainneista (käytetyn käyttöjärjestelmän arkkitehtuurista riippuen):
x32-bittinen: HKEY_LOCAL_MACHINE \ SOFTWARE \ Wow6432Node \ Microsoft \ Office \ 14.0 \ Common \ Internet x64-bittinen: HKEY_LOCAL_MACHINE \ SOFTWARE \ Microsoft \ Office \ 14.0 \ Common \ Internet
merkintä: Jos sinulla on uudempi Office-versio, valitse jokin muu versio kuin ”14 .0”.
- Kun olet oikeassa paikassa, siirry oikeanpuoleiseen osioon, napsauta hiiren kakkospainikkeella tyhjää tilaa ja valitse Uusi> Merkkijonoarvo.
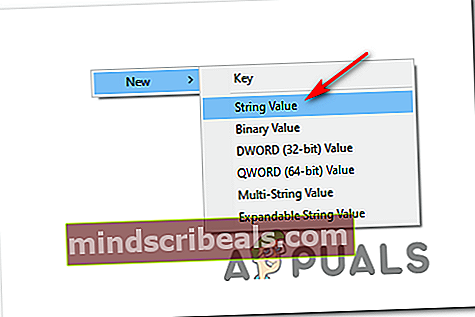
- Kun uusi merkkijonoarvo on luotu, nimeä se SkyDriveAuthenticationProvider.Kaksoisnapsauta sitä ja aseta sen oletusarvoksi idcrldisable.
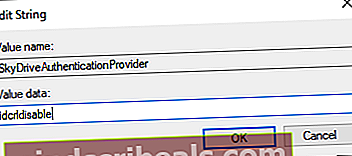
- Tallenna juuri tekemäsi muutokset rekisteriin ja käynnistä tietokone uudelleen.
- Kun seuraava käynnistysjakso on valmis, yritä synkronoida uudelleen OneNoten avulla ja katso, onko ongelma nyt korjattu.
Siinä tapauksessa, että silti päädyt näkemään 0xE0000024 synkronointivirhe, siirry seuraavaan seuraavaan mahdolliseen korjaukseen.
OneNoten päivittäminen uusimpaan versioon
Kuten monet asianomaiset käyttäjät ovat vahvistaneet, 0xE0000024 OneNotevirhe voi johtua myös ristiriidasta SharePointin kanssa. Jos kohtaat tämän ongelman, kun yrität avata SharePointiin sijoitetun OneNote-muistikirjan OneNote-sovelluksen kanssa iPadissa tai iPhonessa, sinun on todennäköisesti päivitettävä versioon 16.2.1 tai vanhempaan ongelman ratkaisemiseksi. ongelma.
Koska monet ongelmasta kärsivät käyttäjät ovat vahvistaneet, tämä vika poistettiin yhdessä version 16.2.1 kanssa. Tässä on pikaopas OneNote IOS -sovelluksen päivittämisestä uusimpaan versioon:
- Avaa SovellusKauppa iOS-laitteellasi ja napauta o Tänään -painiketta ruudun alaosassa.
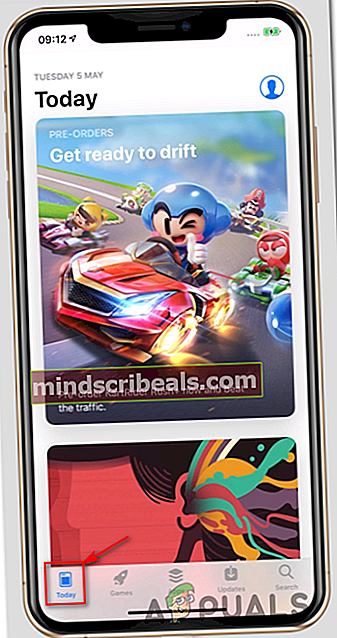
- Seuraavaksi, kun olet sisällä Tänään Napsauta käyttäjätilin kuvaketta näytön oikeassa yläkulmassa.
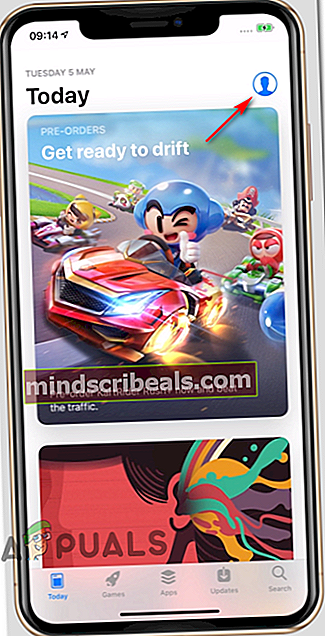
- Selaa seuraavaksi alas Saatavilla oleva päivitys ja napauta Päivittää OneNoteen liittyvä painike.
- Odota, kunnes päivitys on asennettu, käynnistä sitten OneNote-sovellus uudelleen ja tarkista, onko ongelma nyt ratkaistu.
Jos ongelma jatkuu tai sinulla on jo uusin OneNote-versio iOS-laitteellasi (iPhone tai iPad), siirry alas seuraavaan mahdolliseen korjaukseen.
Onenoten ja OneDriven nollaaminen (vain Windows 10)
Kuten jotkut asianomaiset käyttäjät ovat huomauttaneet, tämä ongelma voi ilmetä OneNoten ja Onedriven välisen ristiriidan vuoksi. Tämän skenaarion ilmoitetaan esiintyvän tapauksissa, joissa käyttäjä on aiemmin käyttänyt OneNote 2016 -sovellusta ennen siirtymistä alkuperäiseen Windows 10 -sovellusvastaavaan.
Jos tämä skenaario on käytettävissä, sinun pitäisi pystyä korjaamaan ongelma nollaamalla sekä OneNote että OneDrive -sovellus Asetukset-valikosta. Tämä lopettaa ristiriitaisen tunnistetiedon tyhjentämisen, joka lopulta laukaisee 0xE0000024 OneNotevirhe.
Voit tehdä tämän noudattamalla seuraavia ohjeita:
- Lehdistö Windows-näppäin + R avata a Juosta valintaikkuna. Kirjoita seuraavaksims-settings: sovellustoiminnot’Tekstikentän sisällä ja paina Tulla sisään avata Sovellukset klassisen välilehti asetukset valikossa.
- Kun olet sisällä Sovellukset ja ominaisuudet -valikossa, siirry näytön oikeanpuoleiseen osaan ja käytä alla olevaa hakutoimintoa Sovellukset ja ominaisuudet etsiä 'yksi huomio'.
- Napsauta tulosluettelosta OneNote for Windows 10,napsauta sitten Edistyneet asetukset.
- Sisällä Edistyneet asetukset OneNote for Windows 10 -valikossa, vieritä luetteloa kohdeluetteloon Nollaa -välilehti ja napsauta Nollaa -painiketta. Kun sinua pyydetään vahvistamaan, napsauta Nollaa uudelleen.
- Kun toiminto on suoritettu, palaa pääikkunaan Sovellukset ja ominaisuudet ja käytä hakutoimintoa uudelleen löytääksesi OneDrive.
- Valitse tulosluettelosta Microsoft OneDrive ja napsauta sitten Poista asennus.
- Vahvista asennuksen poisto napsauttamalla Poista asennus -painiketta uudelleen ja käynnistä tietokone uudelleen, jotta Windows voi asentaa uudelleen OneDrive.
merkintä: Jos OneDrive ei asenna itseään automaattisesti seuraavan järjestelmän käynnistyksen jälkeen, voit ladata uusimman version manuaalisesti tältä linkiltä (tässä).
- Avaa molemmat sovellukset (OneDrive ja OneNote) ja lisää käyttäjätunnuksesi nähdäksesi, onko synkronointitoiminto jälleen toiminnassa.

Jos tätä skenaariota ei sovellettu tai olet seurannut, mutta näet silti 0xE0000024-synkronointivirhe, siirry alas seuraavaan mahdolliseen korjaukseen.
SharePoint-palvelimen lisääminen paikalliseen intranet-alueeseen (jos käytettävissä)
Siinä tapauksessa, että kohtaat tämän nimenomaisen OneNote-synkronointivirhe 0xE0000024kun yrität synkronoida paikallisen SharePoint-palvelimen kanssa, saatat nähdä tämän virheen johtuen siitä, että käyttöjärjestelmäsi lopettaa intranet-viestinnän turvallisuussyistä.
Jos tämä skenaario on käytettävissä, sinun pitäisi pystyä korjaamaan ongelma avaamalla Internet-asetukset ja lisäämällä paikallinen SharePoint-palvelin Paikalliset intranet-sivustot.
Huomautus: Tämän korjauksen ilmoitetaan toimivan usein käyttäjille, jotka kohtaavat ongelman OneDrive 2016: ssa.
Jos tämä skenaario soveltuu nykytilanteeseen, avaa Suojaus-välilehti Internet-asetuksiin noudattamalla alla olevia ohjeita ja lisää SharePoint paikallisesti isännöityihin luetteloihin tai intranet-sivustoihin:
- Lehdistö Windows-näppäin + R avata a Juosta valintaikkuna. Kirjoita seuraavaksi ’Inetcpl.cpl’ tekstikentän sisällä ja paina Tulla sisään avata Internet-asetukset valikossa.
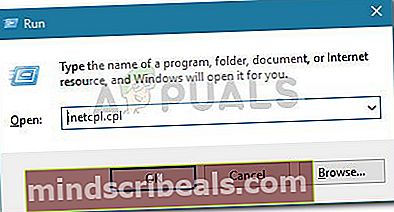
- Kun olet sisällä Internet-asetukset -valikossa napsauta Turvallisuus välilehti näytön yläosassa.
- Valitse seuraavaksi Paikallinen intranet -kuvaketta yläosan 4 tyyppisestä suojausasetuksesta ja napsauta sitten Sivustot.
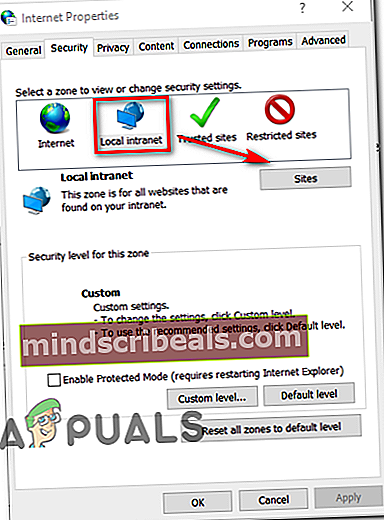
- Paikallisen intranetin valikossa voit valita siihen liittyvän valintaruudunTunnista intranet-verkko automaattisestijos haluat käyttöjärjestelmän havaitsevan kaikki nykyiset intranet-verkot. Voit myös napsauttaa Pitkälle kehittynyt -painiketta ja lisää Sharepoint-palvelin manuaalisesti.
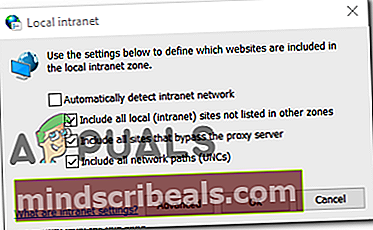
Tyhjennä OneNote-merkinnät avainnipun pääsyssä (vain macOS)
Jos sinulla on tämä ongelma Mac-tietokoneella, on todennäköistä, että käsittelet osittain vioittuneita kirjautumistietoja, jotka on tallennettu avaimenperä.
Jotkut saman ongelman kohtaavat käyttäjät ovat vahvistaneet, että he onnistuivat korjaamaan ongelman avaamalla avaimenperän käyttöoikeuden ja poistamalla kaikki Microsoftiin liittyvät merkinnät. Tämän tekemisen ja OneNoten uudelleenkäynnistyksen jälkeen suurin osa käyttäjistä on ilmoittanut, että he eivät enää ole kohdanneet 0xE0000024.
Jos tämä skenaario soveltuu nykytilanteeseen, poista kaikki Microsoftiin liittyvät merkinnät KeyChain-pääsystä noudattamalla seuraavia ohjeita:
- Aloita varmistamalla, että OneNote ja muut Microsoft Office -tuotteet ovat tällä hetkellä suljettuina.
- Seuraavaksi avaa LaunchPad-sovellus näytön alareunassa olevalla toimintopalkilla.
- Kun olet sisällä Laukaisualusta, käytä hakutoimintoa etsiäksesi ”Avaimenperä”. Napsauta sitten tulosluettelosta Avaimenperän käyttö.
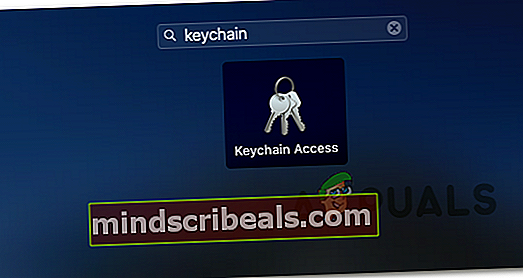
- Kun olet sisällä Avaimenperän käyttö Napsauta kirjautumistietoa (vasemmanpuoleisesta valikosta).
- Seuraavaksi Kirjaudu sisään merkintä valittu, siirry alas oikeanpuoleiseen osioon Avaimenperän käyttö apuohjelman ja vieritä luetteloa alaspäin, kunnes löydät ne, jotka alkavat merkillä ”com.microsoft”.
- Napsauta sitten järjestelmällisesti hiiren kakkospainikkeella jokaista fi Microsoft ja valitse Poistaa Poista pikavalikko pikavalikosta Avaimenperän käyttö OneNoteen ja OneDriveen liittyvät merkinnät.
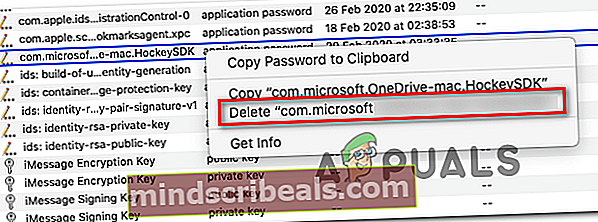
- Kun kaikki asiaankuuluvat avaimenperäkohdat on poistettu, käynnistä Mac uudelleen ja kirjaudu sisään OneNotella uudelleen seuraavassa käynnistyksessä nähdäksesi, onko ongelma nyt ratkaistu.