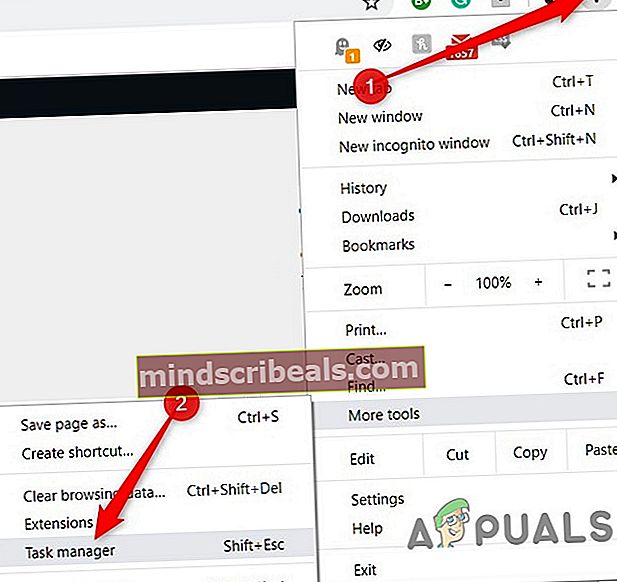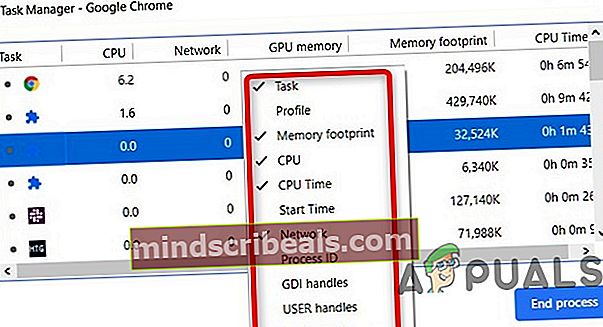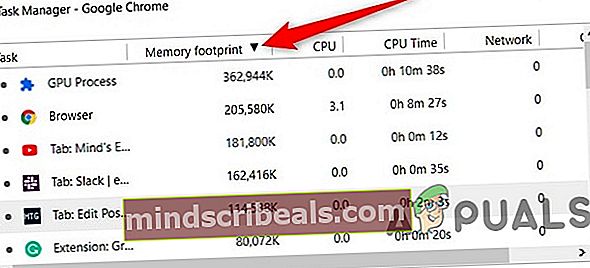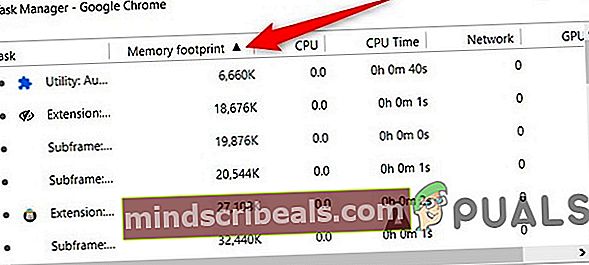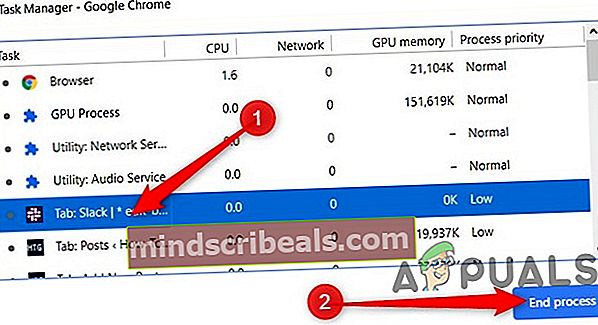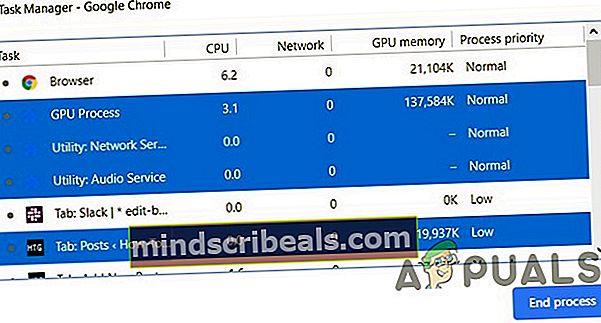Chromen sisäänrakennetun Tehtävienhallinnan käyttäminen
Chrome hallitsee sen Järjestelmän resurssit eri tavalla kuin muut selaimet. Google on kehittänyt sen V8-JavaScript-moottorin tyhjästä ja parantaa voimakkaasti komentosarjojen verkkosivustojen ja sovellusten käyttökokemusta. Chrome käyttää hiekkalaatikkopohjaista lähestymistapaa verkkoturvallisuuteen. Jokainen laajennus ja avoin verkkosivusto toimivat prosessina, joka auttaa estämään yhden sivun haitallisen koodin vaikuttamasta muihin sivuihin tai tietokoneen käyttöjärjestelmään.
Mutta sanottu, niin tehokas ja hyödyllinen verkkoselain tarvitsee paljon järjestelmäresursseja ja prosesseja, joten tehtävienhallintaa tarvittiin tarkastelemaan ja hallitsemaan kaikkia käynnissä olevia prosesseja.
Kun Chrome-selaimen uudemmat versiot rakennettiin, sille annettiin mahdollisuus luoda uusi prosessi jokaista avointa ikkunaa, avointa välilehteä ja laajennusta varten. Tämä arkkitehtuuri on erittäin hyödyllinen, koska yhden välilehden tai laajennuksen kaatuminen ei vaikuta muihin prosesseihin. Jos laajennus tai välilehti ei toimi tai ei toimi, voit poistaa sen käytöstä integroidulla Chrome Task Managerilla.

Mutta miksi käyttää Chromen tehtävienhallintaa, ei Windowsin Tehtävienhallinta tai Mac Activity Monitor? Kun käytämme Windows Task Manageria tai Mac Activity Monitoria kunkin Chrome-prosessin tai verkkosivuston tarkasteluun ja hallintaan, näemme monia google chrome -apureita, ei kutakin verkkosivusivua. Joten emme tiedä, mikä sivu käyttää paljon tietokoneen muistia.
Lisäksi paljastettiin äskettäin, että Chrome-käyttäjät voivat käyttää Chrome Task Manageria löytääkseen Salakirjoittajat jotka toimivat verkkosivustoilla tai laajennuksissa
Kuinka käyttää Chromen Tehtävienhallintaa
Joskus saatat kuitenkin huomata Chromen olevan myöhässä tai käyttäytyvän oudosti, etkä tiedä mikä välilehti tai laajennus on syyllinen. Tai verkkosivusto saattaa jäätyä ja haluat käyttää prosessin lopettamiseen Chrome Tehtävienhallintaa.
Vaihe 1: Käynnistä Chrome Task Manager
- Avata Kromi selain.
- Valitse Chrome valikossa -painike selainikkunan oikeassa yläkulmassa, kolme pystysuoraan kohdistettua pistettä ovat valikko.
- Kun avattava valikko tulee näkyviin, siirry kohtaan Lisää työkaluja ja napsauta Tehtävienhallinta. Lataaminen voi kestää hetken, varsinkin jos järjestelmässä on suuri kuormitus.
- Seuraavia pikanäppäimiä voidaan käyttää Tehtävienhallinnan avaamiseen:
Vaihto + Escvarten Windows.
Haku + Escvarten KromiKäyttöjärjestelmä
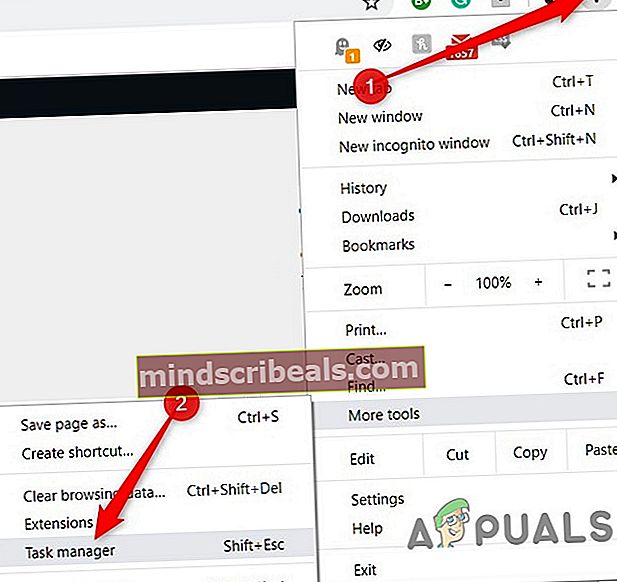
- Vaihtoehtoisesti pääset Chromen tehtävienhallintaan avaamalla Chrome ja Oikealla painikkeella aihiossa välilehtien alue ruudun yläosassa.
- Valitse Tehtävienhallinta avattavasta valikosta.

Vaihe 2: Ymmärrä Tehtävienhallinnan käyttöliittymä
Kaikki avoimet sivustot, ladatut laajennukset ja sisäiset Chrome-prosessit, kuten selain tai GPU-prosessi, näkyvät tehtävienhallinnassa. Muistin käyttö ja Jalanjälki, prosessori ja Verkko käyttö ja Prosessin tunnus näkyvät oletuksena Chromen Tehtävienhallinnassa.

Kuvakkeet näkyvät kunkin vieressä Tehtävä Chrome Task Manager -ikkunassa. A Tavallinen Chrome-kuvake edustaa tehtävää, joka hallinnoi kaikkia Chromen ikkunoita ja välilehtiä. Sulje tämä tehtävä, jos haluat lopettaa kaikki selainprosessit. Muut kuvakkeet edustavat prosesseja, kuten Renderers, Plug-Ins, Extensions ja Graphical Processing. Prosessityypit voidaan tunnistaa etsimällä avainsanoja Tehtävä-sarakkeesta, esim. Etsi "Sarkain" -prosessi etsimällä sana "Sarkain" Tehtävän sarakkeesta. Voit lisätä enemmän kuin yli 20 tilastoluokkaa uusina sarakkeina.
- Oikealla painikkeella a Tehtävä ja näkyviin tulee pikavalikko, jossa on täydellinen luettelo käytettävissä olevista tilastoista, jotka voit valita jaetusta muistista, yksityisestä muistista, kuvavälimuistista, komentosarjavälimuistista, CSS-välimuistista, SQLite-muistista ja JavaScript-muistista ja muusta.
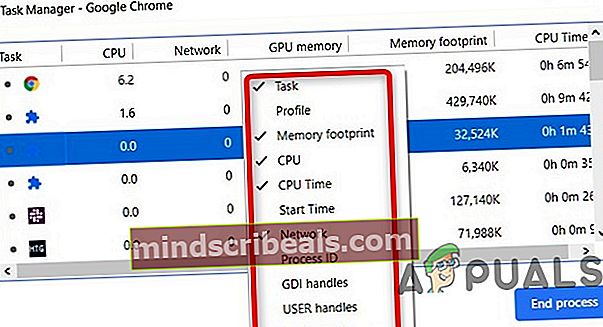
- Napsauta mitä tahansa luokkien luettelosta Lisäluokat lisätäksesi ne Tehtävienhallintaan. Luokat, joilla on a Valintamerkki niiden vieressä näkyvät jo. Jos haluat poistaa tietyn tilaston, napsauta luokkaa ja varmista, että valintamerkki on poistettu.
- Sinä pystyt Järjestellä erityinen Sarakkeet napsauttamalla a Otsikko esimerkiksi. Napsauttamalla Muistinjalka-saraketta eniten muistia vievä prosessi lajitellaan luettelon yläosaan.
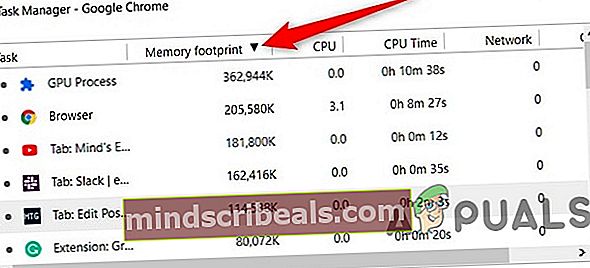
- Napsauta sitä uudelleen, jotta prosessi kuluttaa vähiten muistia luettelon kärki.
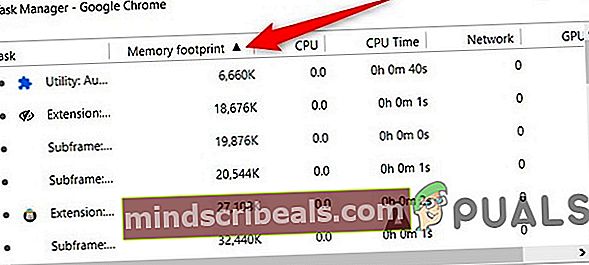
- Tuplaklikkaus sisään Tehtäväpylväs a. nimessä Välilehti, laajennus, tai Apurunko Tehtävienhallinnassa, ja Chrome lähettää sinut suoraan välilehteen. Muista, että napsauttamalla laajennusta siirryt asetussivulle.
Vaihe 3: Lopeta ongelmalliset prosessit
Mikä tahansa prosesseista voidaan lopettaa tästä valikosta, mikä on hyödyllistä, kun laajennus tai välilehti on ongelmallinen.
- Napsauta prosessia, jonka haluat lopettaa, ja napsauta sittenLopeta prosessi.”
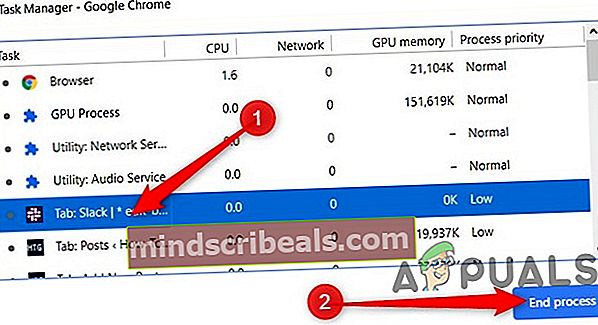
- Vastaanottaja tappaa useampi kuin yksi prosessi kerrallaan pidä Siirtää tai Ctrl avain (Komento Macissa), korostamalla useita kohteita luettelosta ja paina sittenLopeta prosessi”-Painiketta.
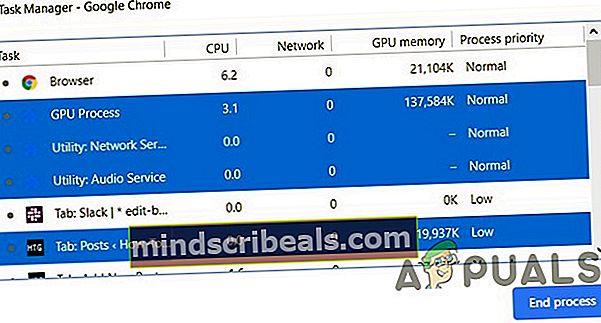
Bonus: Salakirjoittajien löytäminen
Kaivosohjelmat aiheuttavat Suuri suorittimen käyttö mutta muut skriptit tai toiminnot voivat myös lisätä suorittimen tai muistin käyttöä esim. jos pelaat videota YouTubessa tai pelaat selainpeliä tai jos vierailet sivustolla, joka käyttää huipputeknisiä ominaisuuksia, kuten animaatioita, suorittimen käyttö voi kasvaa, mutta on perusero, että kun aktivoit aktiivisesti näillä sivustoilla Älä kehota sinä, koska käytit prosessoriasi salausvaluuttojen louhintaan.
- Järjestellä Chrome Task Manager, kirjoittanut prosessori ja yleensä eniten prosessoria käyttävä prosessi on syyllinen.
- Vaihtaa kaksoisnapsauttamalla sitä.
- Avaa Kehittäjän työkalut painamalla F12. ja vaihda Verkko välilehti.
- Lataa verkkosivu uudelleen.
- Napsauta Verkko-kohdassa JS-suodatin vain JavaScript-tiedostojen luetteloimiseksi.
- Selaa verkkotunnusten ja tiedostojen nimien luetteloa löytääksesi niiden olemassaolon Crypto-Mining-komentosarja.
- Jos skripti on olemassa, sulje välilehti ja asenna selainlaajennus käsittelemään esimerkiksi kaivosskriptejä uBlockOrigin tai a Kaivostoiminnan esto.