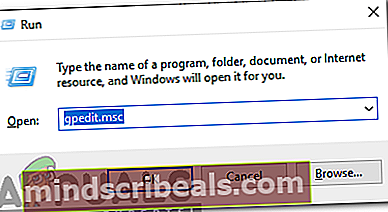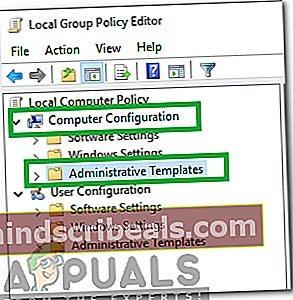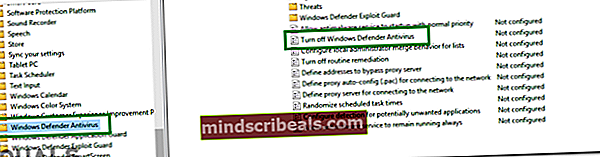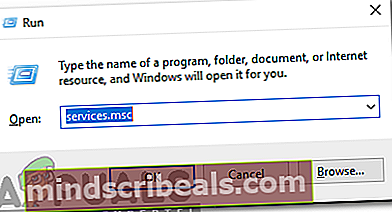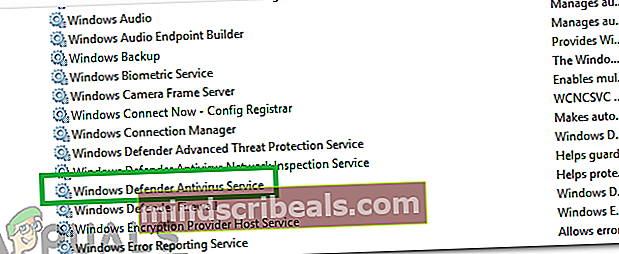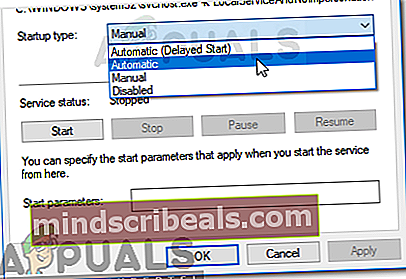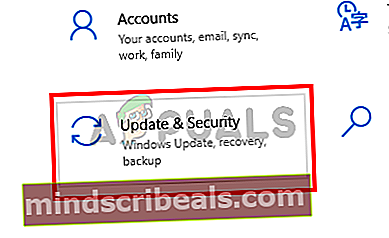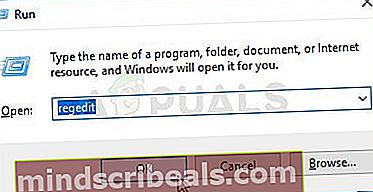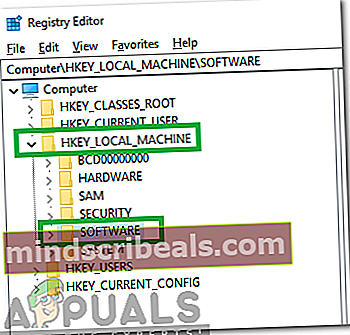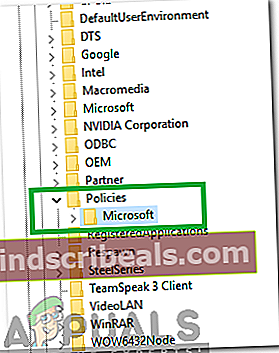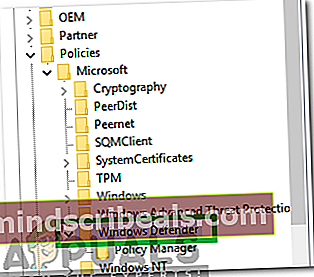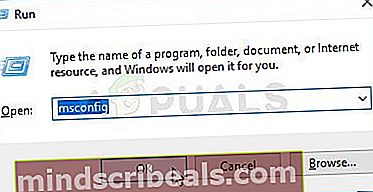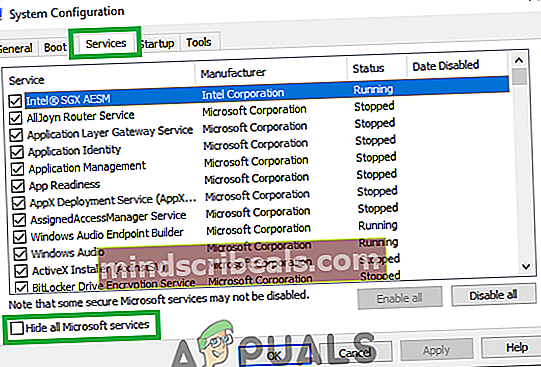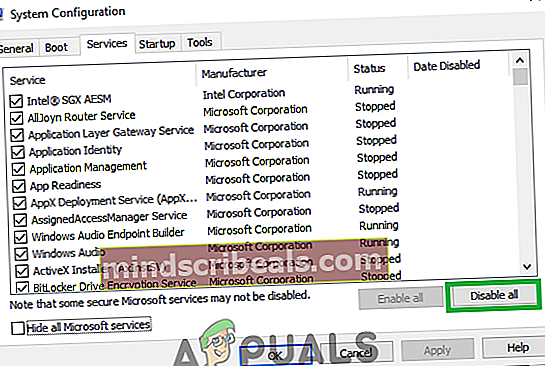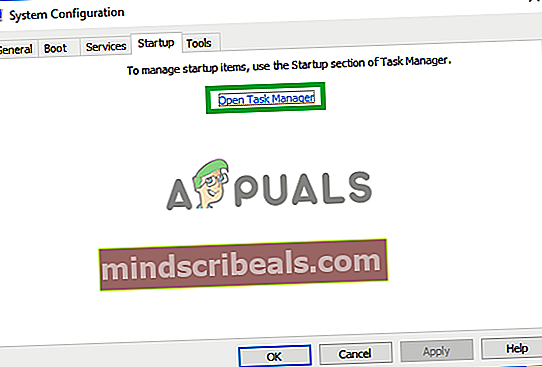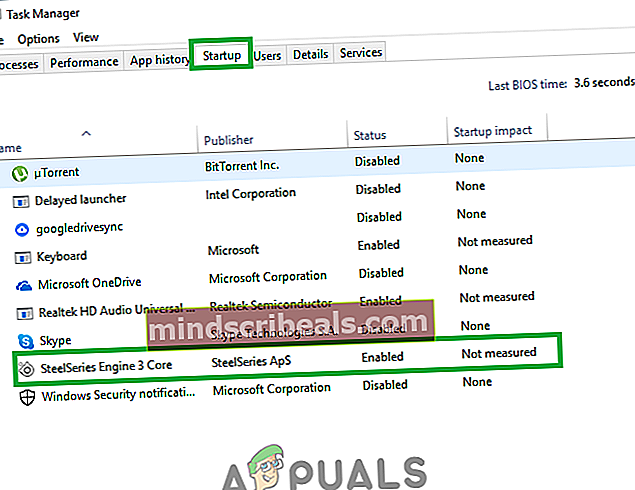Kuinka korjata Windows Defender ei käynnisty
Windows Defender on oletusarvoinen virustorjuntaohjelma, joka on esiladattu melkein kaikkiin Windows-versioihin. Se on epäilemättä mukavin tapa puolustaa tietokonettasi haittaohjelmilta ja virushyökkäyksiltä. Viime aikoina on kuitenkin tullut paljon raportteja, joissa käyttäjät eivät pysty käynnistämään Windows Defender -ohjelmaa, ja näyttää siltä, että se on poistettu käytöstä pysyvästi.

Mikä estää Windows Defenderia käynnistymästä?
Saatuamme useita raportteja useilta käyttäjiltä päätimme tutkia ongelmaa ja kehitimme joukon ratkaisuja, jotka korjasivat ongelman useimmille käyttäjillemme. Tutkimme myös syitä, joiden vuoksi tämä virhe käynnistyy, ja lueteltiin ne alla.
- Vaurioituneet ohjaimet / rekisteri:On mahdollista, että tärkeät ohjaimet tai rekisterimerkinnät ovat vioittuneet, minkä vuoksi tämä virhe käynnistetään. Joskus tietyt haittaohjelmat tai virukset toteuttavat itsensä tietokoneessa yhdessä sovelluksen kanssa ja poistavat Windows Defenderin käytöstä rekisterin kautta.
- Ryhmäpolitiikka:Joissakin tapauksissa ryhmäkäytäntö voidaan määrittää poistamaan Windows Defender käytöstä. Se on ehkä määritetty automaattisesti tai käyttäjä on määrittänyt sen manuaalisesti.
- Kolmannen osapuolen sovellus / palvelu: On myös mahdollista, että kolmannen osapuolen palvelu tai sovellus saattaa häiritä tärkeitä Windows Defender -elementtejä ja estää sitä toimimasta oikein.
- Poista haittaohjelmien poisto käytöstä:Tämä on rekisteriarvon nimi, joka toteuttaa itsensä tietokoneen rekisterissä ja estää Windows Defenderin suorittamisen. Rekisteri hallitsee kaikkia tietokoneen sisällä olevia toimintoja ja palveluja, joten jos Windows Defender on poistettu haittaohjelmista tai viruksista rekisterin kautta, se ei käynnisty, ellei arvo tyhjennetä.
- Päivitykset: Jos tietokonetta ei ole päivitetty uusimpaan Microsoftin toimittamaan versioon, se voi olla altis tietyille viruksille, joita Defender ei voi pysäyttää.
Nyt kun sinulla on perustiedot ongelman luonteesta, siirrymme kohti ratkaisuja. Varmista, että otat ne käyttöön siinä järjestyksessä, jossa ne toimitetaan, jotta vältetään ristiriidat.
Ratkaisu 1: SFC-skannaus
SFC-skannaus tarkistaa koko tietokoneen mahdollisten puuttuvien / vioittuneiden ohjainten ja rekisteritiedostojen varalta. Tarkistuksen jälkeen Windows kehottaa automaattisesti korvaamaan ne. Siksi tässä vaiheessa aloitamme SFC-skannauksen. Sen vuoksi:
- Lehdistö "Windows” + “X”-Painiketta samanaikaisesti.
- Valitse “KomentoKysy(Järjestelmänvalvoja) Tai “Powershell(Järjestelmänvalvoja) ”Luettelosta.
merkintä:Jos käytätsisällöntuottajanpäivittää”Windows 10 -version vain silloin näet Powershell-vaihtoehdon komentokehotusvaihtoehdon sijaan.
- Kirjoita PowerShellin sisällä ”sfc / scannowJa paina “Tulla sisään“.
- Odota skannausprosessin loppuun saattamiseksi.
- Uudelleenkäynnistää tietokone ja tarkistaa nähdäksesi, jatkuuko ongelma.

Ratkaisu 2: Ota käyttöön ryhmäkäytännön avulla
Jos Windows Defender on poistettu käytöstä ryhmäkäytännön avulla, et voi käynnistää sitä, ellei sitä oteta uudelleen käyttöön. Siksi tässä vaiheessa otamme Windows Defenderin käyttöön ryhmäkäytännöstä. Sen vuoksi:
- Lehdistö “Windows” + “R”-Painikkeita samanaikaisesti.
- Tyyppi sisään "gpedit.msc”Ajokehotteessa ja paina“tulla sisään“.
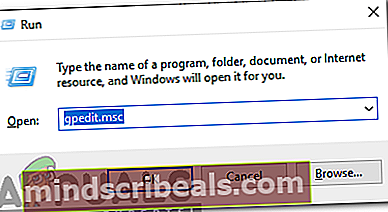
- Alla "TietokoneKokoonpano”Otsikko kaksinkertainenklikkaus päällä "HallinnollinenMallit“.
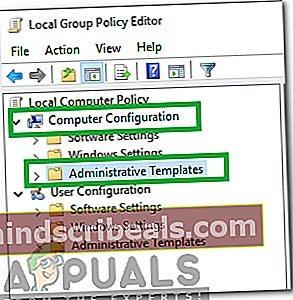
- Kaksinkertainen Klikkaa "WindowsKomponentit" ja sitten kaksinkertainenklikkaus päällä "WindowsPuolustajaAntivirus“.
- Oikeassa ruudussa kaksinkertainenklikkaus "Vuoropois WindowsistaPuolustajaAntivirus”-Vaihtoehto.
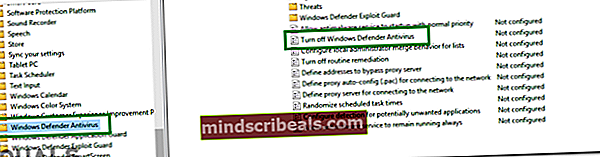
- Klikkaus "Liikuntarajoitteinen”Ja valitse sitten”Käytä“.
- kiinni ikkuna ja uudelleenkäynnistää Sinun tietokoneesi.
- Tarkistaa nähdäksesi, jatkuuko ongelma.
Ratkaisu 3: Windows Defender -palvelun ottaminen käyttöön
On mahdollista, että Windows Defender -palvelu on määritetty käynnistettäväksi manuaalisesti käynnistyksen jälkeen. Siksi tässä vaiheessa otamme Windows Defender -palvelun käyttöön Palvelut-valikosta. Sen vuoksi:
- Lehdistö “Windows” + “R”-Painikkeita samanaikaisesti.
- Tyyppi sisään "palvelut.mscJa paina “Tulla sisään“.
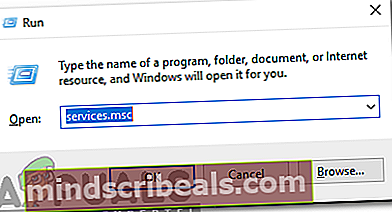
- Rullaa alas ja kaksinkertainenklikkaus "Windows Defender Antivirus Service“.
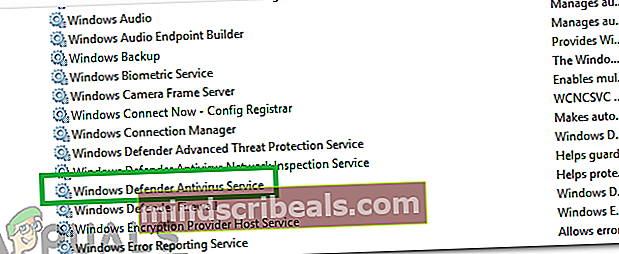
- Klikkaus "AloittaaTyyppiAvattavasta valikosta ja valitseAutomaattinen”-Vaihtoehto.
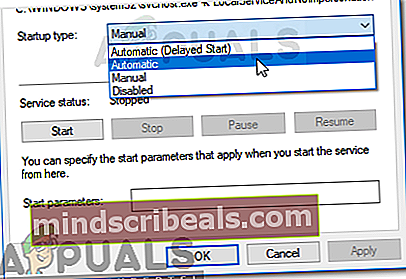
- Klikkaus "alkaa”-Painiketta ja sitten klikkaus "Käytä”-Vaihtoehto.
- kiinni ikkuna ja tarkistaa nähdäksesi, jatkuuko ongelma.
Ratkaisu 4: Tarkistetaan päivitykset
Joissakin tapauksissa Windows Defenderin määritelmät saattavat olla vanhentuneita. Tästä syystä se ei ehkä toimi oikein. Siksi tarkistamme ja asennamme uudet Windows-päivitykset tässä vaiheessa. Sen vuoksi:
- Lehdistö “Windows”+” I ”-näppäimet samanaikaisesti.
- Klikkaus "Päivitykset&Turvallisuus”-Vaihtoehto.
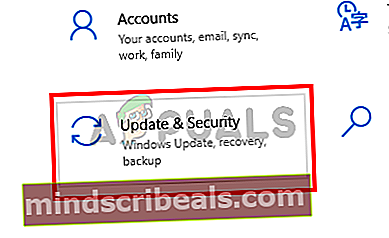
- Valitse “WindowsPäivittää”Vasemmasta ruudusta ja napsautatarkistaavartenpäivitykset”-Vaihtoehto.

- Odota päivitysten lataamista ja asentamista varten.
- Uudelleenkäynnistää tietokoneellesi, jotta muutokset tulevat voimaan.
- Tarkistaa nähdäksesi, jatkuuko ongelma.
Ratkaisu 5: MuuttaminenHaittaohjelmien poisto Arvo rekisterissä
On mahdollista, että tietty haittaohjelma tai virus asensi komentosarjan rekisteriin, mikä estää Windows Defenderin toimimasta oikein. Siksi tässä vaiheessa poistamme kyseisen arvon käytöstä. Sen vuoksi:
- Lehdistö “Windows” + “R”-Painikkeita samanaikaisesti avataksesi Suorituskehote.
- Tyyppi sisään "regeditJa paina “Tulla sisään“.
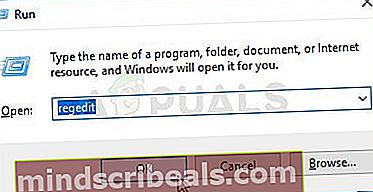
- Kaksinkertainenklikkaus "HKEY_LOCAL_MACHINE”-Kansioon ja sitten“OHJELMISTO”-Kansio.
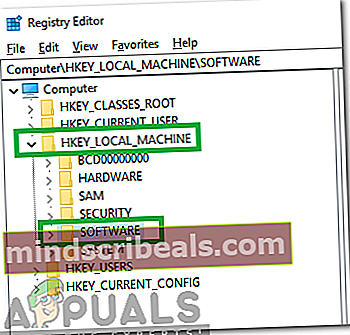
- Avata "PolitiikatJa sittenMicrosoft”-Kansio.
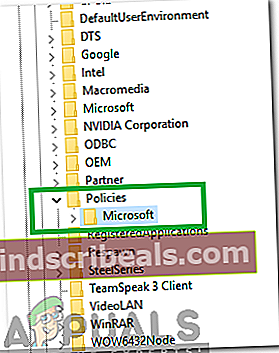
- Kaksinkertainenklikkaus "WindowsPuolustaja”-Kansiossa ja oikeassa ruudussa kaksinkertainenklikkaus "Poista käytöstäHaittaohjelmien poisto”-Arvo.
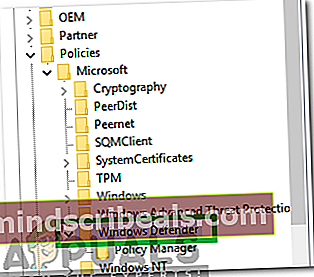
- Muuttaa arvo "0”Ja klikkaus päällä "Käytä“.
- kiinni ikkuna ja uudelleenkäynnistää Sinun tietokoneesi.
- Tarkistaa nähdäksesi, jatkuuko ongelma.
Ratkaisu 6: Suorita puhdas käynnistys
Harvoissa tapauksissa tietyt kolmannen osapuolen sovellukset tai palvelut saattavat estää Windows Defenderia käynnistymästä. Siksi aloitamme tässä vaiheessa puhtaan käynnistyksen, joka estää näiden sovellusten käynnistymisen. Sen vuoksi:
- Hirsisisään tietokoneelle, jolla on järjestelmänvalvojan tili.
- Lehdistö "Windows” + “R” avata ylös ajo-ohje.

- Tyyppi sisään "msconfig”Ja Lehdistö “Tulla sisään“.
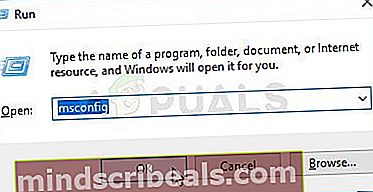
- Klikkaus "Palvelut”-Vaihtoehto ja poista valinta "PiilottaakaikkiMicrosoftPalvelut”-Painiketta.
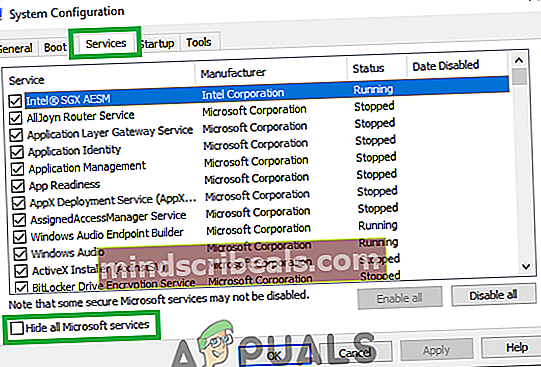
- Klikkaus "Poista käytöstäKaikki”-Vaihtoehto ja sittenOK“.
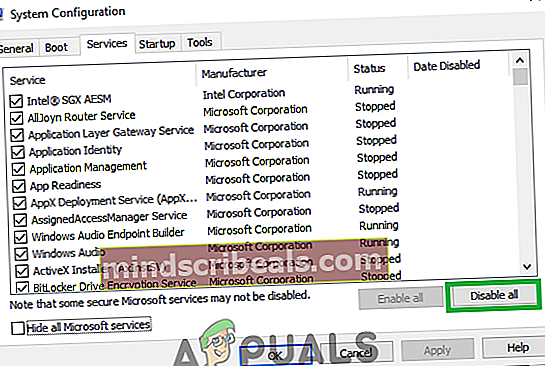
- Klikkaus "Aloittaa”-Välilehti ja klikkaus "AvataTehtäväJohtaja”-Vaihtoehto.
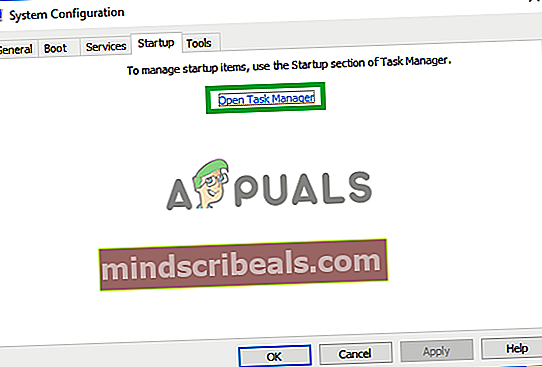
- Klikkaus "Aloittaa”-Painiketta tehtävänhallinnassa.
- Klikkaus millä tahansa sovellus luettelossa, jossa onKäytössä”Vieressä kirjoitettu ja valitse "Poista käytöstä”-Vaihtoehto.
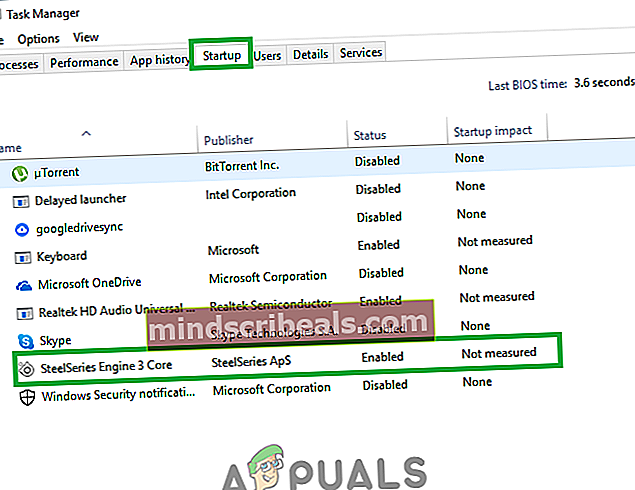
- Toistaa tämä prosessi kaikille luettelon sovelluksille ja uudelleenkäynnistää Sinun tietokoneesi.
- Nyt tietokoneesi on käynnistettyPuhdasSaapas”Valtio.
- Tarkistaa onko ongelma poistumassa.
- Jos ongelmaa ei enää havaita, alkaamahdollistaayksipalvelu kerrallaan samalla tavalla ja merkintä alas palvelu mennessä mahdollistaa jonka ongelmatuleetakaisin.
- Jompikumpipoista palvelu tai pitää se liikuntarajoitteinen.