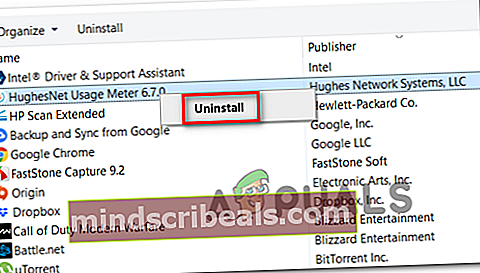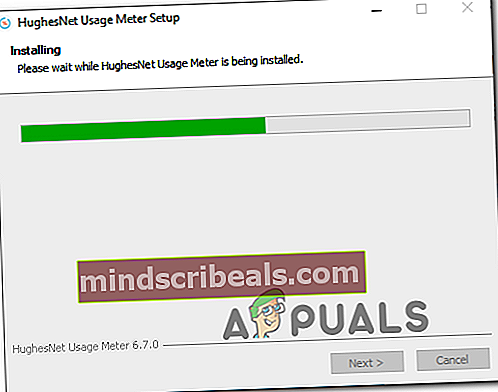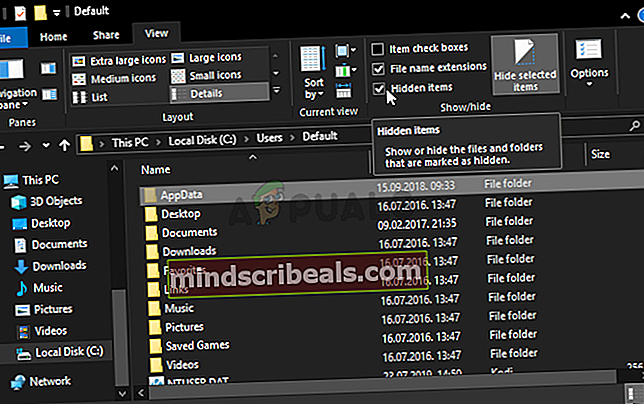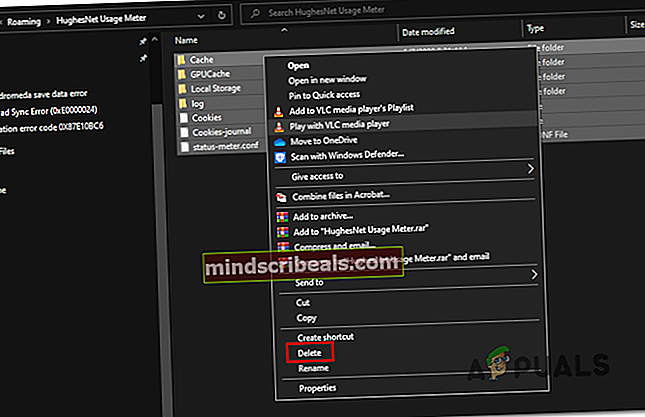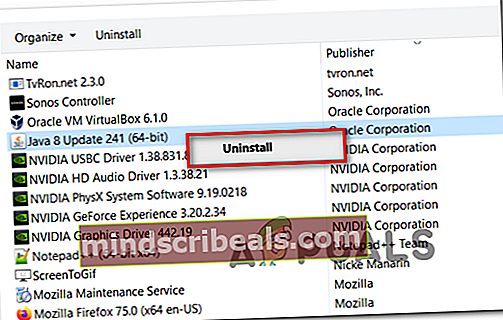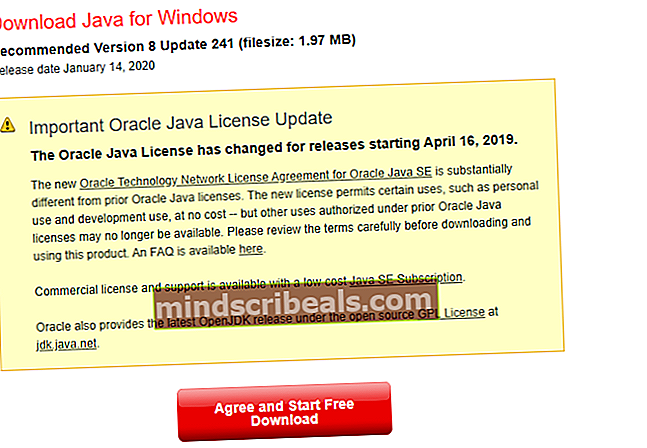HughesNet-käyttömittarin JavaScript-virhe
Jotkut Windows-käyttäjät ilmoittavat, että vaikka HughesNet Usage Meter -sovellus on asennettu järjestelmiinsä ongelmitta, he saavat 'Päävirheessä tapahtui JavaScript-virhe (virhe määritystiedoston siirtämisessä)' joka kerta, kun he yrittävät käyttää tilamittaria.

Kuten käy ilmi, on useita eri syitä, jotka saattavat päätyä aiheuttamaan JavaScript-virhe tapahtui pääprosessissa (virhe määritystiedoston siirtämisessä)ongelma:
- Viallinen asennus - Kuten käy ilmi, saatat odottaa tämän ongelman näkyvän vioittuneen asennuksen vuoksi tai sen jälkeen, kun tietoturvapaketti päätyi karanteeniin joihinkin HughesNet Usage Meter -sovellukseen kuuluviin kohteisiin tai riippuvuuksiin. Jos tämä skenaario on käytettävissä, sinun pitäisi pystyä korjaamaan ongelma poistamalla nykyinen sovellus ja asentamalla sitten uusin saatavilla oleva versio viralliselta verkkosivustolta.
- Epäjohdonmukainen AppData - Jos sama ongelma jatkuu HughesNet Usage Meter -sovelluksen uudelleenasennuksen välillä, on todennäköistä, että ongelmaa helpottaa valikoima väliaikaisia tiedostoja, jotka tallennetaan AppData-kansioon. Tässä hoidossa näiden väliaikaisten tiedostojen tyhjentäminen ratkaisee ongelman.
- Java-ympäristön uudelleenasentaminen - Kuten jotkut asianomaiset käyttäjät ovat vahvistaneet, ongelman voi helpottaa myös nykyisen Java-asennuksesi ongelma. Jos tämä skenaario on käytettävissä, voit korjata ongelman asentamalla koko JDK-ympäristön uudelleen varmistaen, että ei ole epäjohdonmukaisuuksia, jotka saattavat aiheuttaa tämän ongelman.
Tapa 1: Sovelluksen asentaminen uudelleen
Kuten suurin osa asianomaisista käyttäjistä on ilmoittanut, tämän ongelman aiheuttaa epäjohdonmukaisuus sovelluksen koodaustavan kanssa. Sillä ei ole mitään tekemistä Java-ympäristön kanssa, koska virheilmoitus näkyy huonon sisäisen tiedoston vuoksi, joka käyttää Javascriptia.
Onneksi jotkut asianomaiset käyttäjät ovat vahvistaneet, että he onnistuivat korjaamaan ongelman asentamalla sovelluksen uudelleen ja varmistamalla, että he puhdistivat myös asennusten välillä olevat tiedostot.
Jos tämä skenaario on käytettävissä, asenna sovellus noudattamalla seuraavia ohjeita:
- Lehdistö Windows-näppäin + R avata a Juosta valintaikkuna. Kirjoita seuraavaksi 'Appwiz.cpl' ja paina Tulla sisään avata Ohjelmat ja ominaisuudet sovellus. Jos sinua pyydetään UAC (Käyttäjätilien valvonta), klikkaus Joo myöntää järjestelmänvalvojan käyttöoikeudet.

- Kun olet Ohjelmat ja ominaisuudet -työkalussa, selaa alaspäin asennettujen sovellusten luettelossa ja etsi HughesNet Usage Meter -sovellus. Kun näet sen, napsauta sitä hiiren kakkospainikkeella ja valitse Poista asennus äskettäin ilmestyneestä pikavalikosta.
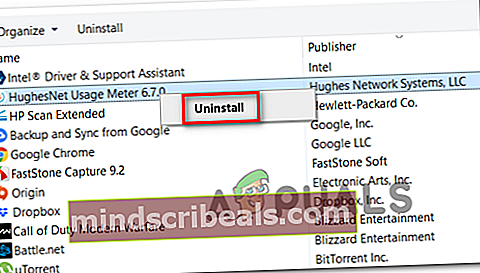
- Suorita asennuksen poisto loppuun noudattamalla asennuksen poistonäytön sisäisiä ohjeita. Kun sinua pyydetään poistamaan väliaikaiset tiedot, varmista, että suostut niihin.
- Kun asennuksen poisto on valmis, käynnistä tietokone uudelleen ja odota seuraavan käynnistyksen päättymistä.
- Kun tietokoneesi on käynnistynyt, käytä tätä linkkiä (tässä) ladataksesi sovelluksen uusimman version.
- Kun lataus on valmis, kaksoisnapsauta asennusohjelmaa ja valitse Joo odota sitten UAC-kehotteessa, kunnes asennus on valmis.
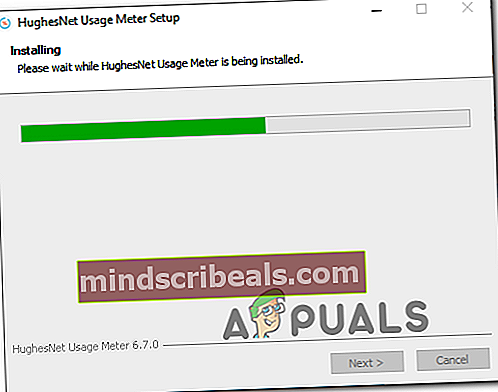
- Heti kun asennus on valmis, avaa HughesNet Usage Meter -sovellus ja katso, kohtaatko edelleen samaa JavaScriptVirhe samalla kun yrität tuoda pääkäyttöliittymän tehtäväpalkin valikosta.
Siinä tapauksessa, että olet edelleen tekemisissä "JavaScript-virhe tapahtui pääprosessissa"virhe, siirry seuraavaan seuraavaan mahdolliseen korjaukseen.
Tapa 2: AppData-kansion tyhjentäminen
Jos ensimmäinen menetelmä ei toiminut, seuraavana askeleena on käyttää Käyttömittari-sovelluksen AppData-kansiota ja tyhjentää sen sisältö sen varmistamiseksi, ettei ole väliaikaisia tiedostoja, jotka voivat vaikuttaa JavaScriptVirhe määritystiedoston siirtämisessä ongelma.
Kansio, joka sisältää tähän sovellukseen liittyviä väliaikaisia tietoja, on kuitenkin oletusarvoisesti piilotettu, joten sinun on tehtävä se ensin näkyväksi. Mutta kun olet tehnyt niin ja tyhjentänyt sisällön HughesNet-käyttömittari hakemisto, ongelma tulisi ratkaista.
Noudata alla olevia ohjeita Sovellustiedot -kansio HughesNet-käyttömittari sovellus:
- Varmista, että HughesNet-tilamittari on täysin suljettu (eikä käy taustalla).
- Avata Tiedostonhallinta (Tietokoneeni vanhemmissa versioissa) ja napsauta Näytä välilehti ylhäältä valintapalkista.
- Kun Näytä asetukset ovat näkyvissä, varmista, että ruutuun liittyyPiilotetut kohteet on valittu.
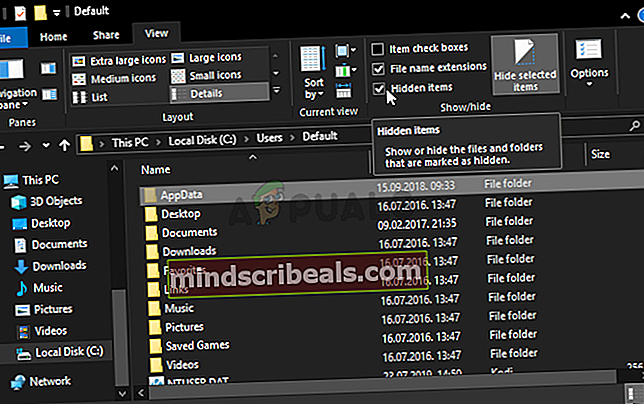
- Nyt kun teit Piilotetut kohteet näkyvissä, siirry File Explorerin (Oma tietokone) avulla seuraavaan sijaintiin:
C: \ Käyttäjät \*sinun käyttäjä nimesi*\ AppData \ Roaming \
merkintä: Pidä mielessä, että *sinun käyttäjä nimesi*on yksinkertaisesti paikkamerkki. Korvaa se omalla koneesi nimellä.
- Kun olet sisällä Verkkovierailu kaksoisnapsauta HughesNet-käyttömittari.Kun olet sisällä, paina Ctrl + A valitaksesi kaiken, napsauta sitten hiiren kakkospainikkeella valittua kohdetta ja valitse Poistaa pikavalikosta.
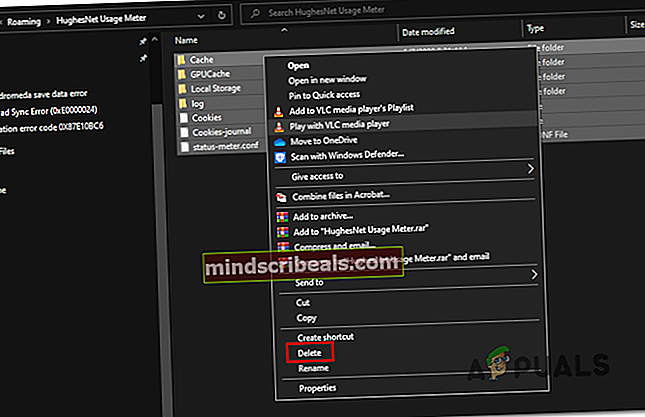
- Käynnistä HughesNet-käyttömittari uudelleen ja katso, onko ongelma ratkaistu.
Jos sama virheilmoitus esiintyy edelleen, siirry alas seuraavaan mahdolliseen korjaukseen.
Tapa 3: Java-ympäristön uudelleenasentaminen
Jos nämä kaksi menetelmää eivät toimineet sinulle, on hyvin todennäköistä, että ongelma, johon olet tekemisissä, juurtuu tosiasiassa Java-asennukseen HughesNet-käyttömittari Ohjelma käyttää. Jotkut asianomaiset käyttäjät, joissa kohtaamme samoja ongelmia, ovat vahvistaneet, että he onnistuivat korjaamaan ongelman koko Java-ympäristön uudelleenasennuksen jälkeen - tämä on osoitus siitä, että ongelma johtui epäjohdonmukaisuudesta Java-asennuksen kanssa.
Jos tämä skenaario soveltuu nykyiseen tilanteeseesi, asenna Java-ympäristö uudelleen noudattamalla seuraavia ohjeita:
- Lehdistö Windows-näppäin + R avata a Juosta valintaikkuna. Kirjoita seuraavaksi 'Appwiz.cpl' ja paina Tulla sisään käyttää Ohjelmat ja ominaisuudet valikossa.

- Kun olet sisällä Ohjelmat ja ominaisuudet -valikossa, selaa alaspäin asennettujen sovellusten luettelossa ja etsi nykyinen Java asennus. Kun näet sen, napsauta sitä hiiren kakkospainikkeella ja napsauta sitten Poista asennus äskettäin ilmestyneestä pikavalikosta.
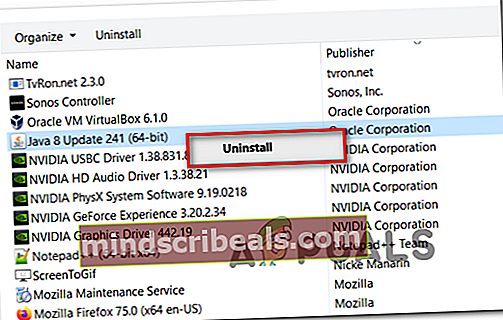
- Noudata asennuksen poistonäytön ohjeita noudattamalla näytön ohjeita, käynnistä sitten tietokone uudelleen ja odota seuraavaa käynnistystä.
- Kun tietokoneesi on käynnistynyt, käy tällä linkillä (tässä) haluamastasi selaimesta ja napsauta Hyväksy ja aloita ilmainen lataus -painiketta.
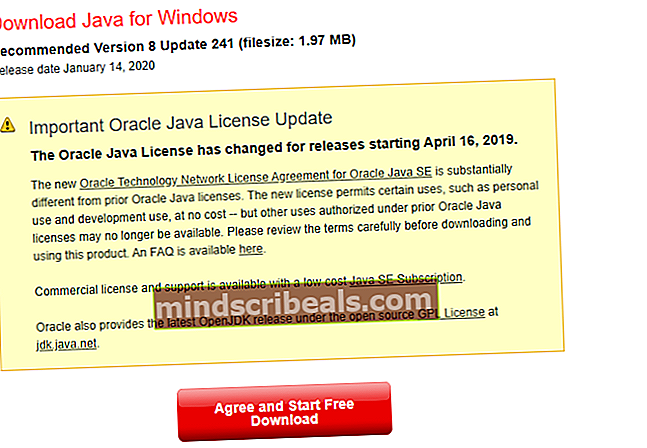
- Kun lataus on valmis, kaksoisnapsauta JavaSetup-asennusohjelmaa ja asenna sitten uusin Java-versio noudattamalla näytön ohjeita.
- Kun toimenpide on suoritettu, käynnistä tietokone uudelleen ja katso, onko ongelma ratkennut seuraavalla järjestelmän käynnistyksellä.