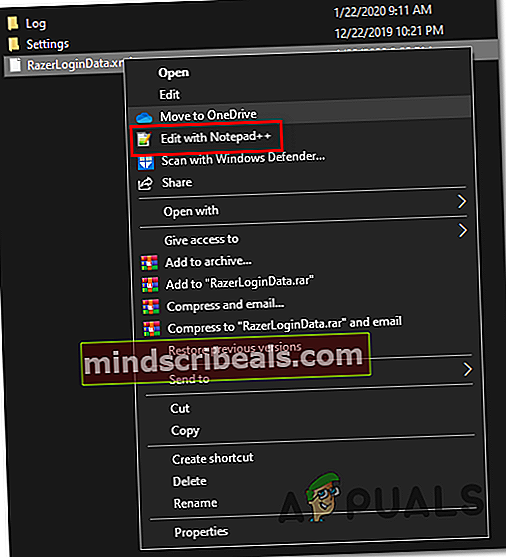Kuinka korjata Razer Synapse Stuck on Vahvistustili?
Synapsi jumissa vahvistustilissä ongelma vaikuttaa Razerin käyttäjiin ja estää heitä kirjautumasta sisään Synapse-tileillään. Tämä aiheuttaa paljon ongelmia - kärsivät käyttäjät ovat jumissa oletushiiren DPI: n kanssa, he menettävät laitteiden välisen ristisynkronoinnin ja estetään mukauttamasta makroaan tai RGB-käyttäytymistään.

Tämä ongelma johtuu todennäköisesti palvelinongelmasta, joka ei ole sinun hallinnassasi. Razer-käyttäjillä on ollut tämä ongelma jo kuukausia, ja ainoa toteuttamiskelpoinen korjaus on toistaiseksi pakottaa sovellus ajaa offline-tilassa. Tällä tavoin ohitat online-vahvistuksen, mutta menetät päivitystoiminnon käyttöoikeuden.
Mutta on myös pari paikallista syytä, jotka saattavat laukaista tämän ongelman - yleisimmin välityspalvelin / VPN-asiakas tai jonkinlainen verkon epäjohdonmukaisuus.
merkintä: Tässä on mitä tehdä, jos Razer Synapse -sovellus ei tunnista laitteita.
1. Razer-palvelinten tilan tarkistaminen
Ennen kuin yrität muita korjauksia, sinun on ensin varmistettava, että olet todella tekemisissä palvelinongelman kanssa.
Suorittaessaan online-tilassa Razer Synapse tarkistaa tilisi kirjautumistiedot omaan tietokantaansa ennen kuin vahvistus on valmis. Mutta jos palvelimet eivät toimi kunnolla, olet todennäköisesti jumissaKirjaudutaan sisään…”Viesti.
Nopein tapa tarkistaa palvelinongelma on tarkistaa Razer-palvelinten tila. On tiettyjä palveluja, joiden avulla voit tehdä tämän. Tässä on muutama vaihtoehto:
- DownDetector
- IsItDownRightNow

merkintä: Jos tämä tutkimus ilmoittaa ongelmista Razer-palvelimissa, siirry suoraan viimeiseen korjaukseen (Menetelmä 4) ohjeet vaihtamiseen Razer Synapse offline-tilassa.
Jos tämä tutkimus ei ole paljastanut mitään palvelinongelmia Razer Synapse, siirry seuraavaan mahdolliseen korjaukseen alla.
2. Virtakierrosreititin / modeemi
Kuten useat käyttäjät, joita asia koskee, ovat raportoineet, ongelman voi helpottaa myös reitittimen tai modeemin epäjohdonmukaisuus. Jotkut käyttäjät, jotka olivat aiemmin jumissaKirjaudutaan sisään…”Viesti on onnistunut korjaamaan ongelman pakottamalla verkon päivittämään.
Tämä toiminto eroaa verkon nollauksesta. Päinvastoin tämä ei aiheuta vaikutuksia verkon tunnistetietoihin tai muihin aiemmin määritettyihin mukautettuihin verkkoasetuksiin.
Suorita virrankäynnistys vain, kun painat virtapainiketta kerran ja odotat vähintään 20 sekuntia, kunnes aloitat sen uudelleen.
merkintä: Jos haluat varmistaa, että toimenpide onnistuu, irrota myös virtajohto ja odota muutama asetus, ennen kuin kytket sen takaisin pistorasiaan.

Kun olet tehnyt tämän, käynnistä tietokone uudelleen ja odota verkkoyhteyden muodostumista. Kun yhteys on palautettu, avaa Razer Synapse ja tarkista, onko ongelma ratkaistu.
Jos kohtaat edelleenJuuttunut varmentamiseensiirry alas seuraavaan mahdolliseen korjaukseen alla.
3. VPN / välityspalvelimen verkon poistaminen käytöstä (jos käytettävissä)
Kuten käy ilmi, tämä Razer Synapse -ongelma voi ilmetä myös VPN- tai Proxy-yhteyden takia. On paljon raportteja käyttäjistä, jotka onnistuivat ratkaisemaan ongelman poistettuaan VPN-asiakkaan (yleisimmin Hamachi VPN) tai poistamalla välityspalvelimen käytöstä.
Riippuen siitä, käytätkö VPN-asiakasta vai välityspalvelinta, niiden poistaminen käytöstä on erilainen. Molempien skenaarioiden kattamiseksi loimme kaksi erillistä opasta kattamaan kaikki mahdolliset skenaariot.
Välityspalvelimen poistaminen käytöstä
- Avaa Suorita-valintaikkuna painamalla Windows-näppäintä + R. Kirjoita sitten tekstikenttään ”ms-settings: verkko-välityspalvelin ’ja paina Enter avataksesi välityspalvelimen välilehden natiiviasetukset-sovelluksessa.

- Kun olet sisällä Välityspalvelin -välilehdellä, selaa kokonaan alas Manuaalinen välityspalvelimen asetukset -kohtaan ja poista sitten käytöstä kytkentä, joka liittyyKäytä välityspalvelinta.

- Kun olet tehnyt tämän, käynnistä tietokone uudelleen ja yritä kirjautua sisään Razer Synapse -sovelluksella seuraavan tietokoneen käynnistyksen jälkeen, jotta näet, onko ongelmaa käsitelty.
VPN-asiakkaan asennuksen poistaminen
- Avaa a Juosta valintaikkunaa painamalla Windows-näppäin + R. Sisällä Juosta kirjoita ruutuappwiz.cpl ’ja paina Tulla sisään avata Ohjelmat ja ominaisuudet valikossa.

- vuonna Ohjelmat ja ominaisuudet ruudulla, selaa alaspäin asennettujen sovellusten luettelossa ja etsi kolmannen osapuolen VPN, jonka epäilet aiheuttavan ongelman. Kun olet tehnyt tämän, napsauta sitä hiiren kakkospainikkeella ja valitse Poista asennus pikavalikosta.

- Kun olet ohjatun asennuksen ohjatussa asennuksessa, suorita tämä prosessi noudattamalla näytön ohjeita. Kun tämä toimenpide on suoritettu, käynnistä tietokone uudelleen ja tarkista, onko ongelma ratkaistu seuraavan järjestelmän käynnistyksen yhteydessä.
Jos olet edelleen jumissa Vahvistustilisiirry alas viimeiseen alla olevaan tapaan.
4. Pakotetaan Razer Synapse offline-tilaan
Jos olet vahvistanut, että ongelman aiheuttaa Razer-palvelinongelma, ainoa tapa voit ohittaa Juuttunut varmentamiseenasia on pakottaa sovellus ajamaan Offline-tila.
Pakottamalla Offline-tila ohitat virheen aiheuttavan palvelimen vahvistusjakson, mutta lopetat myös automaattisen päivityksen ja kaikki muut Internet-yhteyttä edellyttävät toiminnot.
TÄRKEÄ: Muista, että tämä ei ole enää mahdollista Synapse 3: n kanssa. Seuraavat vaiheet toimivat vain, jos käytät perinteistä Synapse-sovellusta.
Tässä on pikaopas Razer Synapsin pakottamisesta Offline-tila:
- Avaa File Explorer ja siirry seuraavaan sijaintiin:
C: \ Users \ * KÄYTTÄJÄNIMI * \ AppData \ Local \ Razer \ Synapse \ Accounts \
merkintä:* KÄYTTÄJÄNIMI * on yksinkertaisesti paikkamerkki. Kun navigoit sijaintiin, avaa aktiivisesti käyttämäsi käyttäjätunnukseen liittyvä kansio.
- Varmista, että tietokoneellesi on asennettu pätevä tekstieditori. Jos sinulla ei ole sellaista, harkitse Muistio ++.
- Kun olet oikeassa paikassa, napsauta hiiren kakkospainikkeella RazerLoginData.xml ja valitse Muokata kanssa NotePad + äskettäin ilmestyneestä pikavalikosta.
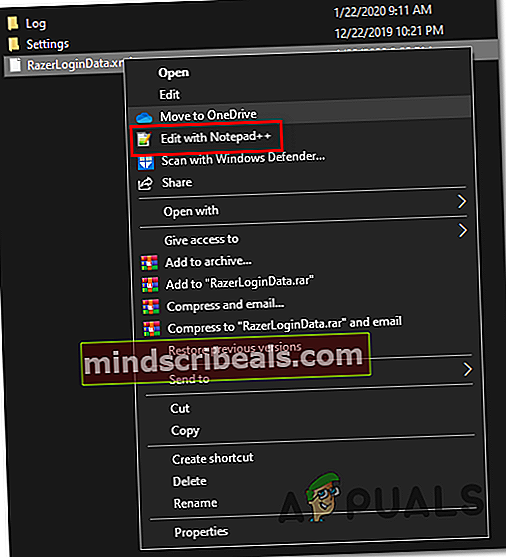
- Etsi tekstieditorissasi rivi, joka lukee Verkossa ja vaihda se muotoon Offline-tilassa.Kun olet tehnyt tämän, tallenna muutokset ja käynnistä Synapse uudelleen.
- Jos olet tehnyt toimenpiteen oikein, vahvistusvaihetta tulisi välttää.