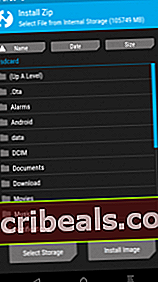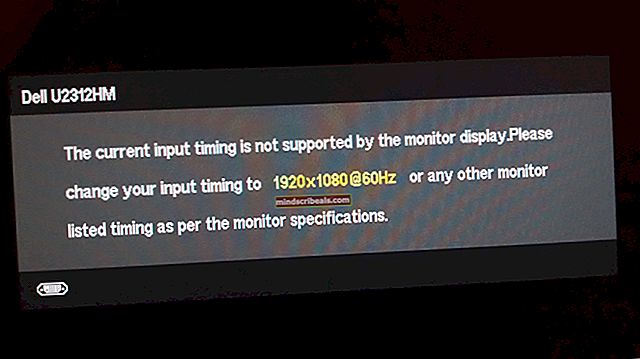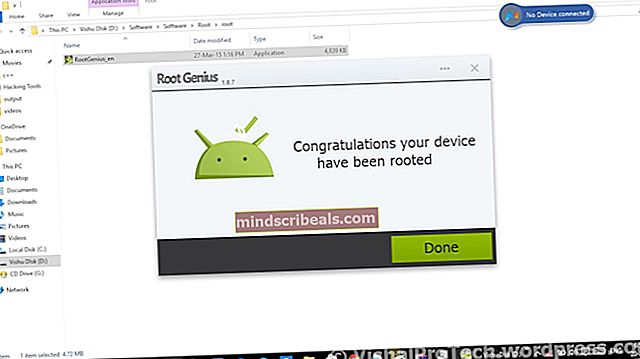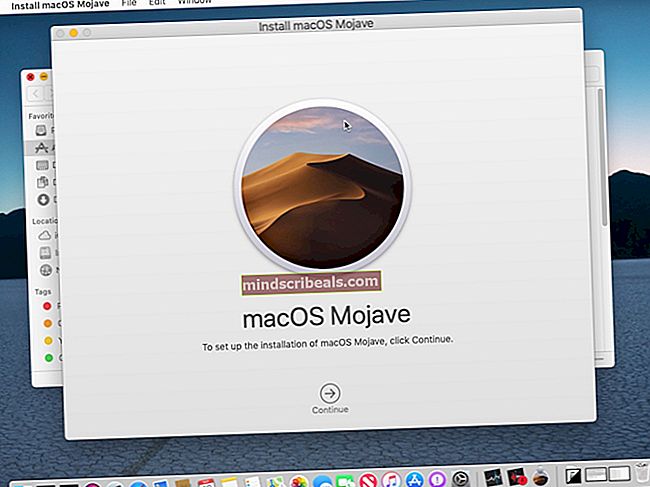Kuinka Root Razer Phone ja korjata WiFi Rootin jälkeen
Razer Phone on huippuluokan premium-laite, joka julkaistiin marraskuussa 2017. Razer Phone on suosittu pelien oheislaitteiden valmistaja Razer, ja se tarjoaa laitteiston ominaisuuksiltaan odotettavissa olevan - 8 Gt RAM-muistia, 64 Gt sisäistä muistia ja Qualcomm Snapdragon 835 -piirisarja - puhumattakaan sen 1440 x 2560 (~ 515 DPI) -resoluutiotarkkuudesta.

Huolimatta siitä, että Razer Phone on käynnistetty Android 7.1.1 Nougat -sovelluksella, se on ollut juurikaan mysteeri - tähän asti. Monilla ihmisillä oli yritettäessä juurruttaa Razer Phone tavallisilla TWRP + Magisk / SuperSU -juurimenetelmillä ongelmia, kuten rikkoutunut WiFi juuren jälkeen. Tämä johtuu siitä, että monet ihmiset vilkkuvat TWRP: tä vain ADB: n kautta väliaikaisena käynnistyslaitteena, joka vilkkuu itsensä varaston boot.img: lle ja sitten peittää itsensä. Kun sitten välähdät Magiskiä tämän "väliaikaisen" boot.img: n kautta, muotoilussa rikkoutuu jotain, joka vaikuttaa esimerkiksi WiFi-verkkoon.
Joten kun käynnistät TWRP: n Razer Phone -puhelimella, se korvaa varaston boot.img: n, mikä vaati sitten puhtaan, alkuperäisen boot.img: n tallentamisen jonnekin palautettavaksi - mutta useimmat ihmiset yksinkertaisesti korvaavat alkuperäisen boot.img: n vilkkuessaan TWRP: tä. + Magisk yhdessä, mikä merkitsi ongelmia.
Tämä opas näyttää viimeisimmän ja puhtaimman tavan Razer-puhelimen juurtumiseen rikkomatta WiFi: tä. Varmista, että noudatat kaikkia vaiheita huolellisesti ja jätä kommentti, jos kohtaat ongelmia!
Jos juuret Razer-puhelinta ensimmäistä kertaa, siirry tämän oppaan kyseiseen osaan. Jos olet jo juurtanut Razer-puhelimesi ja sinulla on ongelmia, kuten rikkoutunut WiFi, noudata alla olevaa ohjetta.
Huomaa: Tämä opas vaatii alkuperäisen boot.img: n uusimmalta Razerin tehdaskuvalta - voit hankkia sen lataamalla uusimman Razer Phone -laiteohjelmiston ja purkamalla boot.img-tiedoston, joka on tämän oppaan ulkopuolella, mutta erittäin helppo tehdä.
Kuinka korjata rikkoutunut WiFi juurtuneelle Razer-puhelimelle
Vaatimukset:
- ADB-työkalut tietokoneellesi
- Alkuperäinen boot.img viimeisimmästä Razerin tehdaskuvasta.
- TWRP.img ja TWRP.zip Razer Phone -puhelimelle
- Magisk
Huomaa: Jos sinulla ei ole uusinta Razerin tehdaskuvaa, sinun pitäisi vain salama se käyttämällä Razerin opas palauttaa tehdaskuvan avulla)
- Lataa tarvittavat tiedostot ja aseta ne ADB-pääkansioon.
- Käynnistä ADB-komentoikkuna ja ADB työnnä tiedostot Razer Phone -puhelimen ulkoiselle SD-kortille. Komennot olisivat:
Adb push boot.img / sdcard adb push twrp-installer-3.2.1.-0-cheryl.zip / sdcard Adb push Magisk-v16.0.zip / sdcard
- Kirjoita nyt ADB-komentoikkunaan:
adb uudelleenkäynnistää käynnistyslataimen
- Kun olet Bootloader / Download-tilassa, kirjoita ADB:
pikakäynnistys flash boot twrp-3.2.1.-0.cheryl.img && fastboot reboot
- Razer-puhelimesi pitäisi nyt käynnistää uudelleen TWRP: hen. Sinun on painettava uudelleenkäynnistyspainiketta TWRP: ssä ja tarkista mitä korttipaikkaa olet (Paikka A tai paikka B) ja noudata sitten ohjeita (ohjeet ovat samat riippumatta siitä, oletko korttipaikassa A vai paikka B, sinun tarvitsee muuttaa vain se paikka, johon aluksi vaihdat):
- Mene Asentaa TWRP-päävalikossa ja valitse “Asenna kuva” ja valitse aikaisemmin SD-kortillesi työnnetty boot.img.
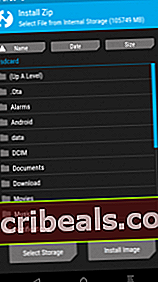
- Asenna se pyyhkäisemällä.
- Palaa päävalikkoon, valitse ”Käynnistä uudelleen” ja vaihda paikka korttipaikkaan B.
- Kun TWRP vahvistaa, että olet paikka B, valitse Bootloader ja käynnistä se uudelleen lataustilaan. Tämä pakottaa sen käynnistymään uudelleen paikassa B, joten kun olet siellä, kirjoita ADB-komentoikkunaan:
fastboot flash boot twrp-3.2.1-0-cheryl.img && fastboot uudelleenkäynnistys
- Kun olet taas TWRP: ssä, käy uudelleen läpi Asenna> Asenna kuva> flash boot.img. Tämä antaa sinulle puhtaan, alkuperäisen boot.img: n sekä paikkaan B että paikkaan A.
- Palaa kohtaan TWRP Install> Install Zip> valitse TWRP-installer-3.2.1-0.cheryl.zip ja asenna se pyyhkäisemällä. Tämä soveltaa korjaustiedostoa sekä boot.img-korttipaikkaan A että paikkaan B.
- Käynnistä järjestelmä uudelleen, jotta voimme varmistaa, että WiFi toimii nyt. Jos se ei onnistu, et ehkä ole noudattanut yllä olevia ohjeita kokonaan.
- Kun olet varmistanut, että asiat toimivat oikein, kirjoita ADB-komentoikkunaan: adb uudelleenkäynnistys
- Sinun pitäisi käynnistää suoraan palautustilaan ilman korvaamista. Voit nyt asentaa> Asenna Zip> valita Magisk.zip-tiedoston, pyyhkäisemällä salama ja käynnistää sitten uudelleen järjestelmään.
- Nyt haluamme välittää Magiskin toinen paikka samoin - se on täysin valinnainen, ja voit itse asiassa ohittaa tämän vaiheen, mutta kiität minua, jos jokin menee pieleen, kuten puhelimesi päättää virheellisesti vaihtaa pankkia, ja yhtäkkiä menetät juuret.
- Kirjoita ADB: hen:
adb uudelleenkäynnistys
- Siirry uudelleenkäynnistyspainikkeeseen ja vaihda takaisin paikasta B paikkaan A.
- Flash Magisk jälleen.
- Magisk on nyt välähdetty molemmat puhdista boot.img-tiedostot paikoissa A ja B, joten nyt ei ole väliä mistä lähtöpaikasta käynnistät, ja pidät juuret, jos Razer Phone päättää käynnistää yhtäkkiä toisen sijaan!
Kuinka puhdistaa Razer-puhelin ensimmäistä kertaa
- Valitse Razer-puhelimesi Asetukset> Tietoja puhelimesta> napauta 'Koontiluku' 7 kertaa, kunnes kehittäjätila aktivoidaan.
- Valitse Asetukset> Kehittäjäasetukset> ota käyttöön USB-virheenkorjaus.
- Liitä Razer Phone tietokoneeseen USB: n kautta ja käynnistä ADB-komentokehote (pidä vaihtonäppäintä + hiiren kakkospainikkeella ADB-pääkansiossa ja valitse 'Avaa komentoikkuna tässä')
- Lataa tarvittavat tiedostot (alkuperäinen boot.img, TWRP ja Magisk) ja aseta ne ADB-asennuspolun pääkansioon.
- Liitä Razer Phone tietokoneeseesi USB: n kautta ja hyväksy USB Debug -pariliitäntävalinta Razer Phone -näytöllä.
- Varmista, että ADB-yhteys tunnistetaan oikein, kirjoittamalla ADB: hen: adb-laitteet
- ADB-komentoikkunan tulisi näyttää Razer Phone -puhelimesi sarjanumero - jos yhteyttä ei tunnisteta, joudut ehkä joutumaan vianmääritykseen ADB-asennuksellesi, USB-kaapelillesi tai vastaavalle.
- Kirjoita ADB-ikkunaan:
ADB push boot.img / sdcardadb push twrp-installer-3.2.1.-0.cheryl.zip / sdcardadb push Magisk-v16.0.zip / sdcard
- Kirjoita nyt ADB: hen:
adb uudelleenkäynnistää käynnistyslataimen
- Kun Razer Phone käynnistyy Bootloader / Download-tilaan, kirjoita ADB:
pikakäynnistys flash boot twrp-3.2.1.-0.cheryl.img && fastboot reboot
- Razer-puhelimesi pitäisi nyt käynnistää TWRP: hen, joten valitse päävalikosta Asenna> Asenna kuva> valitse alkuperäinen boot.img SD-kortiltasi. Asenna se pyyhkäisemällä.
- Kun alkuperäinen boot.img on asennettu, palaa takaisin Asenna> Asenna Zip> valitse TWRP .zip ja pyyhkäise salama.
- Tämän pitäisi korjata TWRP molemmille boot.img: lle (paikoissa A ja B). Sinun on nyt käynnistettävä uudelleen järjestelmään.
- Kun käynnistät Android-järjestelmän, tarkista, että kaikki toimii, kuten WiFi. Jos kaikki on hyvin, kirjoita ADB:
adb uudelleenkäynnistys
- Kun Razer-puhelimesi on palautustilassa, siirry kohtaan Asenna> Asenna zip> valitse Magisk-v16.0.zip ja vilkuta se.
- Kun Magisk .zip on vilkkunut, sinun on tehtävä tämä toiselle puolelle / korttipaikkaan. Joten mene uudelleenkäynnistyspainikkeeseen päävalikosta ja valitse päinvastainen paikka nykyisestä, ja valitse sitten Palautus> Käynnistä uudelleen palautukseen> käy läpi Magisk .zip -asennusprosessi uudelleen.
- Nyt voit käynnistää järjestelmän uudelleen, ja molempien paikkojen on oltava täysin toimivia ja juurtuneita, joten sillä ei ole merkitystä, mistä käynnistät, eikä WiFi: lläsi pitäisi olla mitään ongelmia, joita on esiintynyt edellisissä juurimenetelmissä.
Hyvää juurtumista!