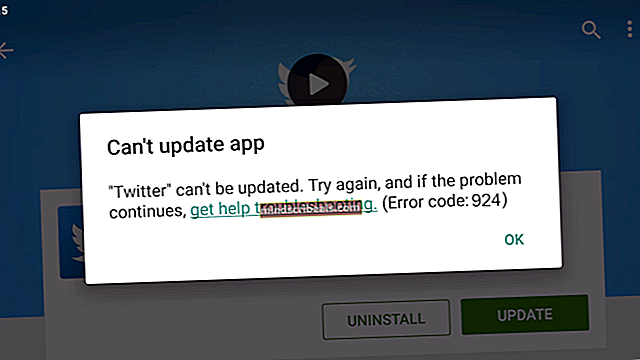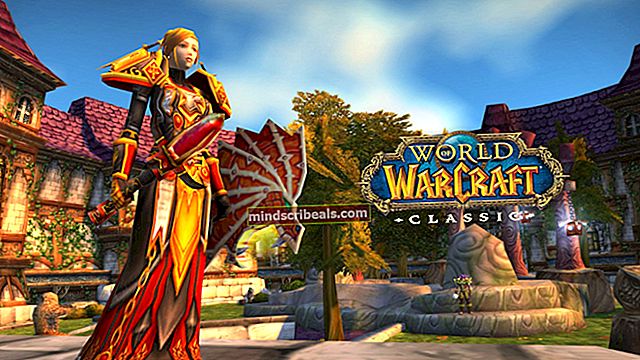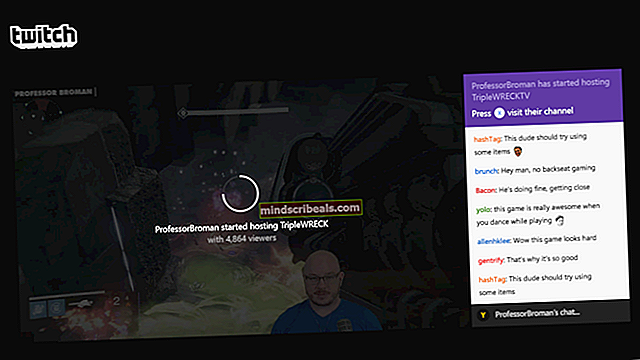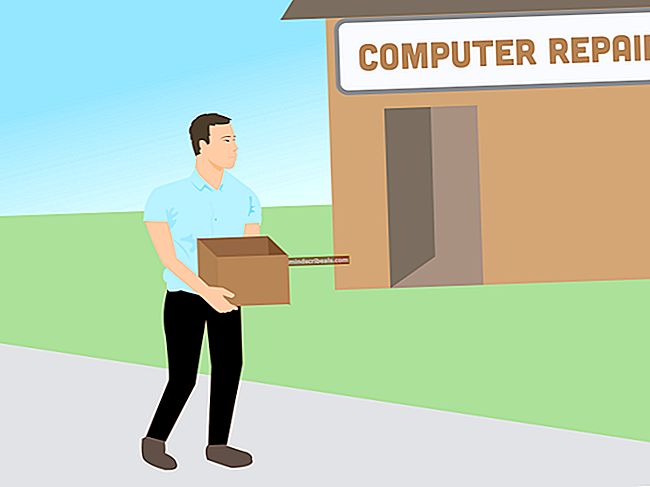Internet Explorerin palauttaminen Windows 10: ssä
Internet Explorer on ollut Windowsin oletusselain yli vuosikymmenen ajan, kunnes Edge otti haltuunsa. Vaikka markkinoilla on nyt parempia selaimia, kuten Chrome, Firefox jne., On monia käyttäjiä, jotka silti suosivat Internet Exploreria Internetin selaamiseen.

Viime aikoina tehtäväpalkissa on ollut paljon ristiriitoja Internet Explorerin pikavalintojen ja näkyvyyden suhteen. Lisäksi voi myös olla tapauksia, joissa IE puuttuu kokonaan tietokoneeltasi. Tämä on hyvin harvinaista ja tapahtuu vain, jos olet vahingossa poistanut tai poistanut IE: n. Tämän ongelman kiertotavat ovat melko yksinkertaisia. Katso.
Internet Explorer puuttuu Windows 10: stä
Käyttäjät ovat raportoineet, että Internet Explorer on puuttunut Windows 10: stä joko Käynnistä-valikosta tai koko tietokoneesta. On myös tapauksia, joissa tutkimusmatkailija puuttuu Windows Server 2016: sta. Käymme läpi vaiheet saadaksesi Internet Explorerin takaisin toimintaan.
Ennen kuin jatkat ratkaisujen kanssa, napsauta Käynnistä-valikkoa ja siirry kohtaan Windowsin lisävarusteet. Internet Explorerin pitäisi olla läsnä täällä. Jos näin ei ole, voit jatkaa korjauksia.

Ratkaisu 1: iexplorer.exe-tiedoston siirtäminen uudelleen
iexplore on Windowsin Resurssienhallinnan tärkein suoritettava tiedosto, ja sitä on myös ohjelmatiedostoissasi. Jos Windowsin Resurssienhallinta puuttuu Windowsin lisävarusteista eikä siihen pääse edes haun avulla, voimme luoda pikakuvakkeen suoritettavasta tiedostosta ja liittää sen oikeaan hakemistoon uudelleennimeämisen jälkeen. Tämä asentaa Internet Explorerin takaisin paikalleen.
- Siirry seuraavaan polkuun Windowsin Resurssienhallinnalla (Windows + E):
C: \ Ohjelmatiedostot (x86) \ Internet Explorer (64-bittinen / x64 Windows 10) C: \ Ohjelmatiedostot \ Internet Explorer (32-bittinen / x86 Windows 10)
- Kun olet löytänyt suoritettavaniexplore.exe', Napsauta sitä hiiren kakkospainikkeella ja valitse Lähetä> Työpöydälle (Luo pikakuvake).

- Voit käyttää Internet Exploreria helposti työpöydällesi tekemällä pikakuvakkeella. Jos haluat lisätä sen takaisin Windowsin lisävarusteisiin, noudata seuraavia ohjeita.
- Kopioi työpöydälle tekemämme pikakuvake, paina Windows + R ja liitä seuraava polku:
% ProgramData% \ Microsoft \ Windows \ Start Menu \ Programs \ Accessories
- Liitä pikakuvake hakemistoon. Jos sinua kehotetaan antamaan UAC alla olevan kuvan mukaisesti, paina Jatkaa.

- Explorer on nyt lisävarusteissasi.
Ratkaisu 2: Resurssienhallinnan ottaminen käyttöön Windowsin ominaisuuksista
Windowsissa on ”ominaisuudet” -apuohjelma, josta voit sallia eri sovellusten ja moduulien suorittamisen tietokoneellasi. Tätä käytetään yleensä hallitsemaan vanhempia sovelluksia milloin tahansa. Voimme käyttää Windowsin ominaisuuksia poistaaksesi käytöstä ja sitten IE: n pakottamaan sen päivittämään itsensä.
- Lehdistö Windows + S, kirjoitaWindowsin ominaisuudet”Ja avaa sovellukset.
- Kun olet Windowsin ominaisuuksissa, etsi merkintä Internet Explorer 11. Poista valinta Paina OK.

- Avaa nyt Windowsin ominaisuudet uudelleen ja tarkistaa sisäänkäynti. Paina OK ja käynnistä tietokone uudelleen.

- Etsi nyt Internet Explorerin Käynnistä-valikosta. Voit myös käyttää Windows + S hakea ohjelmaa.
Ratkaisu 3: Komentokehotteen käyttö
Toinen joillekin käyttäjille sopiva ratkaisu oli Internet Explorerin poistaminen käytöstä manuaalisesti DISM-komennolla, tyhjentämällä välimuistit ja ottamalla se sitten uudelleen käyttöön. On monia tapauksia, joissa Internet Explorer korruptoituu, ja tämän vuoksi saatat löytää sen puuttuvan tietokoneeltasi.
- Paina Windows + S. kirjoita “komentokehoteNapsauta hiiren kakkospainikkeella sovellusta valintaikkunassa ja valitseSuorita järjestelmänvalvojana”.
- Kun olet korotetussa komentokehotteessa, suorita alla lueteltu komento:
dism / online / disable-feature: "Internet-Explorer-Valinnainen-amd64"

- Käynnistä tietokone uudelleen ja suorita uudelleenkäynnistyksen jälkeen seuraavat komennot oikeassa järjestyksessä korotetussa komentokehotteessa:
DEL / S / Q "% TMP% \ *. *" DEL / S / Q "% TEMP% \ *. *" DEL / S / Q "% WINDIR% \ Temp \ *. *" DEL / S / Q " % USERPROFILE% \ Local Settings \ Temp \ *. * "DEL / S / Q"% USERPROFILE% \ Local Settings \ Temp \ *. * "DEL / S / Q"% LOCALAPPDATA% \ Temp \ *. * "
- Edellä mainittujen komentojen suorittamisen jälkeen otamme Internet Explorerin uudelleen käyttöön seuraavalla komennolla:
dism / online / enable-feature: "Internet-Explorer-Valinnainen-amd64"

- Käynnistä tietokone uudelleen kokonaan ja tarkista, näkyykö Internet Explorer.
merkintä: Jos kohtaat edelleen edes yllä olevien ratkaisujen suorittamisen jälkeen, voit suorittaa SFC-skannauksen ja sitten DISM-tarkistuksen puuttuvien moduulien tarkistamiseksi Windows-asennuksessa ja asentamalla ne vastaavasti. Voit myös harkita puhtaan asennuksen tekemistä, jos nämä vaiheet eivät tuo IE: tä takaisin.