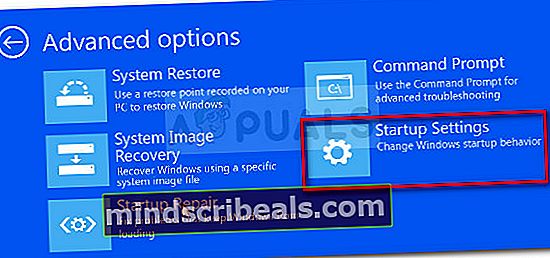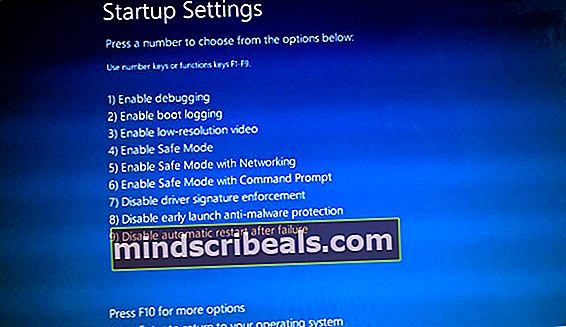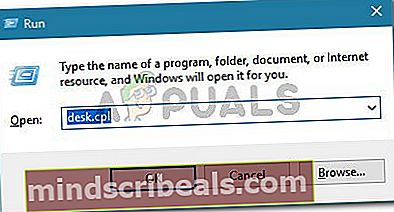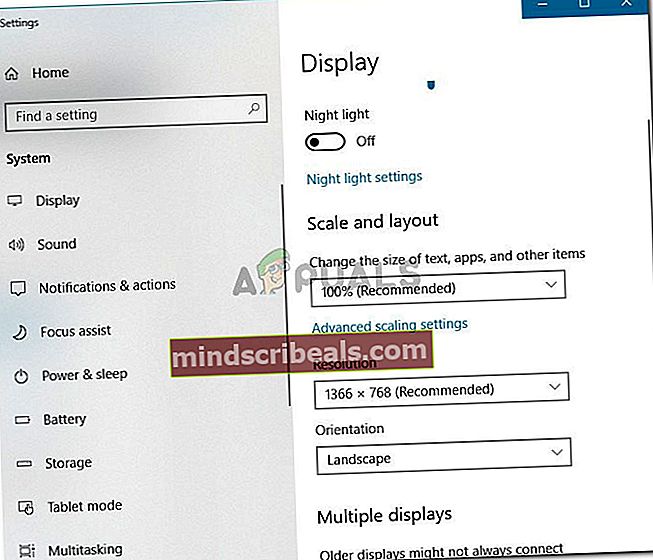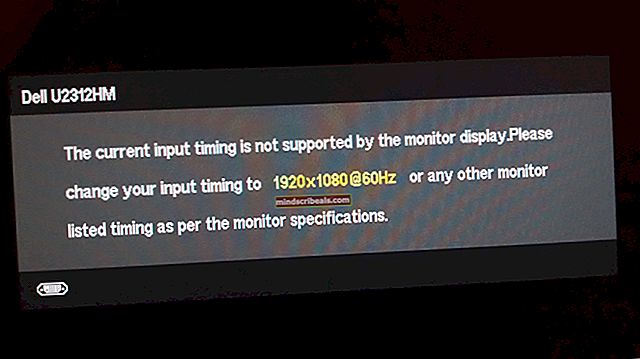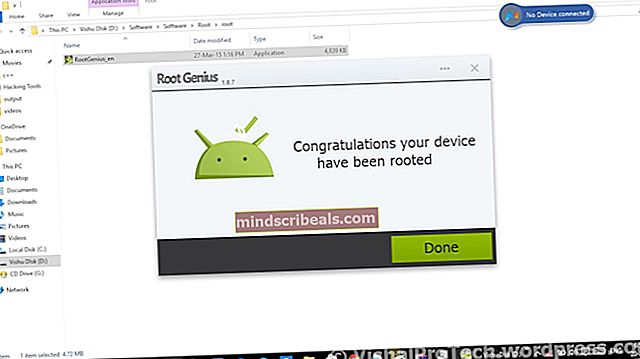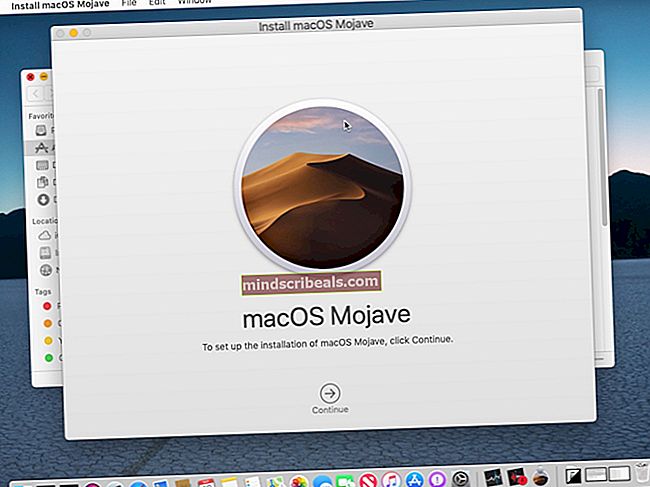Korjaus: Näytön näyttö ei tue nykyistä tulon ajoitusta
Useat käyttäjät kohtaavatmonitorin näyttö ei tue nykyistä tulon ajoitusta”Virhe tiettyjä sovelluksia avattaessa tai käynnistysprosessin alussa. Ongelma on raportoitu esiintyvän enimmäkseen Dell-näytöissä.

Näytön näyttö ei tue nykyisen tulon ajoitusta?
Tutkimme ongelmaa tarkastelemalla erilaisia käyttäjäraportteja ja ratkaisuja, joita he noudattivat ongelman hoitamiseksi. Heidän raporttinsa perusteella on olemassa useita erilaisia skenaarioita, jotka voivat johtaa tämän nimen ilmenemiseen:
- Näyttö on asetettu sallitun tarkkuuden tai virkistystaajuuden ulkopuolelle - Tämä on yksi yleisimmistä syistä, miksi tämä virhe ilmenee. Useat saman ongelman kohtaavat käyttäjät ovat onnistuneet korjaamaan sen käynnistämällä vikasietotilaan ja muuttamalla Näyttöasetukset oikeisiin arvoihin.
- Liitäntäkaapeli on viallinen - Kaapeli, joka yhdistää tietokoneemme näyttöön, voi alkaa vikaantua. Saatat huomata ajoittaisen kaapelin kaistanleveyden, ennen kuin näyttö pysyy tällä tavoin loputtomiin.
Jos yrität parhaillaan ratkaista tätä ongelmaa, tässä artikkelissa on joukko vianmäärityksen perusoppaita. Alla on joukko menetelmiä, joita muut samanlaisessa tilanteessa olevat käyttäjät ovat käyttäneet ongelman ratkaisemiseksi.
Kehotamme sinua noudattamaan alla olevia menetelmiä järjestyksessä, kunnes kohtaat korjauksen, joka on tehokas ratkaisemaan ongelman omassa tilanteessasi.
Tapa 1: Käynnistys vikasietotilassa ja resoluution ja virkistystaajuuden muuttaminen sallittuihin arvoihin
Yleisin syy, miksimonitorin näyttö ei tue nykyistä tulon ajoitusta”-Virhe tapahtuu, jos näytön tarkkuus tai virkistystaajuus (tai molemmat) on asetettu tuetun nopeuden ulkopuolelle. Suurimman osan ajasta tämä johtuu käyttäjän manuaalisesta puuttumisesta, mutta jotkut kolmannen osapuolen sovellukset saattavat tehdä tämän.
Jotkut ongelmista kärsivät käyttäjät ovat onnistuneet ratkaisemaan ongelman käynnistämällä tietokoneen vikasietotilaan ja pienentämällä tarkkuutta tai päivittämällä arvoja. Tässä on pikaopas tämän tekemiseen:
- Aseta Windowsin asennusmedia ja paina mitä tahansa näppäintä, kun sinua kehotetaan käynnistämään se. Napsauta aloitusnäytössä Korjaa tietokoneesi vasemmassa alakulmassa avataksesi Windowsin palautusympäristö -näyttö.

merkintä: Jos sinulla ei ole asennusvälinettä, voit pakottaa tietokoneen käynnistymään Windowsin palautus pakottamalla kaksi tai kolme peräkkäistä kovaa sammutusta. Voit tehdä tämän pitämällä Teho -painiketta, kun Windows-logo tulee näkyviin.
- Kun pääset Palautus-valikkoon, siirry kohtaan Vianmääritys> Lisäasetukset> Käynnistysasetuksetja napsauta sitten Uudelleenkäynnistää.
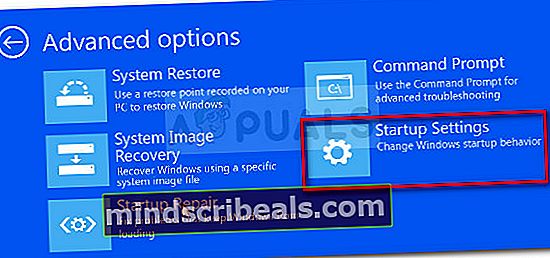
- Tietokoneesi käynnistyy uudelleen ja näet kokonaan uudet palautusvaihtoehdot Käynnistysasetukset. Kun olet saapunut tähän valikkoon, käynnistä se vikasietotilassa painamalla 4 ja odota, että toimenpide on valmis.
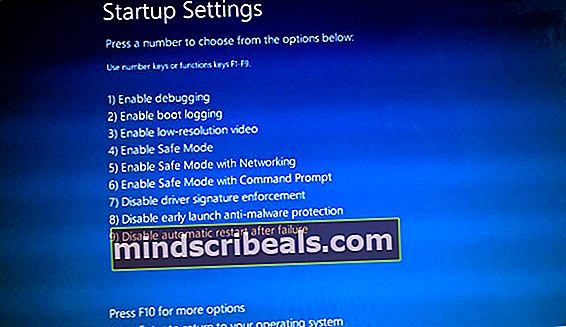
- Kun käynnistys on valmis, paina Windows-näppäin + R avata a Juosta valintaikkuna. Kirjoita sittendesk.cpl”Ja paina Tulla sisään avata Näytön resoluutio ikkuna.
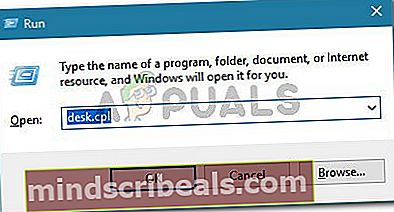
- Kun olet sisällä Näyttö muuta näytön tarkkuuden ja virkistystaajuuden suositeltuihin arvoihin. Muista, että virkistystaajuutta ei voi muuttaa täältä, ellei näyttösi tue useita päivitystaajuuksia.
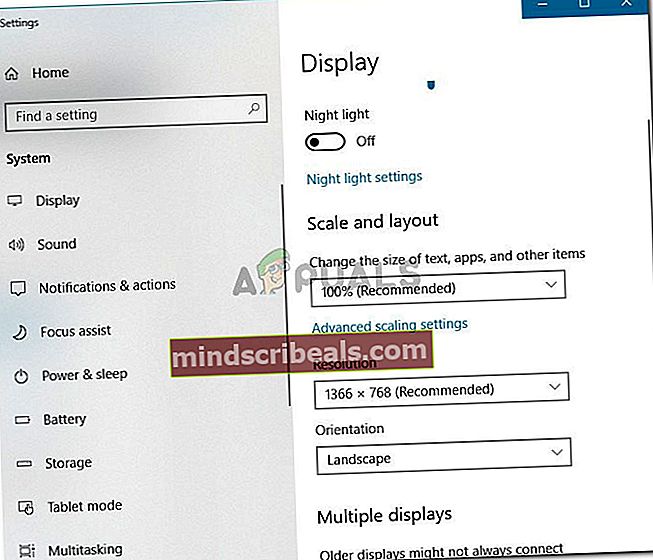
merkintä: Tämä valikko näyttää erilaiselta riippuen käyttämästäsi Windows-versiosta.
- Käynnistä tietokone uudelleen ja katso, pystyykö tietokoneesi käynnistymään normaalisti käynnistämättämonitorin näyttö ei tue nykyistä tulon ajoitusta”Virhe.
Jos kohtaat edelleen tämän ongelman yllä olevien ohjeiden noudattamisen jälkeen, siirry seuraavaan alla olevaan menetelmään.
Tapa 2: Käytä toista kaapelia
Jos Menetelmä 1 ei onnistunut, kannattaa ehkä harkita laitteisto-ongelman mahdollisuutta. Jotkut asiasta kärsivät käyttäjät ovat huomanneet, että heidän tapauksessaan syyllinen tunnistettiin yhteyskaapeliksi tietokoneen ja näytön välillä.
Jos sinulla on yksi makaa talossasi, liitä se ja tarkista, ettämonitorin näyttö ei tue nykyistä tulon ajoitusta”-Kehote näkyy edelleen. Hyvä osoitus siitä, että kaapeli on mennyt pieleen, on, jos olet aiemmin huomannut äkillisen näytön välkkymisen tai keskeytyksiä.
Jos päätät ostaa kaapelin, etsi lyhyempi mutta laadukkaampi kaapeli sen sijaan, että katsot pituutta.