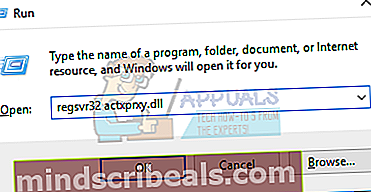Korjaus: "Ei tällaista käyttöliittymää tueta" -virheilmoitukset
“Tällaista käyttöliittymää ei tueta.”- Tämä on virheilmoitus, jonka monet Windows-käyttäjät ovat kohdanneet aiemmin ja kohtaavat edelleen. Windows-käyttäjät, joihin tämä ongelma vaikuttaa, kohtaavatTällaista käyttöliittymää ei tueta”-Virhesanoma joka kerta, kun he yrittävät käynnistää tai käyttää ohjelmaa tai sovellusta, joka on joutunut tämän ongelman uhriksi. Useimmissa tapauksissa tämä ongelma vaikuttaa sisäänrakennettuihin Windows-sovelluksiin - kuten Resurssienhallinta (explorer.exe), mutta tämä asia voi myös vaikuttaa moniin kolmansien osapuolien ohjelmiin. Kuitenkin silloin, kun tämä ongelma vaikuttaa sisäänrakennettuihin Windows-sovelluksiin, kuten Resurssienhallinta että se ilmenee pahentavimmillaan ja vaarallisimmillaan - kuvittele vain, kuinka ongelmallista olisi, jos et enää pystyisi käynnistämään Resurssienhallinta tai avaa Tietokone, Asiakirjat tai jopa Ohjauspaneeli ja joutuisivat sen sijaan virheilmoitukseen joka kerta, kun yrität tehdä niin.

Tämän ongelman tiedetään vaikuttavan enimmäkseen Windows 7 -tietokoneisiin, vaikka Windows 8: n, 8.1: n ja jopa 10: n käyttäjät eivät ole odottamattomia joutumaan sen saaliiksi. Tälle ongelmalle ei ole yhtä yleistä syytä, koska se voi johtua viruksesta tai haittaohjelmasta tiettyjen rekisterielementtien tai järjestelmän komponenttien muutokseen tai vioittumiseen, joka vaihtelee tapauksista toiseen. Onneksi tähän ongelmaan on kuitenkin yhtä monta mahdollista ratkaisua kuin sen mahdollisia syitä. Seuraavassa on joitain tehokkaimmista ratkaisuista, joita voit käyttää ongelman ratkaisemiseen:
Ratkaisu 1: Tarkista tietokoneesi virusten, haittaohjelmien ja muiden uhkien varalta
Virukset, haittaohjelmat ja muut haitalliset verkkokapinalliset ovat kiistatta tärkein syy tähän ongelmaan. Koska näin on, erittäin tehokas ratkaisu tähän ongelmaan, jota sinun pitäisi käyttää, on suorittaa muutama haittaohjelmien ja virusten torjunta. Jotkut parhaista ohjelmista haittaohjelmien ja virustentorjunnan suorittamiseen ovat Malwarebytes ja Avast! Ilmainen Antivirus, vaikka siellä on tonnia muita luotettavia ja erittäin tehokkaita ohjelmia. Muista - mitä enemmän skannauksia suoritat ohjelmia, sitä enemmän voit luottaa tuloksiin, koska kaikki haittaohjelmien / virusten seulontaohjelmat eivät etsi samoja haitallisia elementtejä.
Ratkaisu 2: Rekisteröi tietty ongelma, joka liittyy tähän ongelmaan
- Avaa Aloitusvalikko.
- Etsiä "cmd”.
- Napsauta hiiren kakkospainikkeella hakutulosta nimeltä cmd ja napsauta Suorita järjestelmänvalvojana pikavalikossa. Tällöin käynnistetään korkeampi Komentokehote.
- Kirjoita seuraava kohotettuun Komentokehote ja paina Tulla sisään:
regsvr32 c: \ windows \ system32 \ actxprxy.dll

- Odota, että komento on suoritettu kokonaan, ja sulje korotettu Komentokehote kun se on valmis.
- Uudelleenkäynnistää tietokone ja tarkista, onko ongelma korjattu, kun se käynnistyy.
Jos yllä luetellut ja kuvatut vaiheet eivät toimi, kokeile tätä:
- paina Windows-logo näppäin + R avataksesi a Juosta
- Tyyppi regsvr32 actxprxy.dll osaksi Juosta -valintaikkuna ja paina Tulla sisään.
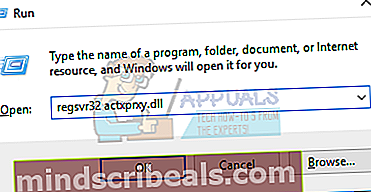
- Kun toiminto on valmis, uudelleenkäynnistää tietokoneellesi ja tarkista, jatkuuko ongelma edelleen, kun se käynnistyy.
Ratkaisu 3: Korjaa ongelma CCleanerilla
CCleaner on melko tehokas kolmannen osapuolen apuohjelma, jota voidaan käyttää oikaisemaan ensin ongelman aiheuttava sotku ja korjaamaan myös tämä ongelma. Jotta voisit käyttää CCleaner ongelman ratkaisemiseksi sinun on:
- Mennä tässä ja lataa asennusohjelma CCleaner käyttämällä annettuja vaihtoehtoja.
- Asentaa CCleaner käyttämällä ladattua asennusohjelmaa.
- Tuoda markkinoille CCleaner.
- Klikkaa Siivooja vasemmassa ruudussa.
- Napsauta oikeanpuoleisessa ruudussa Analysoida.
- Klikkaa Suorita Cleaner.
- Odottaa CCleaner Viimeistele prosessi ja kun se on valmis, napsauta Rekisteri vasemmassa ruudussa.
- Klikkaa Etsi vikoja oikeassa ruudussa.
- Jälkeen CCleaner suorittaa tarkistuksen, se näyttää luettelon kaikista löytämistään rekisteriin liittyvistä ongelmista. Varmista, että kaikki löydetyt ongelmat on valittu, ja napsauta sitten Korjata valitut ongelmat.
Odottaa CCleaner lopeta ja sulje sitten ohjelma ja uudelleenkäynnistää tietokone.
Ratkaisu 4: Suorita järjestelmän palautus
Jos mikään muu ei auta sinua korjaamaan tätä ongelmaa, paras veto olisi varmasti suorittaa a Järjestelmän palauttaminen. Suoritetaan a Järjestelmän palauttaminen palauttaa tietokoneen takaisin tarkkaan tilaan, jossa se oli, kun palautuspiste, jonka valitsit palautettavaksi, luotiin, ja jos tämä ongelma ei vaikuttanut tietokoneeseen valitun palautuspisteen luomisen yhteydessä, ongelma ratkaistaan. Suorita a Järjestelmän palauttaminen Windows-tietokoneessa sinun on:
- paina Windows-logo näppäin + R avataksesi a Juosta
- Tyyppirstrui.exe osaksi Juosta -valintaikkuna ja paina Tulla sisään käynnistää Järjestelmän palauttaminen apuohjelma.
- Klikkaa Seuraava. Jos Järjestelmän palauttaminen suosittelee, että palautat tietokoneen automaattisesti valittuun palautuspisteeseen tässä näytössä, valitse Valitse toinen palautuspiste vaihtoehto ja napsauta sitten Seuraava.
- Napsauta haluamaasi palautuspistettä luettelosta valitaksesi sen ja napsauta sitten Seuraava. Muista valita palautuspiste, joka luotiin hyvissä ajoin ennen kuin tietokoneesi alkoi kärsiä tästä ongelmasta.
- Sen Vahvista palautuspiste napsauta Suorittaa loppuun.
- Klikkaa Joo avautuvassa valintaikkunassa Järjestelmän palauttaminen.
Windows tulee uudelleenkäynnistää ja aloita tietokoneen palauttaminen valittuun palautuspisteeseen. Koko prosessi voi viedä huomattavan paljon aikaa, joten sinun tarvitsee vain olla kärsivällinen ja kun prosessi on valmis, tarkista onko Järjestelmän palauttaminen onnistui pääsemään eroon ongelmasta.