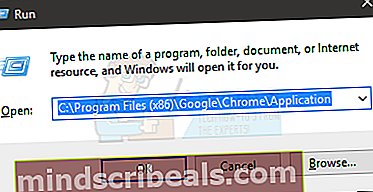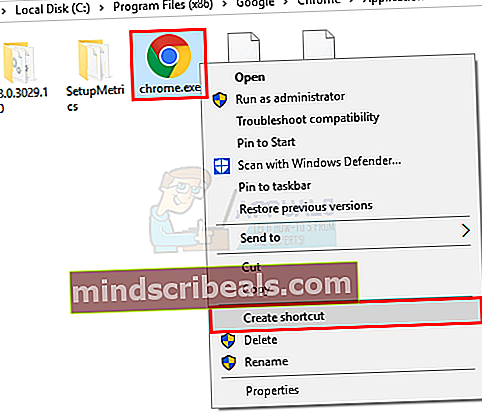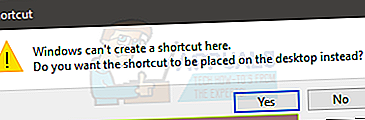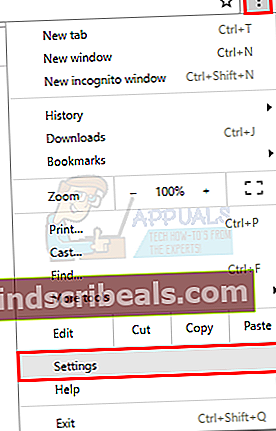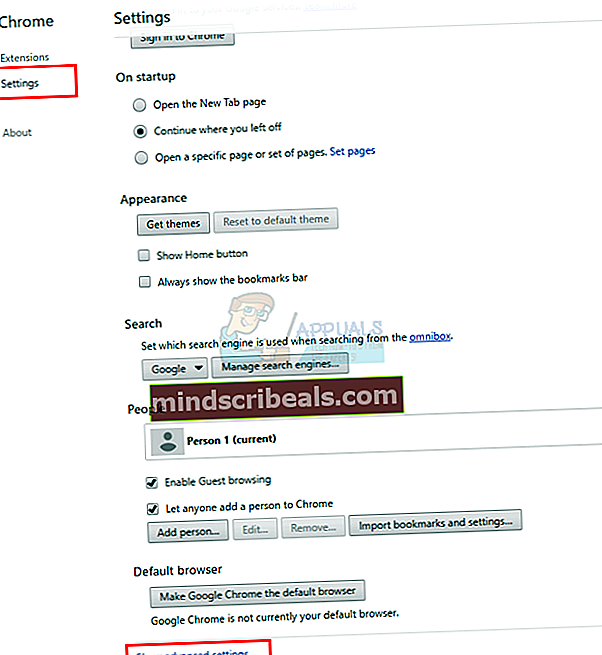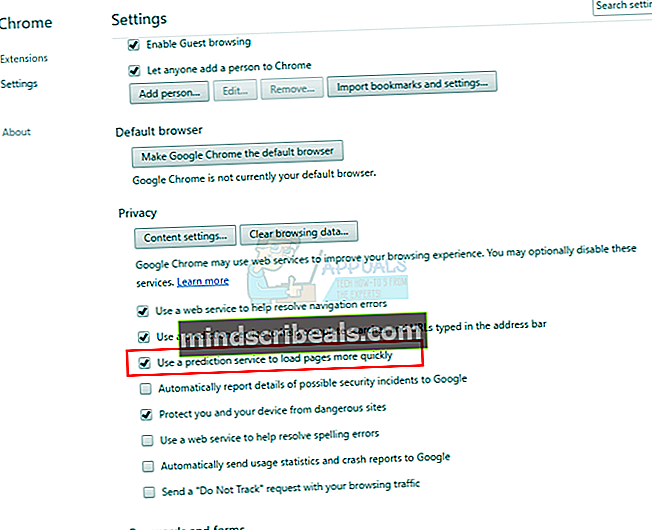Kuinka nopeuttaa Google Chromea
Me kaikki tiedämme, että Google Chrome on yksi markkinoiden parhaista Internet-selaimista, ja useimmat meistä suosivat sitä muiden selainten sijaan. Mikään ei kuitenkaan ole täydellistä, ja myös Google Chromella on kohtuullinen osuus ongelmista. Yksi tärkeimmistä käyttäjiä vaivaavista ongelmista on Google Chromen muistin kulutus.
Google Chromen tunnettu ongelma on, että se käyttää paljon muistia. Äärimmäisissä tapauksissa saatat jopa nähdä, että myös Googlen muistivirheet loppuivat. Ja vaikka et näe mitään näistä ongelmista, tunnet varmasti Google Chromen muistin kulutuksen. Tämä johtuu pääasiassa siitä, että Google Chrome toteuttaa prosessin eristämisen. Tämä tarkoittaa periaatteessa sitä, että selaimesi välilehdet ovat erillinen prosessi. Joten jos välilehti jumittuu tai jumittuu, se ei vaikuta koko selaimeen. Tämä tekee myös Google Chromesta paljon turvallisemman ja vakaamman, mutta muistin kulutuksen kustannuksella. Suurimman osan ajasta Google Chrome on erittäin hidas, vaikka sinulla olisi hyvä tietokone tai Google Chrome voisi toimia hyvin, mutta se tekee tietokoneestasi hitaan. Tämä johtuu pääasiassa siitä, että Google Chrome kuluttaa suurimman osan RAM-muistista, jolloin vain osa RAM-muistista jää muiden sovellusten saataville. Google Chromen kokonaismuistin kulutus voi aiheuttaa paljon ongelmia, jotka liittyvät hitaaseen selaamiseen ja moniajoihin.
Google Chromen suorituskykyä voidaan kuitenkin parantaa monin tavoin. Voit helposti säätää Google Chromen käyttämän muistin määrää tai poistaa tietyt toiminnot käytöstä muistin kulutuksen vähentämiseksi tai ottaa käyttöön joitain ominaisuuksia, jotka lisäävät Google Chromes -nopeutta. Google Chromen suorituskyvyn parantamiseksi voidaan tehdä paljon asioita.
Joten tässä on luettelo asioista, joita voit tehdä Google Chromen suorituskyvyn ja nopeuden parantamiseksi.
Tapa 1: Suurenna Chrome-välimuistin kokoa
Google Chromen välimuistin koon lisääminen on hyvä tapa lisätä Google Chromen nopeutta. Välimuisti on periaatteessa väliaikainen tallennustila, johon Google Chrome (tai mikä tahansa muu ohjelma) tallentaa tietoja, jotka on haettava useita kertoja. Google Chromen tapauksessa se tallentaa verkkosivustoon liittyvät tiedot välimuistiinsa, joten jos vierailet verkkosivustolla uudelleen, Google Chrome käyttää välimuistiin tallennettuja tietoja prosessin nopeuttamiseksi. Tämä on välimuistin tarkoitus sen sijaan, että saisit saman tiedon useita kertoja, tallenna se välimuistiin ja hae se sieltä tarvittaessa.
Joten, kuten voitte kuvitella, välimuistin koon lisääminen lisää varmasti Google Chromen nopeutta. Mutta sinun on oltava varovainen, eikä sinun pitäisi jakaa valtavia määriä muistia Google Chromen välimuistiin.
Ennen kuin lisäät Google Chromen välimuistin kokoa, sinun on ensin tarkistettava välimuistin nykyinen koko ja enimmäisraja. Seuraa alla olevia ohjeita tarkistaaksesi välimuistin koon ja muut muut Google Chromen tiedot
- Avata Google Chrome
- Tyyppi chrome: // net-internals / # httpCache osoitepalkissa ja paina Tulla sisään
- Klikkaus Kätkö (vasemmalta puolelta)

Nyt sinun pitäisi pystyä näkemään välimuistin nykyinen ja maksimikoko Google Chromessa. Tällä sivulla on paljon lisätietoja, mutta olet huolissasi vain Google Chromen välimuistin nykyisestä ja enimmäiskoolista. Muista, että koko on tavuina.
Seuraa nyt alla olevia vaiheita lisätäksesi välimuistin kokoa
- kiinni Google Chrome
- Etsi Google Chromen pikakuvake. Jos sinulla ei ole pikakuvaketta, tee se seuraavasti
- Pidä Windows-avain ja paina R
- Tyyppi C: \ Program Files (x86) \ Google \ Chrome \ Application ja paina Tulla sisään.
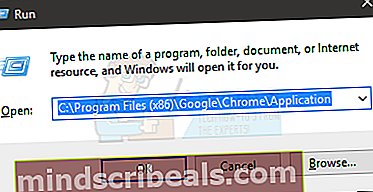
- Napsauta hiiren kakkospainikkeella Google Chromen sovelluskuvaketta ja valitse Luo pikakuvake.
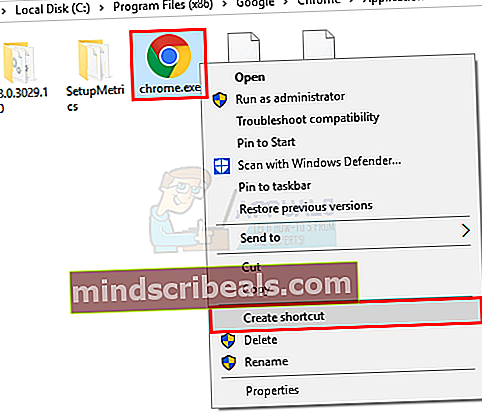
- Klikkaus Joo jos siinä sanotaan, se ei voi luoda pikakuvaketta tähän. Tämä tekee pikakuvakkeen työpöydällesi.
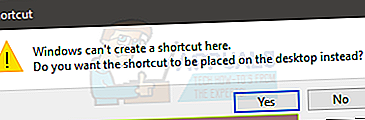
- Mene nyt sinun Työpöytä ja jatka.
- Napsauta hiiren kakkospainikkeella pikakuvaketta ja valitse Ominaisuudet
- Valitse Pikakuvake välilehti
- Sinun pitäisi nähdä tämän pikakuvakkeen polku osiossa Kohde
- Tyyppi –Disk-cache-size = 10000000 polun lopussa osassa Korvaa 10000000 määrällä, jonka haluat jakaa. Voit jakaa haluamasi summan, mutta viitteellesi 1073741824 tavua on 1 Gt.
- Klikkaus Käytä sitten OK.


Kun olet valmis, avaa Google Chrome ja aloita selaaminen. Siinä ei ole ongelmaa, ja se käyttää välimuistia jakamasi koon mukaan.
Tapa 2: Poista ei-toivotut laajennukset
Laajennukset ovat loistava tapa lisätä lisätoimintoja Google Chromeen. Chrome Storessa on paljon hyödyllisiä laajennuksia. Muista kuitenkin, että laajennukset toimivat taustalla ja käyttävät resursseja. Vaikka et näe laajennuksesi toimivan, he käyttävät resursseja. Tämä vaikuttaa varmasti selaintesi suorituskykyyn. Joten laajennusten poistaminen käytöstä tai poistaminen kokonaan on loistava tapa parantaa yleistä suorituskykyä.
- Avata Google Chrome
- Tyyppi kromi: // laajennukset osoitepalkissa ja paina Tulla sisään.

Poista käytöstä kaikki laajennukset, joita et käytä, poistamalla valinnan vaihtoehdosta nimeltä Käytössä. Näin pidät laajennuksen, mutta poistat sen käytöstä vain väliaikaisesti. Jos haluat ottaa laajennuksen uudelleen käyttöön, palaa vain tälle sivulle ja valitse ruutu, jossa lukee Käytössä.
Jos luulet, että et tarvitse laajennusta ollenkaan, voit poistaa sen kokonaan. Noudata yllä annettuja ohjeita ja napsauta laajennuksen edessä olevaa roskakorikuvaketta. Se poistaa laajennuksen selaimestasi.
Tapa 3: Poista ei-toivotut sovellukset
Aivan kuten laajennukset, myös verkkosovellusten poistaminen on loistava tapa lisätä käytettävissä olevia resursseja ja siten Google Chromen nopeutta. Poista siis sovellukset, joita et enää tarvitse tai joita et enää käytä, lisätäksesi Google Chromen yleistä suorituskykyä.
Nämä ovat vaiheet verkkosovellusten poistamiseksi Google Chromesta.
- Avata Google Chrome
- Tyyppi kromi: // sovellukset ja paina Enter
- Näet kaikki selaimeesi asennetut verkkosovellukset.
- Oikealla painikkeella verkkosovellus, jota et halua tai jota käytät, ja valitse Poista Chromesta…
- Klikkaus Poista uudelleen vahvistaaksesi.

Kun olet valmis, toista yllä olevat vaiheet myös muille ei-toivotuille verkkosovelluksille.
Tapa 4: Käytä ennustuspalvelua
Ennakointipalvelun käyttö antaa Google Chromen etsiä verkkosivustojen tiedot, mikä parantaa suorituskykyä huomattavasti. Tämän vaihtoehdon ottaminen käyttöön on erittäin hyödyllistä, eikä sitä pitäisi sammuttaa.
Ennustuspalvelun käyttö on oletusarvoisesti käytössä Google Chromessa, joten jos et ole muuttanut sitä, sinun ei tarvitse huolehtia. Mutta jos muutit sitä tai haluat vain tarkistaa, onko vaihtoehto päällä vai ei, noudata seuraavia ohjeita
- Avata Google Chrome
- Napsauta Google Chrome -valikkoa (3 pistettä) oikeassa yläkulmassa
- Valitse Asetukset.
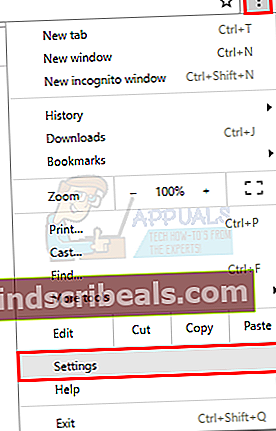
- Selaa alaspäin ja valitse Näytä lisäasetukset…
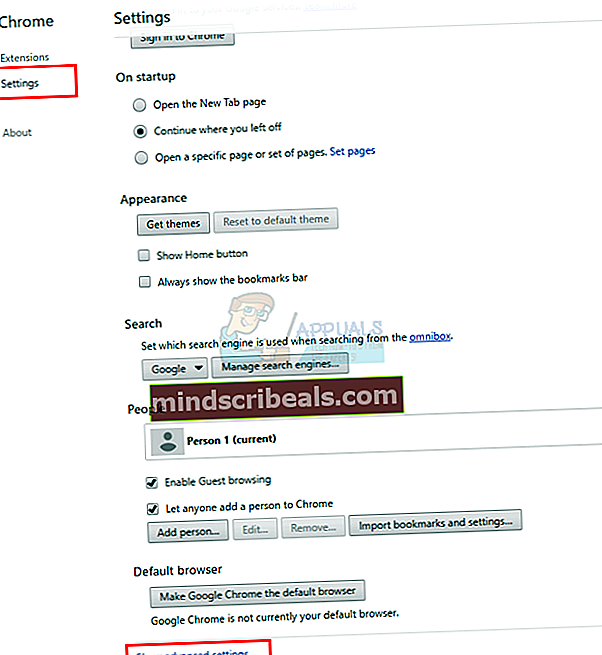
- Tarkista sanoma Käytä ennakointipalvelua sivujen lataamiseen nopeammin (kohdassa Tietosuoja).
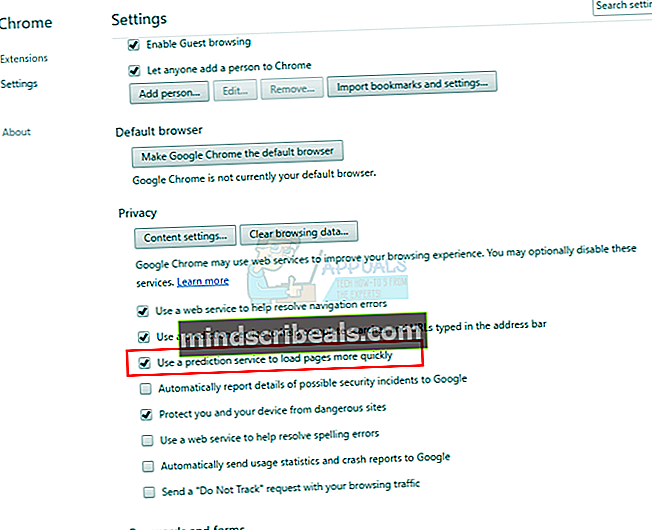
Kun olet valmis, Google Chrome alkaa käyttää tätä palvelua selaimesi suorituskyvyn parantamiseksi.
Menetelmä 5: Kokeelliset ominaisuudet
Google Chromen kokeelliset ominaisuudet ovat ominaisuuksia, joita ei ole testattu oikein ja jotka ovat todella uusia tai kehitteillä. Nämä ominaisuudet ovat nimensä mukaan kokeellisia, joten ne voivat aiheuttaa kaatumisia. Jotkut näistä ominaisuuksista ovat kuitenkin erittäin hyödyllisiä, ja vaikka ne olisivatkin bugisia, niitä voidaan käyttää Google Chromen suorituskyvyn parantamiseen.
Seuraa näitä ohjeita päästäksesi näihin ominaisuuksiin
- Avata Google Chrome
- Tyyppi kromi: // liput osoitepalkissa ja paina Tulla sisään
Nyt sinun pitäisi nähdä sivu, jossa on paljon vaihtoehtoja ja varoitus yläosassa. Kuten näette, nämä ovat kokeellisia ominaisuuksia, jotka voivat aiheuttaa monia asioita, mukaan lukien kaatumiset. Mutta emme pelaa kaikilla ominaisuuksilla. Voit ottaa käyttöön joitain erityisominaisuuksia, jotka tekevät Google Chromesta paljon paremman ja joiden tiedetään aiheuttavan suuria ongelmia.
Löydät alla luetellut ominaisuudet painamalla CTRL ja F samanaikaisesti (CTRL + F) selaimessa ja kirjoittamalla sitten ominaisuuden nimi vierittämisen sijaan. Se säästää paljon aikaa.
Kokeellinen kangasominaisuus: Etsi nimetty ominaisuus Kokeellinen kangasominaisuus ja napsauta ota käyttöön -painiketta sen alla. Tämä vahvistaa periaatteessa lataustehoa ja lisää Google Chromen suorituskykyä. Sinun pitäisi nähdä Käynnistä uudelleen -painike Google Chromen alaosassa. Napsauta tätä painiketta käynnistääksesi selaimen uudelleen, jotta tämä ominaisuus voi tulla voimaan.

Nopea välilehti / ikkuna sulje -ominaisuus: Tämä ominaisuus pidentää Google Chromen vasteaikaa sulkemalla tai avaamalla välilehden / Windowsin. Etsi nimetty ominaisuus Nopea välilehti / ikkuna Sulje ja napsauta ota käyttöön sen alla. Sinun pitäisi nähdä Käynnistä uudelleen -painike Google Chromen alaosassa. Napsauta tätä painiketta käynnistääksesi selaimen uudelleen, jotta tämä ominaisuus voi tulla voimaan.

Rasterilangan ominaisuuden määrä: Etsi nimetty ominaisuus Rasterilankojen määrä ja valitse 4 sen alla olevasta pudotusvalikosta (sen pitäisi olla Oletusasetus). Tämä nopeuttaa kuvan renderointia. Kun olet valmis, näet alareunassa uudelleenkäynnistyspainikkeen. Voit napsauttaa sitä käynnistääksesi Chromen uudelleen, jotta tämä ominaisuus voi tulla voimaan.

Automaattinen välilehden hylkäämisominaisuus: Tämä ominaisuus on erittäin hyödyllinen, koska jos se on käytössä, se hylkää välilehdet, jotka eivät ole käytössä. Välilehden hylkääminen vapauttaa muistia, joten Google Chromen suorituskyky paranee, kun tämä vaihtoehto on käytössä. Hylätty välilehti näkyy edelleen selaimessa ja ladataan, kun välilehti avataan.
Etsi nimetty ominaisuus Automaattinen välilehden hylkääminen ja valitse käytössä sen alla olevasta avattavasta valikosta. Kun olet valmis, sinun on käynnistettävä Google Chrome uudelleen, jotta tämä ominaisuus toimii. Näet myös uudelleenkäynnistyspainikkeen Google Chromen alaosassa.

Yksinkertainen välimuisti HTTP-ominaisuudelle: Tämä ominaisuus käyttää uusinta tapaa välimuistiin tallentamiseen Google Chromessa, joka on paljon parempi kuin vanha tapa. Joten tämän ominaisuuden käyttöönotto palvelee sinua hyvin Google Chromesin suorituskyvyn kannalta. Etsi nimetty ominaisuus Yksinkertainen välimuisti HTTP: lle ja valitse Käytössä sen alla olevasta avattavasta luettelosta (sen pitäisi olla oletusarvo).
Älä unohda käynnistää Google Chrome uudelleen tämän jälkeen. Ominaisuus tulee voimaan vasta, kun käynnistät Google Chromen uudelleen.

Laatan leveys ja korkeusominaisuudet: Nämä ovat kaksi ominaisuutta, joiden avulla voit tehdä Google Chromestasi paljon nopeamman. Pohjimmiltaan näiden arvojen muuttaminen antaa Google Chromelle enemmän RAM-muistia kuin ennen, mikä parantaa sen suorituskykyä. Tätä tulisi käyttää, jos tiedät, että sinulla on enemmän kuin tarpeeksi RAM-muistia Google Chromeen. Jos sinulla on jo vähemmän RAM-muistia, Google Chromen antaminen kuluttaa enemmän RAM-muistia aiheuttaa vain ongelmia.
Joten, etsi Oletuslaatan leveys ja Oletuslaatan korkeus (molempien tulisi olla yhdessä) ja valitse 512 niiden alla olevasta avattavasta valikosta (sen pitäisi olla Oletusasetus). 512: n pitäisi riittää suorituskyvyn kasvuun. Kun olet valmis, käynnistä selain uudelleen ja sen pitäisi olla paljon parempi suorituskyvyn suhteen.

Kun olet ottanut nämä ominaisuudet käyttöön, Google Chrome on paljon parempi suorituskyvyn ja muistin kulutuksen suhteen.
Muista, että nämä ovat kokeellisia ominaisuuksia ja ne voidaan poistaa kaikista päivityksistä. Joten jos et näe tässä mainittua vaihtoehtoa, älä huoli. Se tarkoittaa yksinkertaisesti sitä, että kehittäjät poistivat sen.
On myös monia muita ominaisuuksia, joita voidaan käyttää lisäämällä toimintoja Google Chromeen, mutta sinun ei pitäisi pelata niiden kanssa, ellet ole varma mitä teet. Näiden ominaisuuksien käyttäminen on enemmän kuin tarpeeksi, jotta Google Chromellesi voidaan antaa ylpeys.